Cómo solucionar el capturador de pantalla que no funciona en Windows 11/10
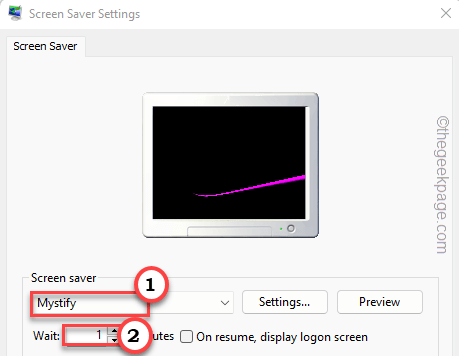
- 4448
- 1239
- Sta. Enrique Santiago
Las funciones de pantalla de pantalla y pantalla del sistema en Windows pueden dejar de funcionar si la batería de la computadora portátil es baja. Windows lo hace para conservar la batería. Pero, ¿qué pasa si el protector de pantalla y otras funciones de visualización dejan de funcionar en su dispositivo Windows, incluso cuando el dispositivo está conectado o la batería está llena?? Siga estas fáciles soluciones para resolver el problema rápidamente.
Tabla de contenido
- Arreglar 1 - Verifique la configuración del sueño
- FIJAR 2 - Coloque el mouse en una superficie rugosa
- FIJAR 3 - Verifique las opciones de pantalla de pantalla
- FIX 4 - Desactive la alimentación de estela para el mouse
- FIJAR 5 - Separar adaptadores
- FIJAR 6 - Restaurar la configuración de potencia
- FIJO 7 - Solucione los problemas de la configuración de potencia
- SEX 8 - Actualice el controlador de gráficos
Arreglar 1 - Verifique la configuración del sueño
Verifique, si el sistema está configurado para dormir/apagar la pantalla antes de que el ahorro de pantalla se active.
Paso 1 - Verifique la hora del ahorro de pantalla
Debe verificar el límite de tiempo que ha establecido después de lo cual se inicia el ahorro de pantalla. Omita esto si ya lo sabes.
1. Abrir una caja de ejecución. Entonces, presione la tecla Win+R teclas juntas.
2. Entonces, pegar esto y golpear Ingresar.
mesa de control.CPL, 1
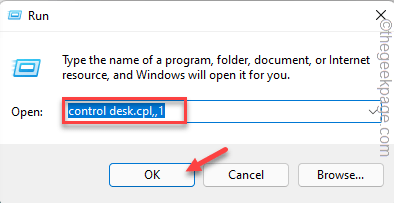
Aparecerá la página de configuración del ahorro de pantalla.
3. Ahora, verifique el número al lado del "Esperar" caja.
En nuestra computadora, está configurado para 1.
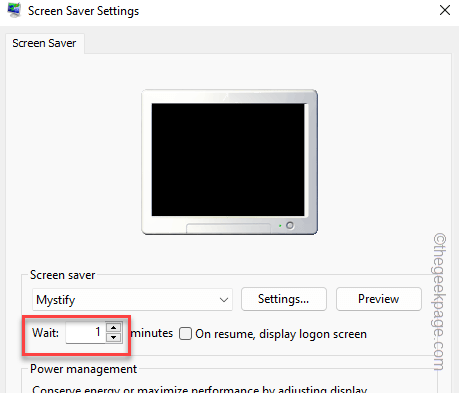
Cierre la página después de esto.
Paso 2: ajuste el tiempo de sueño para que sea mayor que el tiempo de pantalla
1. Golpea el Ganar+yo llaves juntas.
2. Entonces, ve al "Sistema" pestaña.
3. En el panel de la derecha, ve al "Fuerza" ajustes.
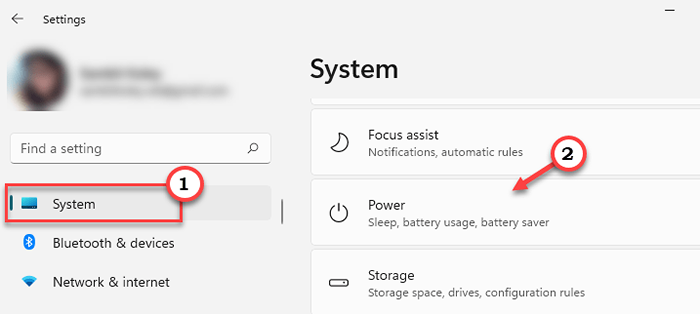
4. En el panel de la derecha, expanda el "Pantalla y sueño" ajustes.
5. Ahora, configure el "Cuando se conecte, apague mi pantalla después"Configuración para"5 minutos".
Si tiene una computadora portátil, establezca la misma configuración para el modo de batería también.
Debe establecer este valor más alto que el valor que ha notado en la página Saver de pantalla.
[Ejemplo: supongamos que ha establecido el protector de pantalla en 1 minuto, debe configurar el tiempo del ahorro de pantalla en un valor mayor, 3 o 5 minutos.]
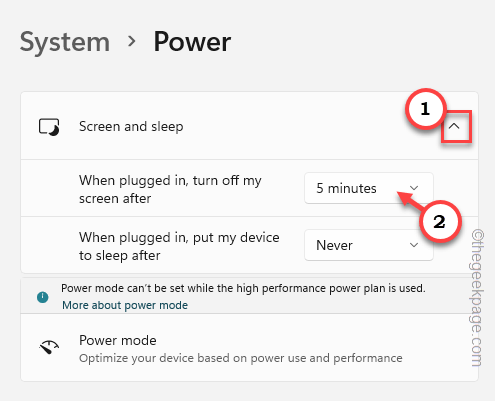
Ahora, cierre la página de configuración y verifique. Pruebe si el ahorro de pantalla funciona correctamente.
FIJAR 2 - Coloque el mouse en una superficie rugosa
Los ahorradores de pantalla se cancelan tan rápido como detecte cualquier movimiento (entrada) de cualquier HID como el mouse. Entonces, si ha colocado el mouse en una superficie muy lisa y pulida o en ángulo, puede deslizarse automáticamente y generar un movimiento que puede cancelar el protector de la pantalla. Entonces, coloque el mouse en una almohadilla de ratón áspera normal y luego verifique. Además de esto, si está utilizando un mouse con cable, asegúrese de mantener el cable desenredado.
Junto con eso, mantén el mouse limpio. Un ratón sucio y viejo también puede causar este problema. Entonces, mantenlo limpio con un trozo de tela.
FIJAR 3 - Verifique las opciones de pantalla de pantalla
Si ha establecido el tiempo de espera del pantalla de pantalla de Screensaver demasiado tiempo, entonces el pantalla de pantalla puede aparecer tarde en la pantalla, diferiendo en este escenario.
1. Al principio, toque a la derecha el Icono de Windows y tocar "Ajustes"Desde el menú contextual.
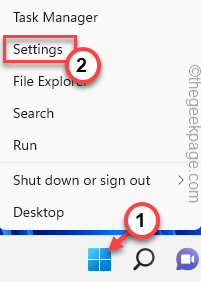
2. En la página de configuración, vaya al "Personalización" pestaña.
3. Entonces, toque "Bloquear pantallaConfiguración para abrir eso.
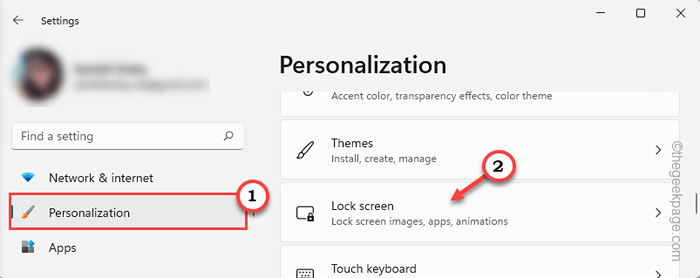
4. Aquí, si te desplaza hacia abajo, puedes ver el "Protector de pantalla"Para explorarlo.
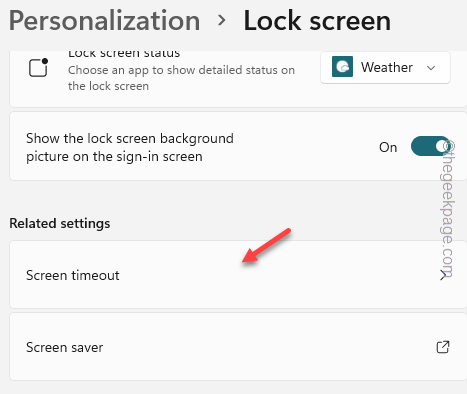
Aparecerían una configuración de ahorro de pantalla separada.
5. Compruebe si el ahorro de pantalla está configurado en 'Ninguno'. Esto significa que actualmente no hay ahorradores de pantalla establecidos en su computadora.
6. Selecciona el "Esperar" hora de "1". Esto significa que el ahorro de pantalla aparece si la computadora permanece inactiva durante 1 minuto.
Puede aumentar manualmente este límite de tiempo en cualquier momento que desee.
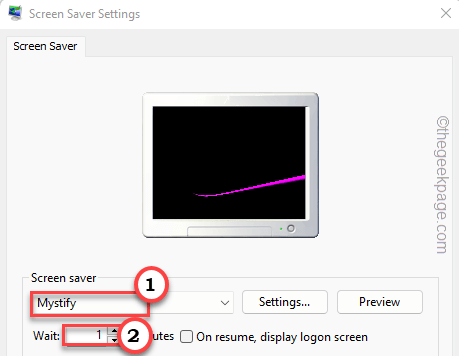
7. Después de esto, toque "Aplicar" y "DE ACUERDO"Para guardar esta configuración en su computadora.
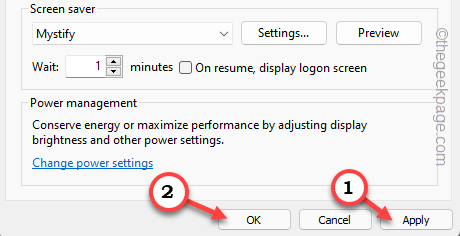
Ahora, deje la computadora solo por 1 minuto y verifique. También puedes presionar el Ganar+l claves para bloquear la computadora y probar si está funcionando mientras el sistema está bloqueado.
FIX 4 - Desactive la alimentación de estela para el mouse
Como hemos mencionado, debe deshabilitar los dispositivos que tienen el poder de despertar el sistema.
1. Si tienes un toque correcto al Icono de Windows, puedes ver un menú contextual.
2. Grifo "Administrador de dispositivos".
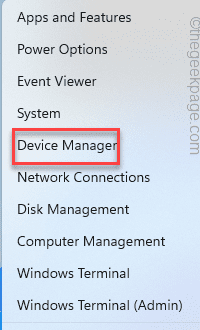
3. Cuando llegue a la página del administrador de dispositivos, expanda el "Ratones y otros dispositivos de puntuación".
4. Ahora, golpee a la derecha el mouse y toque "Propiedades".
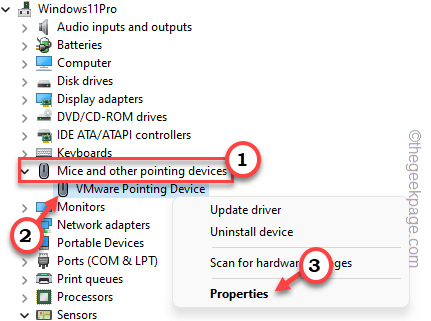
5. Debería haber un "Gestión de energía"Pestaña en la página Propiedades. Ve allí.
6. Una vez que esté allí, asegúrese de que el "Permita que este dispositivo despierte la computadora"La caja no está marcada.
7. Entonces, toque "DE ACUERDO".
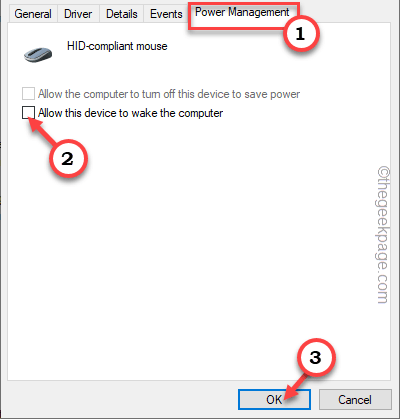
Después de esto, cierre el administrador de dispositivos.
FIJAR 5 - Separar adaptadores
Los dispositivos externos tienen una característica donde puede mantener el sistema despierto, causando el problema del ahorro de pantalla.
1. Al principio, apague su computadora. Será mejor si desconectas el sistema de la fuente de alimentación.
2. Una vez que se apague, separe todos los dispositivos externos no utilizados uno por uno desde su computadora.
Estos dispositivos externos pueden ser HDD/SSD externos, centros USB, dongles wifi no utilizados, etc.
3. Ahora, una vez que haya eliminado todos esos, asegúrese de que no queden ningún CD/DVDS antiguo en la unidad óptica.
4. Luego, conecte la máquina a la toma de corriente e inicie el sistema.
Una vez que el sistema se inicia, espere un tiempo y pruebe para verificar si el ahorro de pantalla está funcionando o no.
FIJAR 6 - Restaurar la configuración de potencia
Restaurar la configuración de potencia a la configuración predeterminada puede resolver el problema del ahorro de pantalla.
1. Al principio, usando el Clave de Windows+R llaves juntas, pueden acceder a la caja de ejecución.
2. Luego, escriba esto en el cuadro y haga clic en "DE ACUERDO".
powercfg.CPL
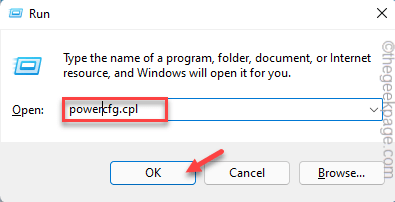
3. Esto debería abrir la configuración de energía.
4. Luego, verifique qué configuración de energía está utilizando actualmente su computadora. Entonces, toque "Configuración del plan de cambio".
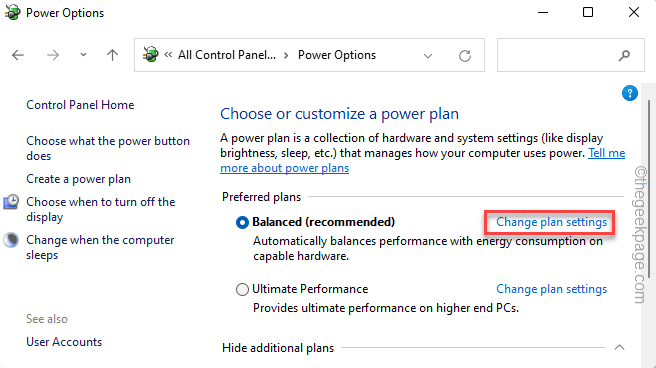
5. A continuación, toque "Restaurar la configuración predeterminada para este plan"Para restaurar la configuración del plan predeterminada.
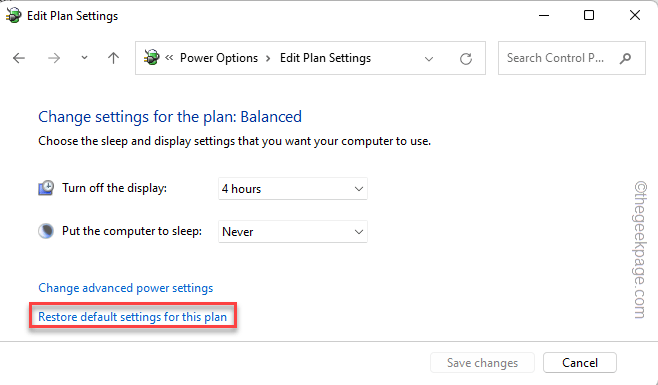
6. Esto pondrá un mensaje de advertencia puede aparecer en la pantalla. Entonces, toque "Sí"Para restaurar el plan.
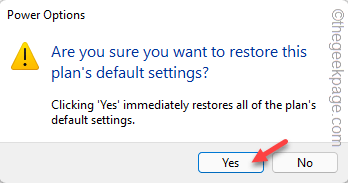
Después de eso, cierre la página del panel de control. Espere la computadora por un minuto y pruebela.
FIJO 7 - Solucione los problemas de la configuración de potencia
Puede solucionar problemas de la configuración de potencia y encontrar una resolución rápida para el problema del ahorro de pantalla.
1. Al principio, abra la configuración.
2. Luego, haga clic en el "Sistema"Configuración en su panel izquierda.
3. A continuación, toque "Resolución de problemas"En el siguiente panel para abrir eso.
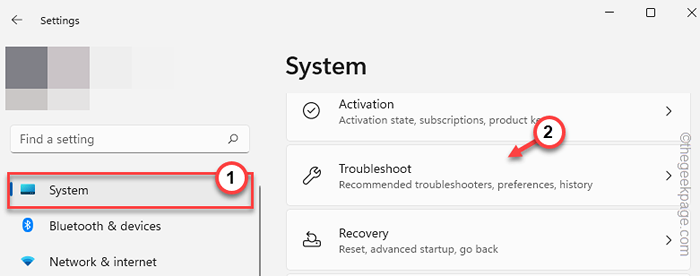
4. Ahora, haga clic en "Otros solucionadores de problemas"Para acceder a la lista completa de solucionadores.
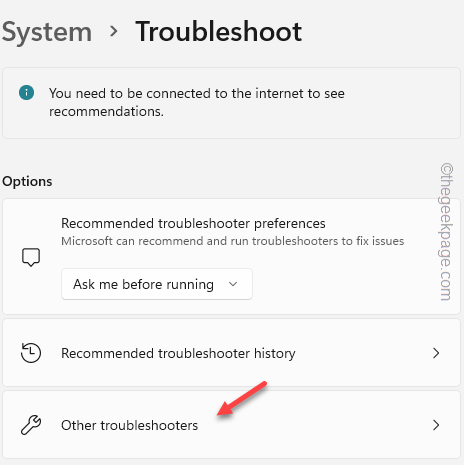
5. Desplácese para encontrar el "Fuerza" configuración.
6. Haga clic en "Correr"Para ejecutar el solucionador de problemas de energía en su computadora.
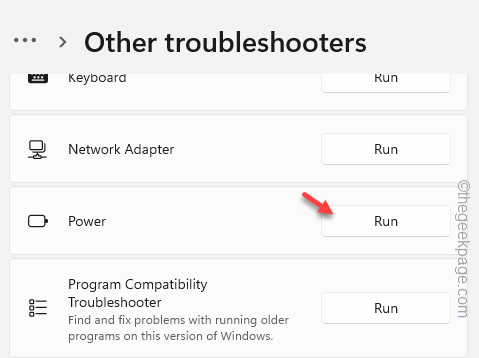
Si hay algunos problemas que están creando el problema del ahorro de pantalla, el solucionador de problemas de energía lo solucionará automáticamente.
SEX 8 - Actualice el controlador de gráficos
El viejo controlador de la tarjeta gráfica corrupta puede crear esta situación.
1. Abra el administrador de dispositivos.
2. Puedes usar el Ganar la llave y el Riñonal llave.
3. Entonces, tipo esto en el "DE ACUERDO".
devmgmt.MSC
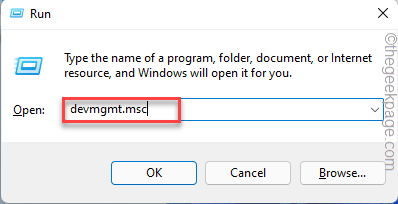
4. Puedes ver el "Adaptadores de pantalla".
5. Expandirlo para ver el adaptador de visualización. Luego, toque derecho el adaptador y toque "Actualizar controlador".
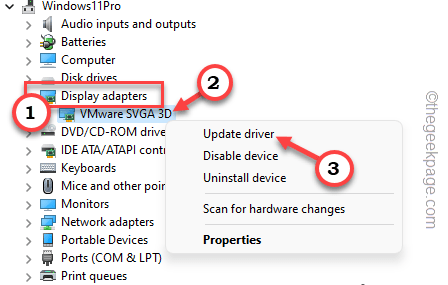
6, ahora, "Buscar automáticamente los controladores"Para acceder a eso.
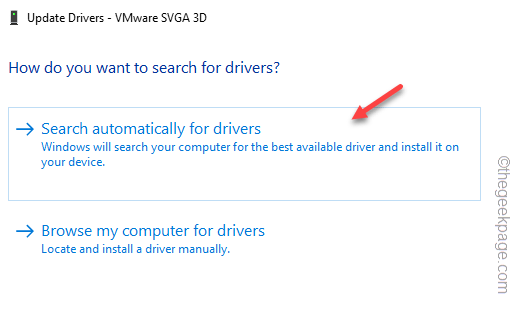
Espere pacientemente a que se actualice el controlador de visualización.
Reanudar su computadora cuando está instalado el controlador del adaptador. Prueba si esto funciona.
NOTA -
Si Windows determina que el mejor controlador ya está instalado, verá este mensaje -
Los mejores controladores para su devie ya están instalados
1. En ese caso, toque "Busque controladores actualizados en Windows Update".
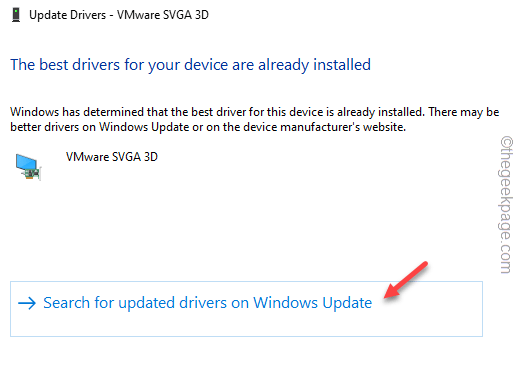
Esto lo llevará a la página de actualización de Windows.
2. Si no puede encontrar ningún controlador de visualización, toque el "Opciones avanzadas".
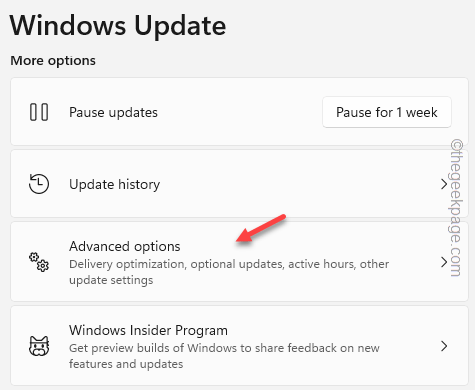
3. Al llegar a la página siguiente, expandir el "Actualizaciones opcionales"Opción para abrir eso.
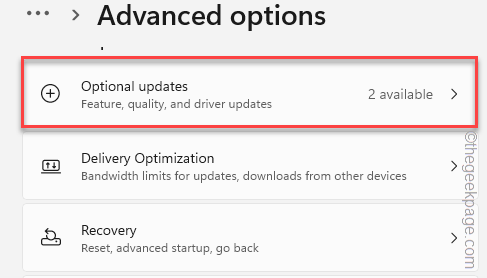
Al expandir la sección 'actualizaciones opcionales',
4. Marque esas casillas y haga clic en "Descargar e instalar"Para instalar esas actualizaciones.
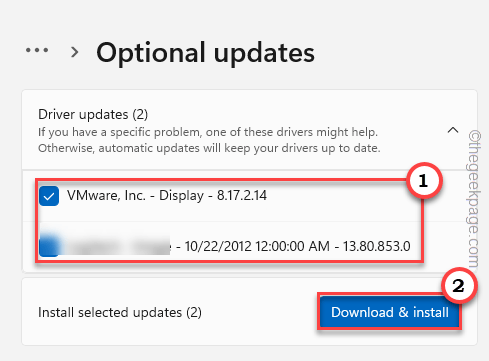
Después de esto, deje que la computadora permanezca inactiva y pruebe la función de ahorro de pantalla también.
- « Apague la carga de batería optimizada en su iPhone
- Cómo cambiar la aplicación de correo predeterminada en su iPhone »

