Cómo solucionar los errores de script en Windows 10/11
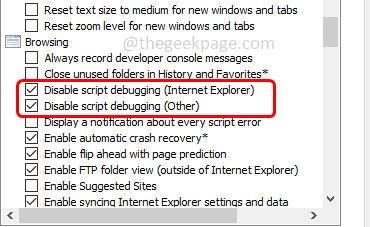
- 3582
- 522
- Sra. Lorena Sedillo
Los errores de script ocurren principalmente cuando el script no se ejecuta correctamente en el backend y se produce comúnmente en los navegadores web o en el software de programación. También puede ocurrir cuando el software o la aplicación que está utilizando no puede cargar el script y completar la validación y ejecución del script. Entre otros navegadores, el problema se ve más comúnmente mientras usa Internet Explorer. En este artículo, veamos los diversos métodos para resolver los errores de script en Windows. Pruébalos y deshazte del problema. Dejanos empezar!
Tabla de contenido
- Método 1 - Desactivar la opción de depuración de script
- Método 2: borre el caché del navegador y restablezca la aplicación causando error
- Método 3 - Permitir ventanas emergentes en su navegador
- Método 4: verifique e instale Windows Update
- Método 5 - Desactivar el desplazamiento suave
- Método 6: restablezca la configuración de Internet Explorer a su valor predeterminado
Método 1 - Desactivar la opción de depuración de script
Paso 1 - Abra el indicador de ejecución usando Windows + R llaves juntas
Paso 2 - Tipo inetcpl.CPL En el mensaje de ejecución y presione ingresar. Esto abrirá la ventana Propiedades de Internet

Paso 3 - En la ventana abierta, ve al avanzado pestaña
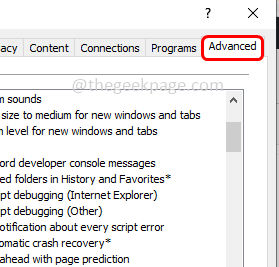
Etapa 4 - Desplácese hacia abajo para encontrar el hojeada sección, entonces Habilitar deshabilitar la depuración de script (Internet Explorer) y Desactivar la depuración de script (otro) Opciones haciendo clic en la casilla de verificación a su lado (una marca de verificación debe estar presente)
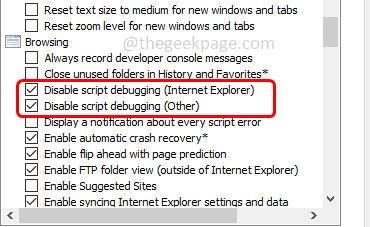
Paso 5 - Luego haga clic en OK
Paso 6 - Reiniciar el ordenador. Ahora verifique si el problema está resuelto.
Método 2: borre el caché del navegador y restablezca la aplicación causando error
Borrar el caché del navegador
Paso 1 - Abre el navegador que estas usando. Aquí tomaré a Chrome como ejemplo
Paso 2 - En la esquina superior derecha del navegador, haga clic en tres puntos
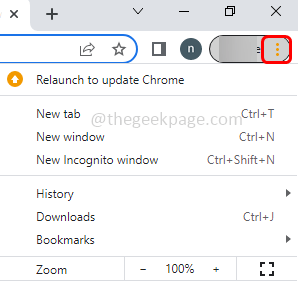
Paso 3 - De la lista Haga clic en Más herramientas y de la opción Fly Out Seleccione Eliminar datos de navegación
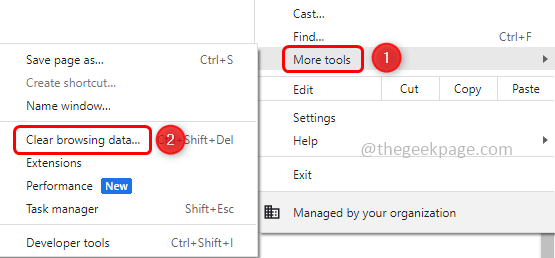
Etapa 4 - Vaya a la pestaña básica y seleccione Historial de navegación, cookies y otros datos del sitio, imágenes en caché y archivos Opciones haciendo clic en la casilla de verificación a su lado (una marca de verificación debe estar presente)
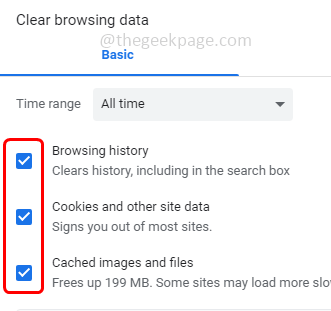
Paso 5 - También vaya a la pestaña avanzada y seleccione Historial de navegación, descarga de historial, cookies y otros datos del sitio, imágenes y archivos almacenados en caché Opciones haciendo clic en la casilla de verificación a su lado (una marca de verificación debe estar presente)
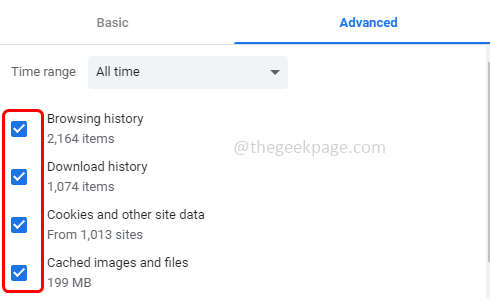
Paso 6 - Luego haga clic en borrar datos botón
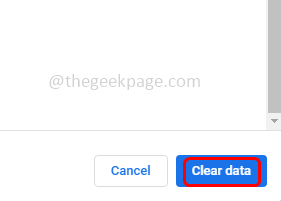
Restablecer la aplicación
Paso 6 - Abra la configuración de Windows usando Windows + I llaves juntas
Paso 7 - Haga clic en aplicaciones
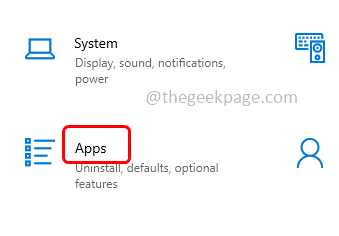
Paso 8 - En la página de aplicaciones y características, desplácese hacia abajo y busque para la aplicación. Haz click en eso
Paso 9 - Ahí aparece avanzado Opciones Haga clic en él y desplácese hacia abajo
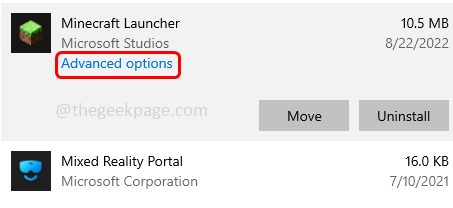
Paso 10 - Luego haga clic en reiniciar botón. Aparecerá una ventana emergente nuevamente, haga clic en reiniciar
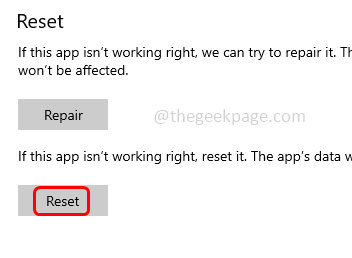
Paso11 - Esto restablecerá la aplicación y es posible que deba iniciar sesión nuevamente siempre que desee usar la aplicación. Ahora verifique si el problema se resuelve.
Método 3 - Permitir ventanas emergentes en su navegador
Paso 1 - Abre el navegador que estas usando. Aquí tomaré a Chrome como ejemplo
Paso 2 - En la esquina superior derecha del navegador, haga clic en tres dotas
Paso 3 - De la lista Haga clic en Ajustes
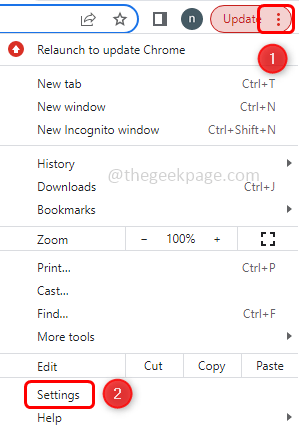
Etapa 4 - En el lado izquierdo, haga clic en privacidad y seguridad
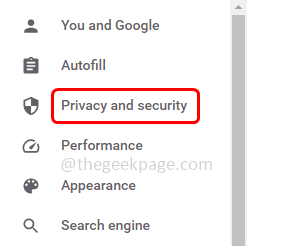
Paso 5 - Luego, en el lado derecho, haga clic en Configuración del sitio
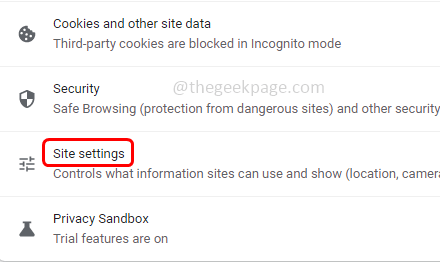
Paso 6 - Desplácese hacia abajo y haga clic en Pop-ups y redireccionamientos
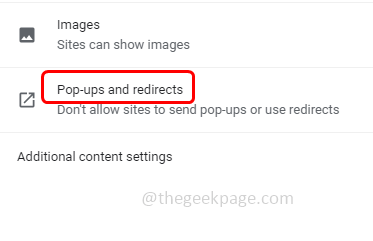
Paso 7 - Permitir Los sitios pueden enviar ventanas emergentes y redireccionamientos opción haciendo clic en el botón de radio al lado.
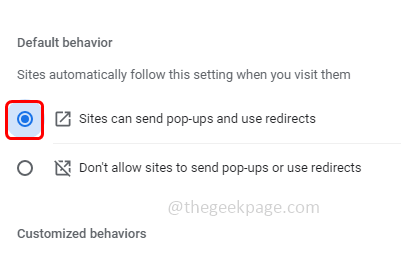
Método 4: verifique e instale Windows Update
Paso 1 - Abra la configuración de Windows usando Windows + I llaves juntas
Paso 2 - Haga clic en Actualización y seguridad
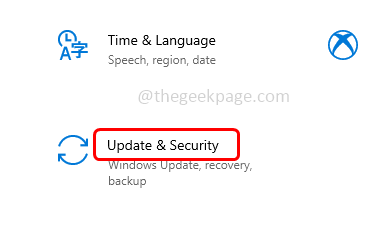
Paso 3 - En el lado izquierdo, haga clic en Actualizacion de Windows
Etapa 4 - Y a la derecha, haga clic en Verifique las actualizaciones botón
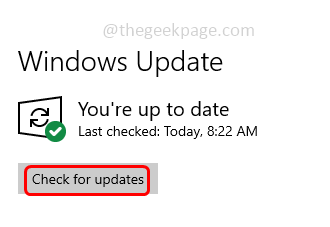
Paso 5 - Si hay actualizaciones instálelos, de lo contrario, si no hay actualizaciones disponibles, mostrará que ahora está actualizado
Método 5 - Desactivar el desplazamiento suave
Paso 1 - Abra el indicador de ejecución usando Windows + R llaves juntas
Paso 2 - Tipo inetcpl.CPL En el mensaje de ejecución y presione ingresar. Abrirá la ventana Propiedades de Internet

Paso 3 - En la ventana abierta ir al avanzado pestaña
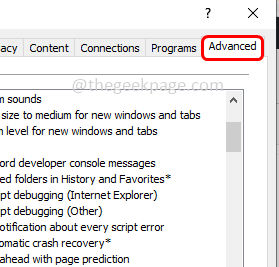
Etapa 4 - Desplácese hacia abajo y encuentre para hojeada sección
Paso 5 - Desactivar el Use desplazamiento suave Opción haciendo clic en la casilla de verificación a su lado (una marca de verificación no debe estar presente)
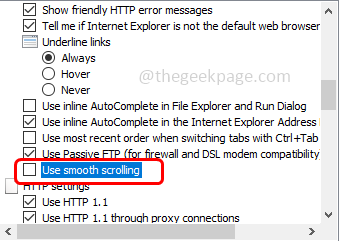
Paso 6 - Para guardar los cambios, haga clic en OK
Paso 7 - Reiniciar su sistema y luego verifique si el problema se resuelve.
Método 6: restablezca la configuración de Internet Explorer a su valor predeterminado
Paso 1 - Abra el indicador de ejecución usando Windows + R llaves juntas
Paso 2 - Tipo inetcpl.CPL En el mensaje de ejecución y presione ingresar. Abrirá la ventana Propiedades de Internet

Paso 3 - En la ventana abierta ir al avanzado pestaña
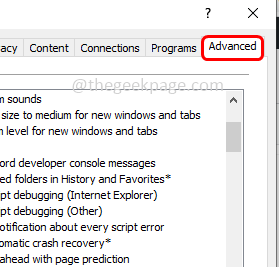
Etapa 4 - En la parte inferior de la Restablecer la configuración de Internet Explorer Sección, haga clic en reiniciar botón.
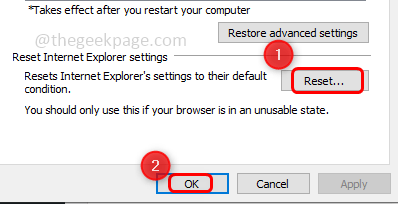
Paso 5 - Haga clic en OK y Reanudar tu sistema. Vea si el error se ha ido.
Eso es todo! Espero que la información proporcionada anteriormente sea útil y fácil de entender. Háganos saber cuál del método anterior que aplicó y lo hizo funcionar. Gracias y feliz lectura!!
- « OneDrive muestra el problema Este archivo no se puede sincronizar en OneDrive
- Cómo eliminar el icono de reloj de arena junto a las aplicaciones en iPhone »

