OneDrive muestra el problema Este archivo no se puede sincronizar en OneDrive
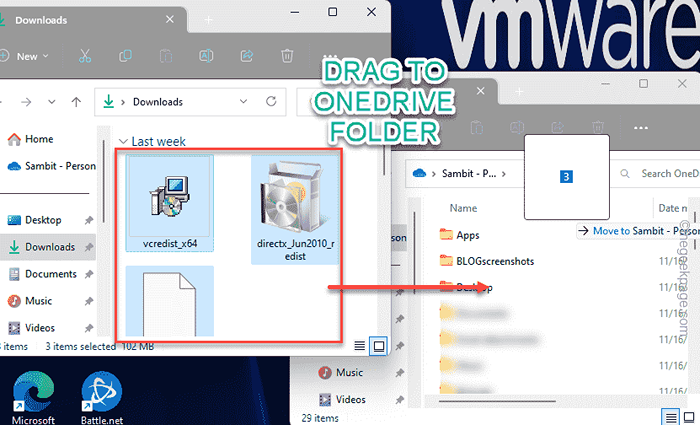
- 2768
- 160
- Berta Solano
Al sincronizar sus archivos OneDrive, a veces es posible que haya visto este mensaje "Este archivo no se puede sincronizar"Para un archivo en particular. En este escenario, primero debe intentar cargar el archivo manualmente a OneDrive (le hemos demostrado cómo hacerlo en una de nuestras soluciones). Incluso si eso falla, restablecer ONEDRive debería ayudarlo a resolver el problema.
Tabla de contenido
- SEX 1 - intente agregar el archivo manualmente
- Corrigir 2: finalice cualquier otra aplicación utilizando ese archivo
- SEX 3 - Asegúrese de que el archivo tenga suficiente permiso de lectura/escritura
- Fix 4 - Salga de la Onedrive y vuelva a abrirlo
- FIJO 5 - Mueva el archivo de OneDrive
SEX 1 - intente agregar el archivo manualmente
Si solo un archivo está causando este problema, puede intentar cargarlo manualmente.
Paso 1 - Usando el cuadro de búsqueda, busque "Onedrive".
Paso 2 - Entonces, toque "Onedrive"De los resultados de búsqueda.

Ahora, cambie el tamaño de la ventana OneDrive a una parte más pequeña de la pantalla.
Paso 3 - En la otra parte de la pantalla, abra Explorador de archivos y diríjase al directorio que contiene el archivo en disputa.
Paso 4 - Seleccione el archivo (puede seleccionar varios archivos a la vez también) y luego, arrástrelos al Onedrive ventana para cargar esos archivos.
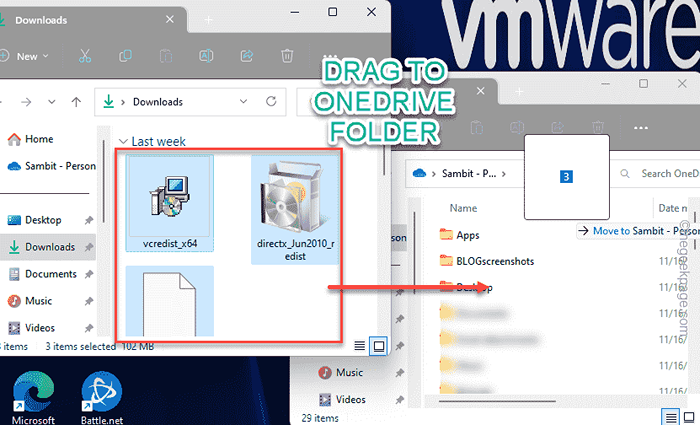
OneDrive cargará fácilmente esos archivos y los sincronizará con su biblioteca OneDrive.
De esta manera, puede cargar manualmente esos archivos y solucionar el problema.
Corrigir 2: finalice cualquier otra aplicación utilizando ese archivo
Si alguna otra aplicación (como bloc de notas o fotos) está utilizando ese archivo en particular, debe finalizar esa otra aplicación y luego intentar cargar el archivo.
Paso 1 - Verifique si alguna aplicación está utilizando el archivo. Puede echar un vistazo a la bandeja del sistema para aplicaciones ocultas que se ejecutan en segundo plano.
(Ejemplo: si el archivo problemático es un archivo de texto, verifique si el bloc de notas o la palabra están usando eso.)
Paso 2 - Si puede ver una aplicación de este tipo, deódela.
Paso 3 - Abre el Administrador de tareas. Puede hacerlo fácilmente haciendo clic con el botón derecho en el icono de Windows y haciendo clic "Administrador de tareas".
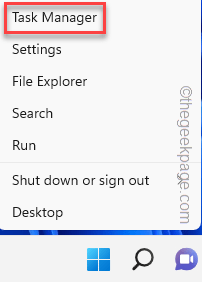 Gerente de tareas min
Gerente de tareas min Etapa 4 - Encontrarás dos secciones distintas llamadas "Aplicaciones" y "Aplicaciones de fondo".
Paso 5 - Eche un vistazo a las dos secciones de las aplicaciones. Si puede alguna aplicación asociada con el archivo, haga clic con el botón derecho y haga clic en "Tarea final".
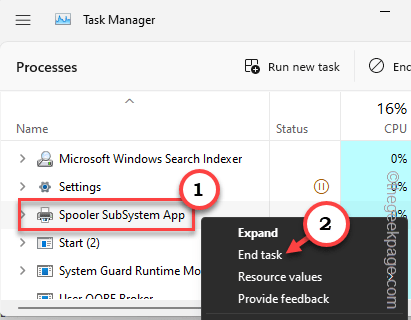
Ahora, una vez que haya matado las aplicaciones que pueden haber ocupado el archivo, Cerrar Task Manager.
Luego, vuelva a intentar cargar el archivo problemático en Onedrive almacenamiento en la nube.
Compruebe si esto funciona.
SEX 3 - Asegúrese de que el archivo tenga suficiente permiso de lectura/escritura
Una de las cosas que los usuarios ignoran es si el archivo tiene suficiente permiso de lectura/escritura o no. Si su cuenta no tiene suficientes permisos, simplemente no puede transferirla a OneDrive.
Paso 1 - Iniciar el explorador de archivos. Dirígete a la ubicación del archivo problemático.
Paso 2 - Ahora, haga clic con el botón derecho en el archivo y haga clic en "Propiedades"Desde el menú contextual.
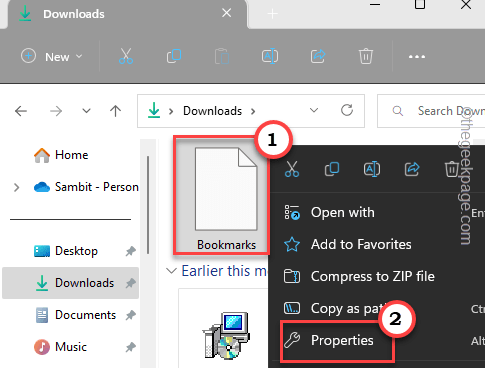
Paso 3 - Una vez que se cargue el panel de propiedades del archivo, diríjase al "Seguridad" sección.
Etapa 4 - Solo toca el "EditarOpción para editar la configuración de seguridad en su sistema.
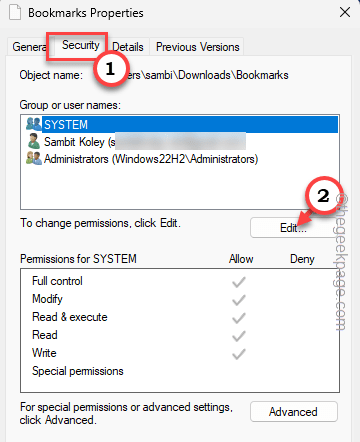
Paso 5 - Ahora, si puedes ver su cuenta, puede seleccionarlo y controlar el Control total opción en el "Permitir" caja.
Paso 6 - Ahora, haga clic en "Aplicar" y "DE ACUERDO"Para guardar el cambio.
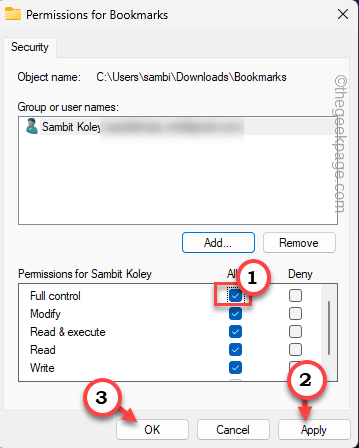
Pero, ¿qué pasa si no puede ver su cuenta en el grupo de usuarios?? Luego, debe agregar su cuenta y permitirla a través del panel.
Paso 7 - Haga clic en el "Avanzado… "Para continuar.
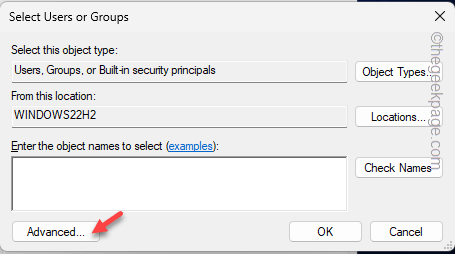
Paso 8 - Ahora, si hace clic en el "Encuentra ahora"Opción, puede encontrar la lista completa de grupos de usuarios en su computadora.
Paso 9 - Desplácese hacia abajo y seleccione su cuenta y haga clic en "DE ACUERDO"Para agregarlo.
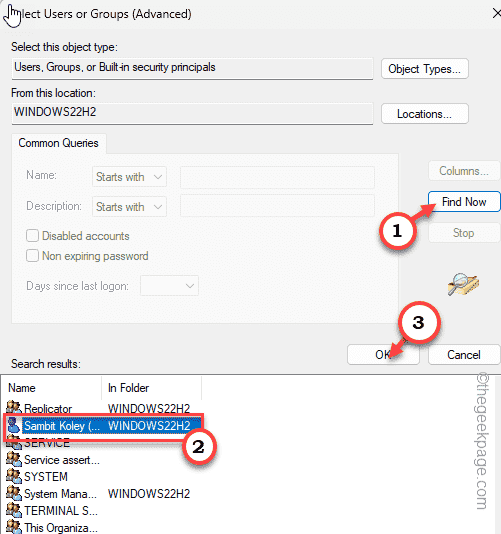
Verá que su cuenta ha aparecido en la lista de grupos.
Paso 10 - Después de esto, asegúrese de que su cuenta esté seleccionada. Entonces, controlar el Control total opción en el "Permitir" caja.
Paso 11 - Ahora, haga clic en "Aplicar" y "DE ACUERDO"Para guardar el cambio.
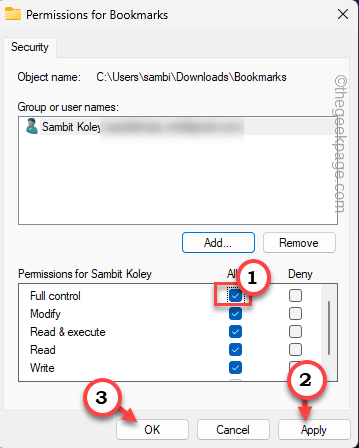
Ahora, como su cuenta tiene control total sobre el archivo problemático, puede enviar fácilmente el archivo a la nube OneDrive.
No te enfrentarás al "Este archivo no se puede sincronizar"Problema de nuevo.
Fix 4 - Salga de la Onedrive y vuelva a abrirlo
Si este es solo un error que está causando este problema, puede solucionarlo fácilmente simplemente saliendo de OneDrive y volver a iniciarlo en él.
Paso 1 - Salga de la aplicación OneDrive, si ya se abre una instancia de la aplicación en su dispositivo.
Paso 2 - Cuando Onedrive está sincronizando sus datos, verá el Icono de nube onedrive en la barra de tareas.
Si no puede localizar el icono de la aplicación allí, haga clic en el icono de la flecha superior para encontrarlo allí.
Paso 3 - Solo haga clic derecho en el Onedrive icono.
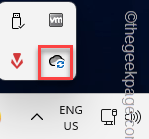
Etapa 4 - Ahora, haga clic en el "Dejar de acudir"Opción para salir de OneDrive.
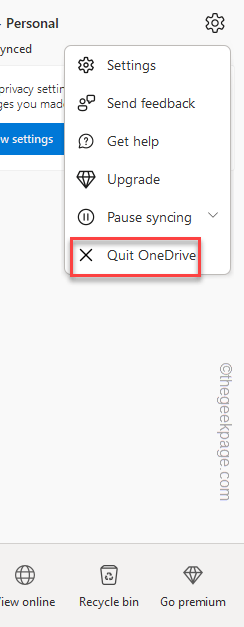
Paso 5 - Ahora, usando el cuadro de búsqueda, escriba "Onedrive" allá.
Paso 6 - Entonces, haga clic en "Onedrive"Desde el menú contextual para relanzarlo.

Puede iniciar lo mismo desde la página del menú de inicio.
Ahora, cargue el mismo archivo y pruebe el problema de sincronización una vez más. Esto debería solucionar su problema.
FIJO 5 - Mueva el archivo de OneDrive
También puede eliminar el archivo de OneDrive y volver a cargarlo a OneDrive para solucionar el problema.
Paso 1 - Puede encontrar toda la aplicación de fondos en la página de la bandeja del sistema.
Paso 2 - Si puedes encontrar el Onedrive icono de la nube allí, haga clic con el botón derecho en que.
Paso 3 - Entonces, haga clic en "Dejar de acudir"Para cerrarlo.
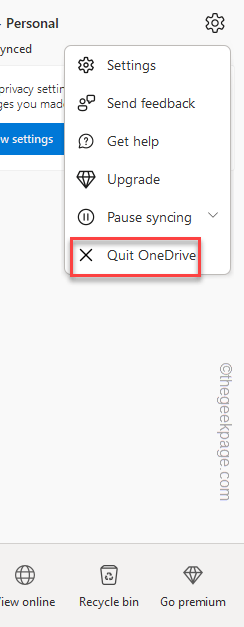
Etapa 4 - Ahora, vaya a File Explorer y llegue a la ubicación del archivo problemático.
Paso 5 - Tu puedes sólo cortar y pegar el archivo en otra carpeta no inedrive (como en C:/documentos).
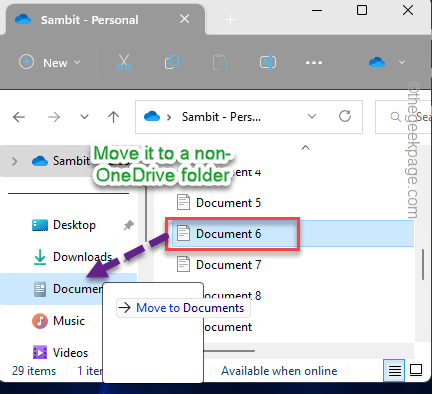
Paso 6 - Tipo "Onedrive"En la barra de búsqueda.
Paso 7 - Ahora, puede abrirlo fácilmente con un toque "Onedrive".

Espere hasta que OneDrive se actualice y complete el proceso de sincronización.
Paso 8 - Una vez que se sincronizaran todos los archivos, verá este mensaje -
Sus archivos están sincronizados.
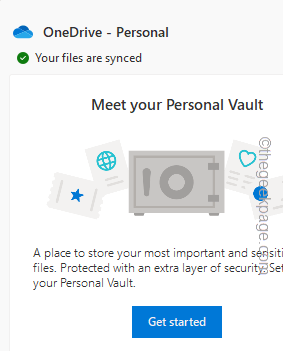
Paso 9 - Después de eso, puede volver fácilmente al archivo movido a OneDrive una vez más.
Esta vez, no enfrentará el problema de sincronización y se cargará con éxito en OneDrive.
De esta manera, puede obligar a Onedrive a cargar el archivo en la nube. Esto debería ayudarlo a resolver el problema.
- « Cómo arreglar la copia de seguridad de Whatsapp atascada en iPhone
- Cómo solucionar los errores de script en Windows 10/11 »

