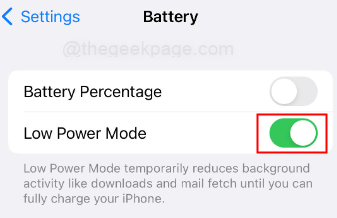Cómo arreglar la copia de seguridad de Whatsapp atascada en iPhone
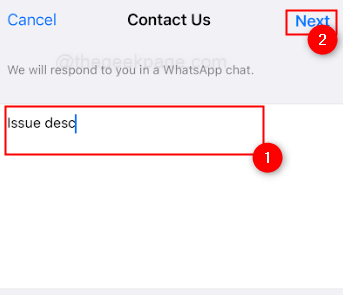
- 3898
- 1065
- Jaime Delgadillo
Cuando se trata de mensajes instantáneos, WhatsApp es una de las aplicaciones más utilizadas del mundo. No solo ofrece una forma conveniente de comunicarse con amigos y familiares, sino que también le permite hacer una copia de seguridad de todos sus chats, medios y otros datos importantes. Sin embargo, a veces el proceso de copia de seguridad puede quedarse atascado, lo que puede ser frustrante y estresante, especialmente si tiene información importante que no desea perder. Si está experimentando una copia de seguridad de Whatsapp atascada en su iPhone, no se preocupe! Puede tomar varios pasos para resolver el problema y completar su copia de seguridad con éxito. En este artículo, lo guiaremos a través del proceso paso a paso, para que pueda respaldar sus datos de WhatsApp en poco tiempo. Desde la comprobación de su conexión Wi-Fi y el almacenamiento de iPhone hasta la actualización de WhatsApp, forzar el reinicio de su iPhone e incluso contactar al soporte de WhatsApp, lo tenemos cubierto. Entonces, si estás listo para aprender a arreglar una copia de seguridad de Whatsapp atascada en tu iPhone, sigue leyendo!
Tabla de contenido
- Verifique su conexión Wi-Fi/Data Cellular
- Force reiniciar whatsapp
- Revise el almacenamiento de su iPhone y el almacenamiento disponible de iCloud
- Actualizar whatsapp
- Eliminar y reinstalar whatsapp:
- Deshabilitar el modo de baja potencia:
- Force Reiniciar de su iPhone
- Reiniciar configuración de la red
- Actualizar el sistema operativo iPhone
- Contacto con el soporte de WhatsApp
- Verificar que iCloud no enfrente ningún problema de interrupción
Verifique su conexión Wi-Fi/Data Cellular
Paso 1: Para verificar su conexión Wi-Fi, vaya a su iPhone Ajustes aplicación.
Paso 2: Desplácese hacia abajo y toque Wifi.
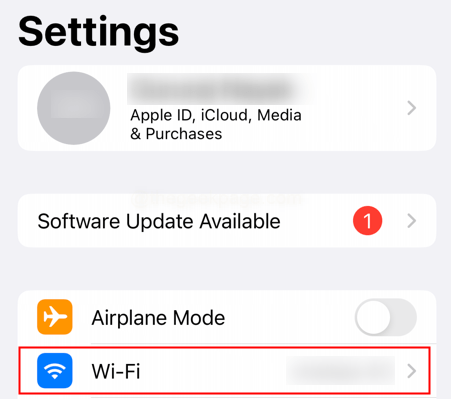
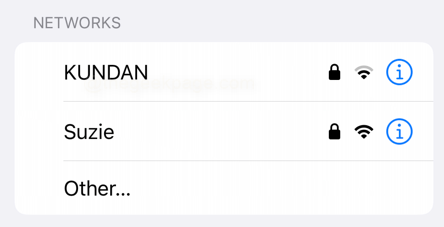
Paso 3: Asegúrese de que el interruptor Wi-Fi esté encendido (debe ser verde).
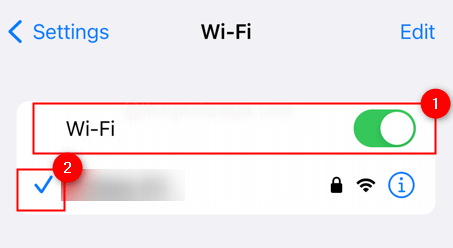
Etapa 4: Verifique si su iPhone está conectado a una red buscando un marca de verificación Junto al nombre de la red.
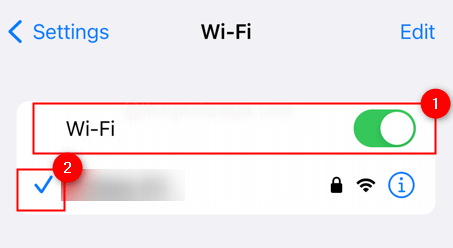
Paso 5: Si no está conectado, toque el nombre de la red para conectarse. Verifica las redes disponibles en la sección Redes.
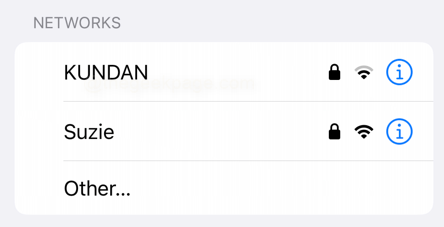
Nota: Si está utilizando datos celulares, siga los pasos a continuación
Paso 1: Abra la aplicación de configuración tocando el Ajustes Icono de la aplicación en su pantalla de inicio.
Paso 2: Toque en Datos celulares/móviles En la aplicación Configuración.
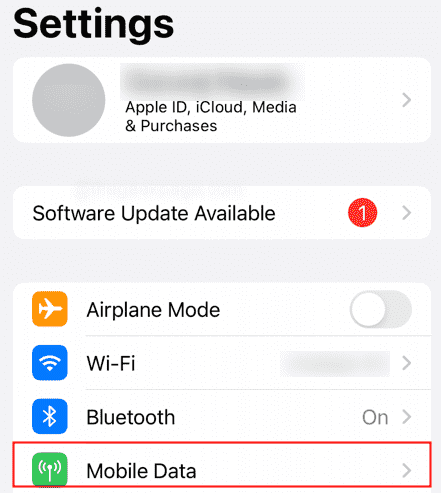
Paso 3: Desplácese hacia abajo para ver una lista de todas las aplicaciones que han utilizado datos celulares, junto con la cantidad de datos que cada aplicación ha utilizado.
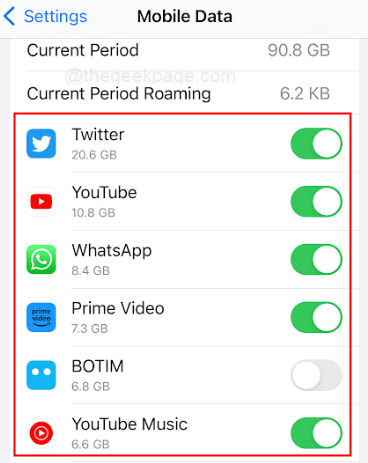
Nota: La sección celular también le permite activar o desactivar los datos celulares para aplicaciones individuales.
Etapa 4: Si tiene problemas para conectarse a Internet utilizando datos celulares, verifique el estado de su conexión celular. Asegúrese de que los "datos celulares" se activen y que no haya problemas con su portador o la red celular en su área.
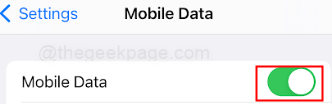
Force reiniciar whatsapp
Paso 1:Deslizar hacia arriba desde la parte inferior de la pantalla y sostener hasta el conmutador de aplicaciones aparecer.
Paso 2: Deslizar hacia la izquierda o hacia la derecha para encontrar el Aplicación de whatsapp.
Paso 3: Deslice la aplicación hacia arriba y fuera de la parte superior de la pantalla para cerrarla.
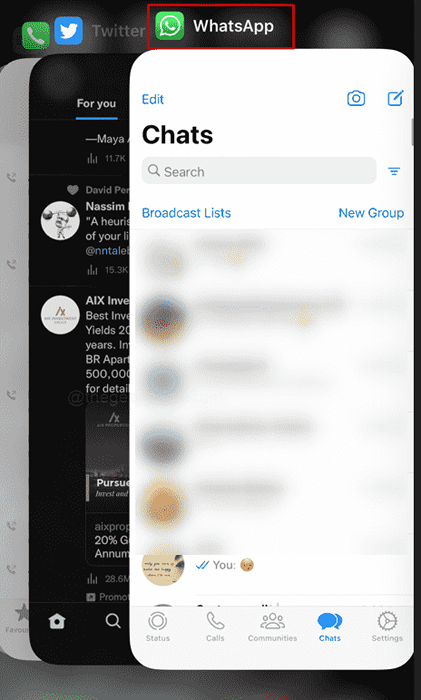
Etapa 4: Localizar el Aplicación de whatsapp en su pantalla de inicio o en la biblioteca de aplicaciones, y tóquela para volver a abrirla.
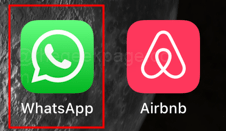
Revise el almacenamiento de su iPhone y el almacenamiento disponible de iCloud
Paso 1: Para verificar el almacenamiento de su iPhone, vaya al Ajustes aplicación.
Paso 2: Desplácese hacia abajo y toque General.
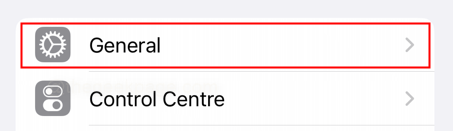
Paso 3: Toque en almacenamiento de iPhone.
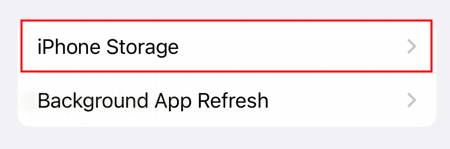
Etapa 4: Verá cuánto almacenamiento ha utilizado y cuánto está disponible.
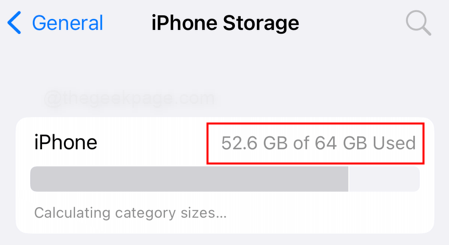
Nota: Si su almacenamiento está lleno, es posible que deba eliminar algunos archivos, fotos u otros datos para liberar algo de espacio. Para verificar el almacenamiento disponible de iCloud, siga los pasos a continuación
Paso 1: Abra la aplicación de configuración tocando el Ajustes icono en su pantalla de inicio.
Paso 2: Toque en ID de apple En la parte superior de la aplicación de configuración.
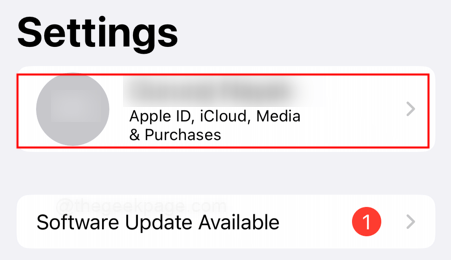
Paso 3: Toque en icloud.
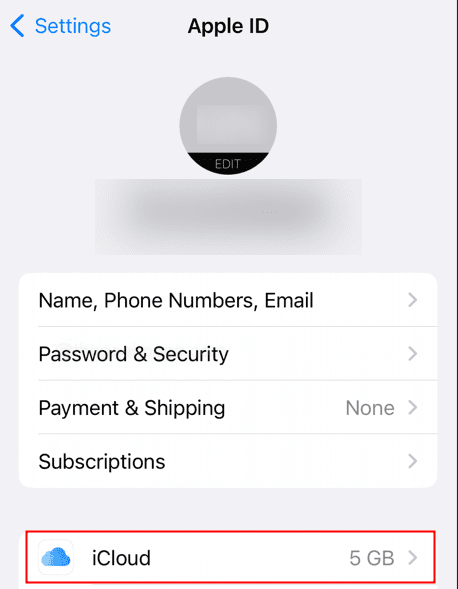
Etapa 4: Toque en Administrar almacenamiento de cuentas Para ver una descripción general de su uso de almacenamiento de iCloud.
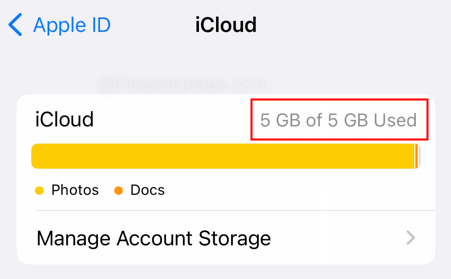
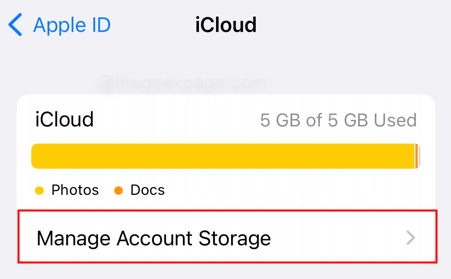
Paso 5: Aquí puede ver la cantidad de almacenamiento utilizada por cada aplicación y su espacio de almacenamiento disponible.
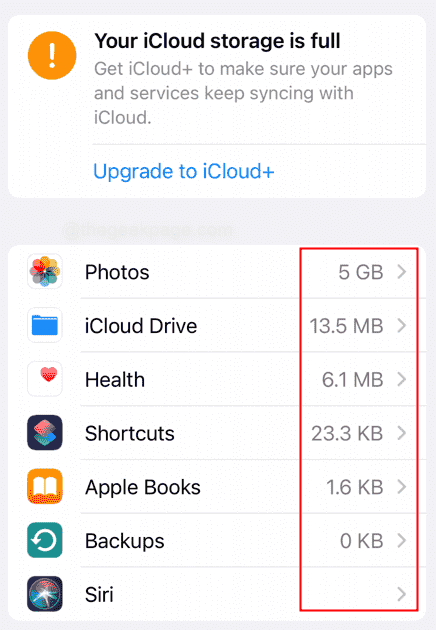
Paso 6: Si necesita más almacenamiento, puede actualizar su plan de almacenamiento de iCloud aprovechando Actualizar a iCloud+.
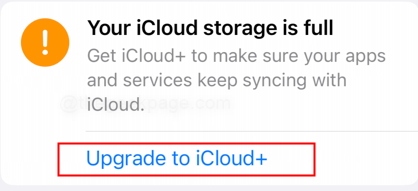
Nota: En caso de que el almacenamiento en la nube para WhatsApp ya esté habilitado, habilítelo nuevamente al alterando la copia de seguridad de WhatsApp de vez en cuando.
Actualizar whatsapp
Paso 1: Para actualizar WhatsApp, vaya a la Tienda de aplicaciones aplicación.
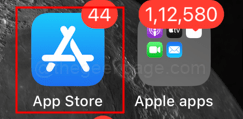
Paso 2: Toque el Icono de perfil en la esquina superior derecha de la pantalla.
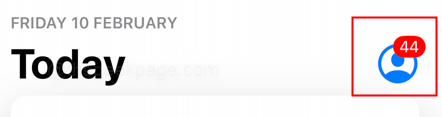
Paso 3: Desplácese hacia abajo para verificar el Actualizaciones Disponible para cada aplicación.
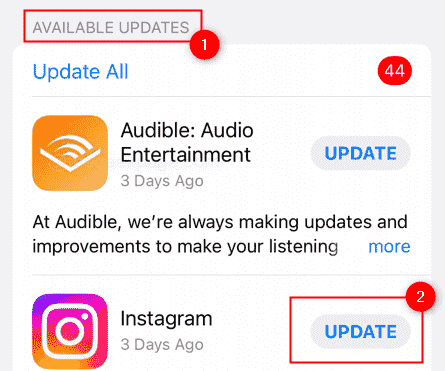
Nota: Como verá en las secciones de actualizaciones disponibles, verá la lista de aplicaciones que tienen que actualizar. Verá un botón de actualización frente a cada aplicación en la lista. Actualmente, mi whatsapp no tiene ninguna actualización, así que estoy tratando de mostrarlo con otra aplicación. Busque WhatsApp y actualice si hay una actualización disponible. Si lo hay, toque el botón Actualizar junto a WhatsApp. Alternativamente, puede optar por actualizar todas las aplicaciones que se deben actualizar.
Etapa 4: Espere a que la actualización descargue e instale.
Eliminar y reinstalar whatsapp:
Paso 1: Mantenga presionada el icono de la aplicación WhatsApp hasta que comience a moverse.
Paso 2: Toque en el "-" que aparece en la esquina superior izquierda del icono de la aplicación.
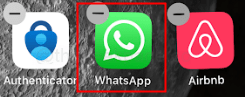
Paso 3: Seleccionar Eliminar la aplicación de las opciones.
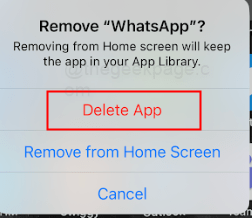
Paso 3: Vaya a la App Store y busque WhatsApp
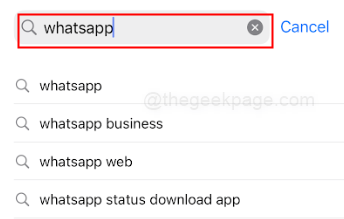
Etapa 4: Toque el botón "Obtener" para instalar Whatsap.
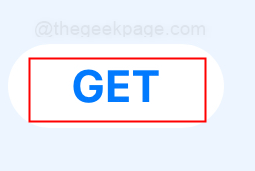
Deshabilitar el modo de baja potencia:
Paso 1: Ir a la aplicación Configuración.
Paso 2: Toque la batería.
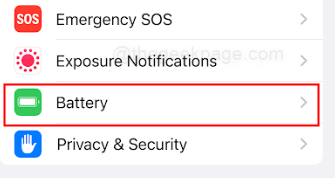
Paso 3: Alternar el Modo de baja potencia para asegurarse de que sea Apagado.
Force Reiniciar de su iPhone
Paso 1: Para forzar su iPhone, presione y mantenga presionado el botón de encendido.
Paso 2: Sigue presionado el botón hasta que aparezca el logotipo de Apple en la pantalla.
Paso 3: Suelte los botones y espere a que su iPhone reinicie.
Reiniciar configuración de la red
Paso 1: Toque el Ajustes icono en su pantalla de inicio para abrir la aplicación Configuración.
Paso 2: Desplácese hacia abajo y toque General.
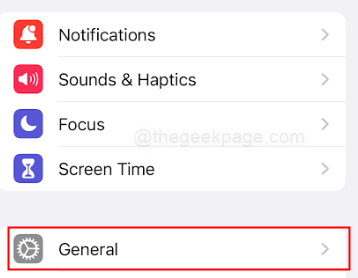
Paso 3: Desplácese hacia abajo y toque Transferir o restablecer iPhone.
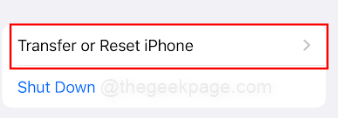
Etapa 4: Toque en Reiniciar En la página siguiente.
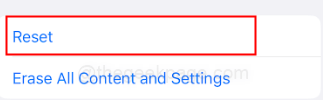
Etapa 4: Toque en Reiniciar configuración de la red.
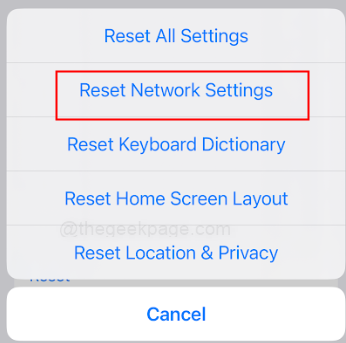
Paso 5: Confirme la acción ingresando el código de contraseña para su iPhone en la siguiente sección.
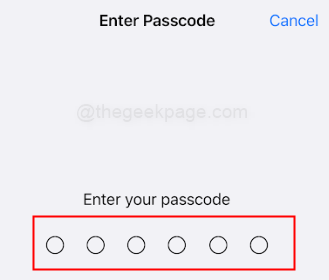
Paso 6: Espere a que se complete el proceso y su iPhone se reiniciará automáticamente.
Paso 7: Después de reiniciar, regrese a la aplicación Configuración, toque "Wi-Fi" y conéctese a su red Wi-Fi preferida.
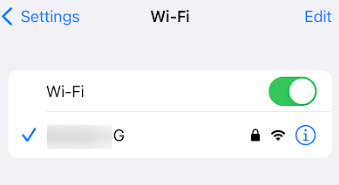
Nota: Restablecer la configuración de la red borrará todas las contraseñas Wi-Fi guardadas previamente, por lo que deberá ingresar las contraseñas nuevamente cuando se vuelva a conectar a Wi-Fi. Además, restablecer la configuración de la red también puede afectar la configuración de su red celular, por lo que es posible que deba reconfigurar su configuración celular también.
Actualizar el sistema operativo iPhone
Paso 1: Asegúrese de que el iPhone esté conectado a una red Wi-Fi como se mencionó anteriormente.
Paso 2: Toque el Ajustes icono en su pantalla de inicio para abrir la aplicación Configuración.
Paso 3: Desplácese hacia abajo y toque General.
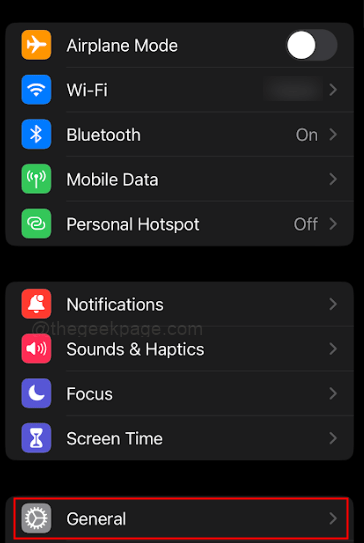
Etapa 4: Desplácese hacia abajo y toque Actualización de software.
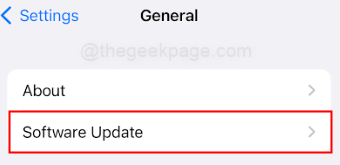
Paso 5: Verifique las actualizaciones disponibles y toque Descargar e instalar Si hay una actualización disponible.
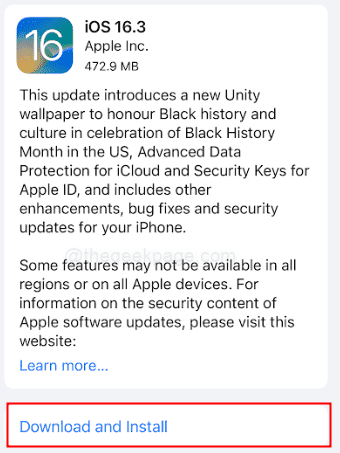
Paso 6: Ingrese su código de acceso si se le solicita.
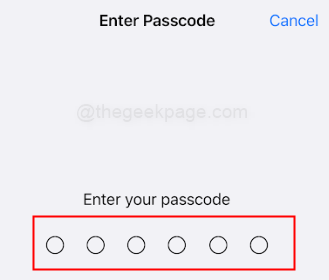
Paso 7: Aceptar los términos y condiciones si se solicita.
Nota: Espere a que se complete el proceso de actualización, que puede llevar varios minutos. Su iPhone se reiniciará automáticamente después de que se complete la actualización. Siempre es una buena idea hacer una copia de seguridad de su iPhone antes de instalar una actualización, en caso de que algo salga mal durante el proceso de actualización.
Contacto con el soporte de WhatsApp
Paso 1: Para contactar al soporte de WhatsApp, vaya a la aplicación WhatsApp.
Paso 2: Toque el icono de configuración (parece un engranaje).
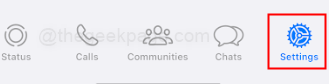
Paso 3: Desplácese hacia abajo y toque Ayuda.
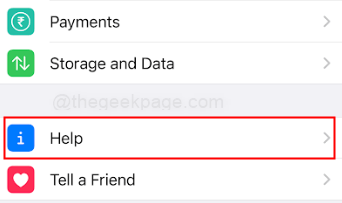
Etapa 4: Toque contáctenos.
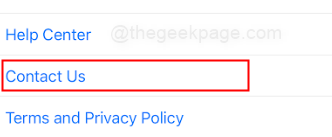
Paso 5: Escriba el mensaje al equipo de soporte explicando su problema y luego seleccione Próximo.
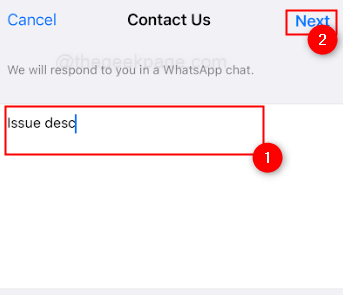
Nota: Podrán brindar más asistencia y ayudarlo a resolver el problema.
Verificar que iCloud no enfrente ningún problema de interrupción
Paso 1: Abra un navegador en su iPhone o en cualquier computadora.
Paso 2: Vaya a https: // www.manzana.com/in/soport/systemstatus/
Paso 3: Verifique para asegurarse del círculo a la izquierda de copia de seguridad de iCloud es Verde.
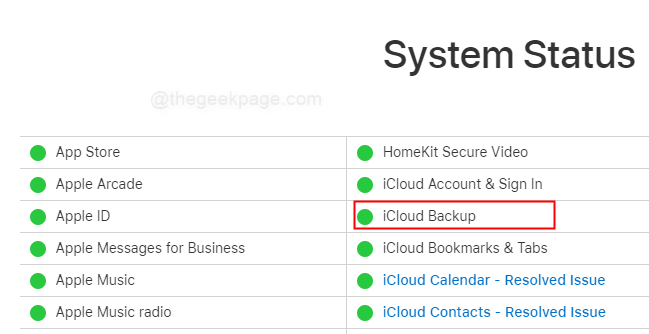
Esperamos que este artículo te haya sido útil. Si tiene alguna pregunta o comentario, no dude en dejarlos a continuación. Nos encantaría saber de ti y continuar la conversación. Gracias por leer este artículo! Esperamos que haya sido útil e informativo. Si encontró este artículo útil, considere dejar un comentario a continuación o compartirlo con otros que también puedan encontrarlo útil. ¿Tiene algún otro consejo para arreglar una copia de seguridad de Whatsapp atascada en su iPhone?? ¿Has encontrado este problema antes? Por favor, háganos saber en los comentarios!
- « Cómo arreglar la marca de exclamación en las fotos de iPhone
- OneDrive muestra el problema Este archivo no se puede sincronizar en OneDrive »