Cómo arreglar el uso de disco Host (SysMain) Host (SysMain) en Windows 11/10

- 4952
- 1126
- Sr. Eduardo Menchaca
Windows 10 y Windows 11 son excelentes sistemas operativos. Pero si ve un rendimiento constantemente lento, podría deberse a algo llamado Sysmain (anteriormente conocido como Superfetch).
En este artículo, lo ayudamos a comprender a SysMain y por qué podría enfrentar un problema de uso de disco con este servicio.
Tabla de contenido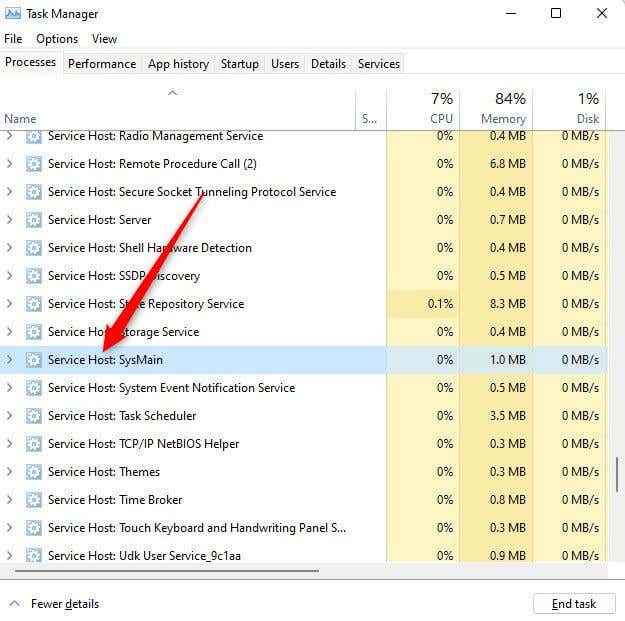
Críticamente, Superfetch no priva a otros programas de RAM. Solo usa RAM no utilizada. Cualquier programa recién lanzado aún tendrá prioridad sobre Superfetch con respecto al espacio RAM. Si es necesario, SuperFetch liberará a Ram para otra aplicación.
Si cree que Superfetch está causando problemas de rendimiento en su computadora, puede deshabilitarlo de forma segura. A continuación, discutimos algunas formas de deshabilitar el host de servicio Superfetch y SEX: Problema de uso de Sysmain High CPU.
Deshabilitar SysMain de los servicios
Dado que Symain es un servicio de Windows, la forma más simple de deshabilitar Sysmain es de la consola de servicios:
- Presione Win + R, Tipo de servicios.MSC, y presione ENTER para iniciar la consola de servicios.
- Desplácese por la lista en la consola de servicios para un servicio llamado Sysmain.
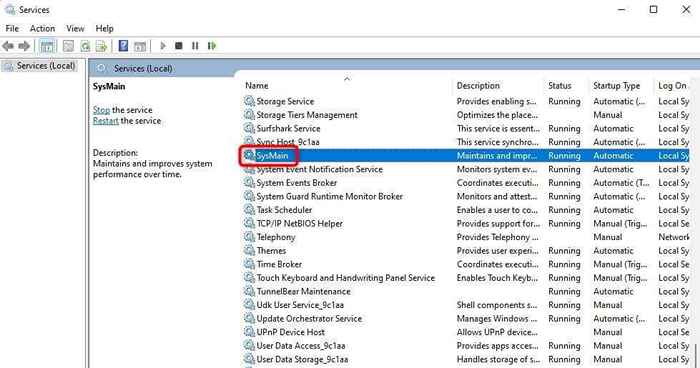
- Haga doble clic en el servicio SysMain para abrir las propiedades de servicio. Alternativamente, puede hacer clic derecho en el servicio y seleccionar propiedades.
- Seleccione el botón Detener para detener el servicio. Luego, expanda el menú desplegable Tipo de inicio y seleccione deshabilitado.
- Seleccione Aceptar para guardar y salir.
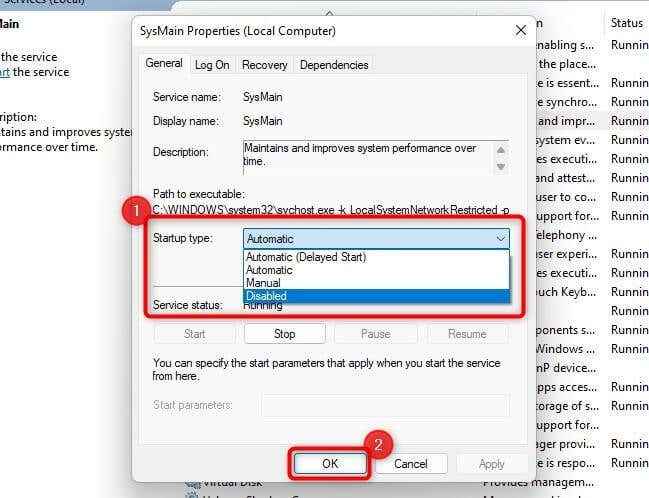
Deshabilitar Sysmain usando el símbolo del sistema
Usar el símbolo del sistema para deshabilitar SysMain es más rápido. Si se siente cómodo usando comandos, así es como puede deshabilitar Symain:
- Presione Win + R, escriba CMD y presione Ctrl + Shift + Enter para iniciar un símbolo de sistema elevado.
- Copie y pegue el siguiente comando en la ventana del símbolo del sistema y presione Entrar:
SC STOP "SysMain" y SC Config "SysMain" Start = DISPABILIDAD
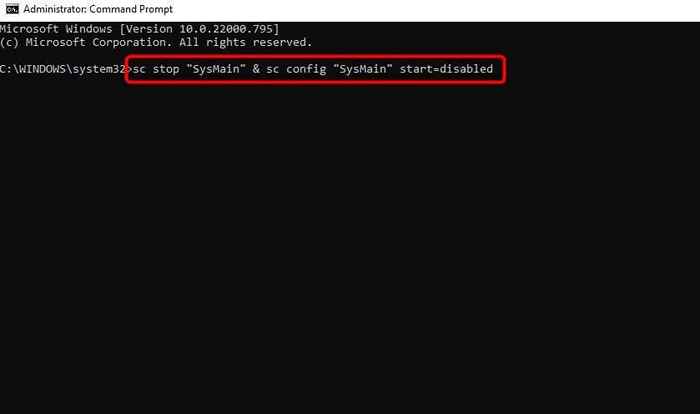
Deshabilitar a Symain del registro
Si los métodos anteriores no funcionan por algún motivo, puede modificar la configuración del registro para deshabilitar Symain:
- Presione Win + R, escriba Regedit y presione ENTER para iniciar el editor de registro.
- Navegue a la siguiente ruta usando la barra lateral izquierda o copie y pegue el siguiente texto en la barra de navegación en la parte superior y presione Entrar:
HKEY_LOCAL_MACHINE \ SYSTEM \ CurrentControlset \ Services \ SysMain
- Busque un valor llamado Inicio en el panel correcto y haga doble clic en él.
- Cambiar los datos de valor a 4 y seleccione Aceptar para guardar y salir.
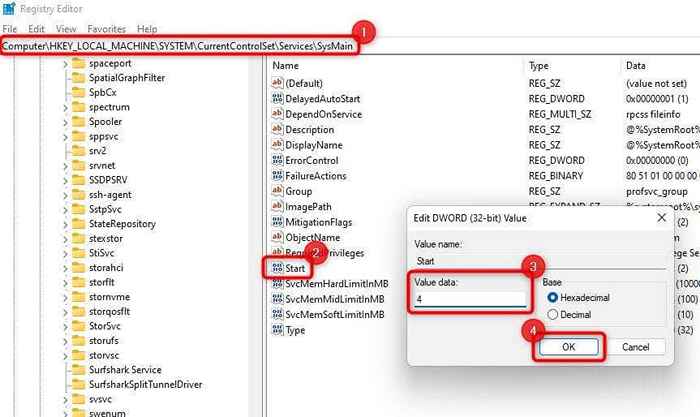
Ejecutar SFC Scan
Si desea intentar resolver el problema de uso de disco de SysMain sin deshabilitar SysMain, puede intentar usar el verificador de archivos del sistema (SFC).
SFC es una utilidad incorporada en Windows que verifica la integridad del archivo del sistema. Reemplaza automáticamente los archivos del sistema corrupto que encuentra durante el escaneo, por lo que si la corrupción del archivo del sistema está en la raíz del problema, SFC podría solucionarlo.
- Presione Win + R, escriba CMD y presione CTRL + Shift + Enter.
- Copie y pegue el siguiente comando en el símbolo del sistema y presione Enter:
sfc /escanno
El escaneo escaneará su disco duro para obtener archivos de sistema corruptos y reemplazará los que se han corrompido. Una vez que se complete el escaneo, reinicie su PC y verifique si persiste el problema de uso de alto disco de Service Host SysMain.
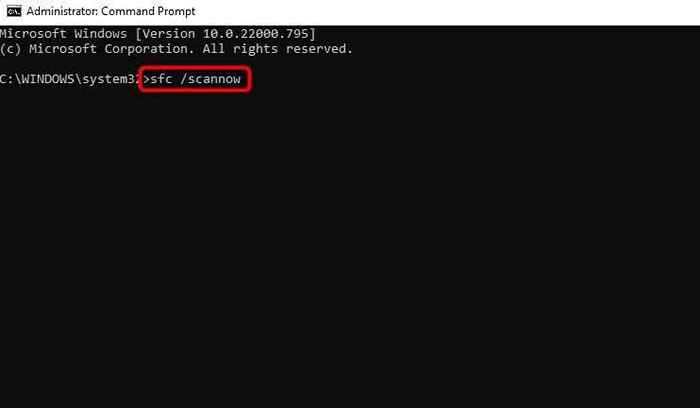
Actualizar Windows
Siempre es esencial verificar la actualización de Windows y ver si hay una actualización disponible para descargar. Microsoft busca constantemente problemas con las actualizaciones de Windows y lanza para solucionarlas.
Si las soluciones anteriores no fueran útiles, una actualización podría valer una oportunidad:
- Presione Win + I para iniciar la aplicación Configuración y seleccione Windows Update en la barra lateral izquierda.
- Seleccione el botón Verifique las actualizaciones.
- Si hay actualizaciones disponibles, seleccione el botón Descargar e instalar para instalarlas.
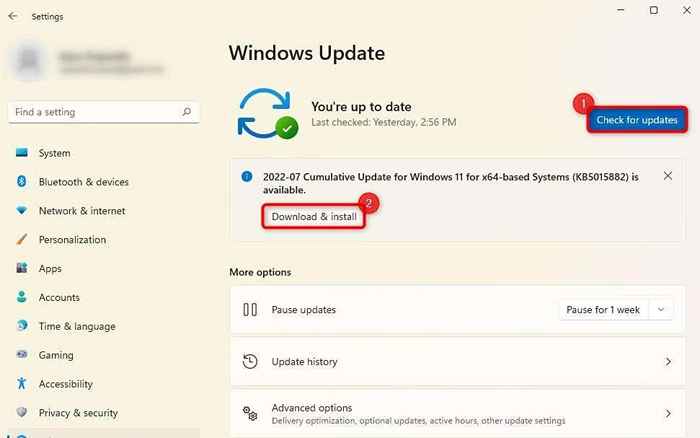
Reinicie su PC y vea si eso soluciona el problema.
Reemplace el disco duro con SSD
Si ha estado utilizando su antiguo HDD mecánico durante un tiempo, reemplazarlo con una unidad de estado sólido (SSD) puede optimizar el rendimiento de su computadora y resolver el alto problema de uso de disco.
Esto podría estar especialmente justificado si ha intentado solucionar problemas y agotado todos los métodos para solucionar el problema.
La mayoría de las computadoras modernas tienen una ranura para acomodar SSDS. Sin embargo, si nunca ha comprado SSDS, use nuestra guía de compra de SSD para tomar una decisión informada.
Uso de disco de Sysmain, normalizado
Con suerte, pudo arreglar el uso de disco de Sysmain con una de estas soluciones. Sysmain no es necesariamente un recurso-hach. Windows introdujo esta característica inteligente para optimizar el uso de RAM y ofrecer un rendimiento más rápido cuando se usa las aplicaciones más utilizadas.
Puede deshabilitarlo permanentemente sin consecuencias severas si está usando mucha memoria. Alternativamente, la corrupción del archivo del sistema o una actualización de Windows podría ayudar a resolver el problema sin deshabilitar el servicio SysMain.
- « Windows PC atascado reiniciando? Prueba estas 13 correcciones
- Cómo arreglar las notificaciones de Facebook no funcionan »

