Windows PC atascado reiniciando? Prueba estas 13 correcciones

- 4205
- 687
- Sr. Eduardo Menchaca
¿Su computadora con Windows se atascó mientras se reinició?? O está atrapado en un bucle de reinicio interminable? Si es así, hay varias posibles soluciones de solución de problemas que puede probar.
Su PC de Windows generalmente se atasca en la pantalla "Reiniciar" cuando el sistema u otra actividad, como Windows Update-Interfuts con el proceso de reinicio.
Tabla de contenido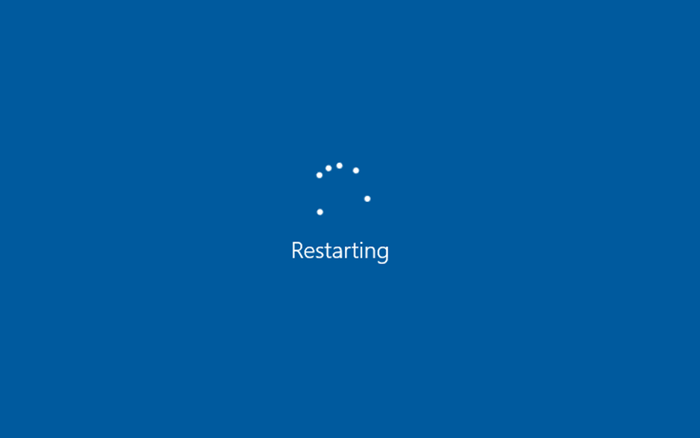
2. Eliminar dispositivos y periféricos externos
Procesos de fondo relacionados con periféricos de la computadora, como discos duros externos e impresoras USB, puede que ocasionalmente fallara y evitar que las ventanas se cierren o se reinicien.
Intente desconectar todos los dispositivos con cable innecesarios desde su escritorio o computadora portátil y vea si eso hace la diferencia. Si la computadora usa Ethernet para la conectividad en línea, elimine el cable de red.

3. Restablecer duro su PC
Su próximo curso de acción implica un reinicio duro.
Advertencia: un reinicio duro puede corromper Windows o archivos personales, especialmente si estaba funcionando en algo en el fondo-E.gramo., Finalizar una actualización. Antes de realizar un reinicio duro, espere al menos 15 minutos para confirmar que Windows está atascado en la pantalla "Reiniciar".
Para realizar un reinicio duro, comience manteniendo presionado el botón de encendido en su escritorio o computadora portátil durante 5-10 segundos hasta que la pantalla se oscurece. Algunas computadoras portátiles requieren presionar botones adicionales para apagar. Verifique el manual del usuario o la documentación en línea para la combinación de clave correcta.

Opcional: si usa un dispositivo de escritorio, es posible que desee desconectar el cable de alimentación de la carcasa de la CPU después de apagar su PC. Luego, espere hasta 10 segundos y vuelva a conectarlo.
Después del apagado, presione el botón de encendido en su computadora para iniciarlo. Si hubiera alguna actualización del sistema no minuciosa, es posible que deba esperar hasta que Windows las finalice antes de poder volver a iniciar sesión en el área de escritorio.
Use el entorno de recuperación de Windows para arreglar una PC atascada en reinicio
En raras ocasiones, el reinicio duro de una PC atascado en la pantalla de reinicio lo colocará en un ciclo de arranque infinito o dará como resultado errores de pantalla azul de muerte (BSOD). Si estuviera actualizando su PC, también podría atascarse en una pantalla lista para "obtener su PC".
Para continuar con la solución de problemas de Windows 10 o 11 PC atascado en un bucle de reinicio, debe ingresar al entorno de recuperación de Windows de Microsoft (Winre). Para hacer eso, retrase dura su PC tres veces en el logotipo de Windows o use una unidad flash USB de arranque. Luego, seleccione Solución de problemas> Opciones avanzadas.
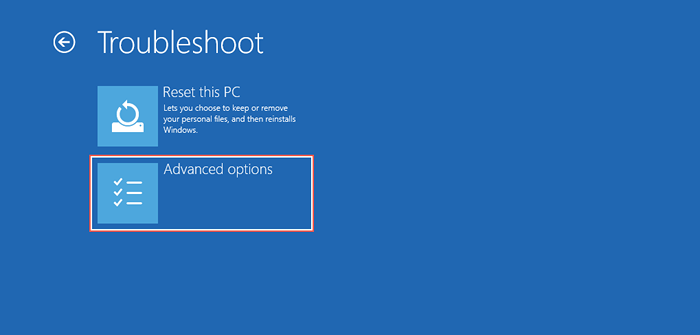
4. Realizar una reparación de inicio
Instruir a Windows que diagnoste y solucione los problemas de inicio que resulta en el bucle de reinicio. Es completamente automático, por lo que no tiene que hacer nada además de seleccionar la opción de reparación de inicio en Winre.
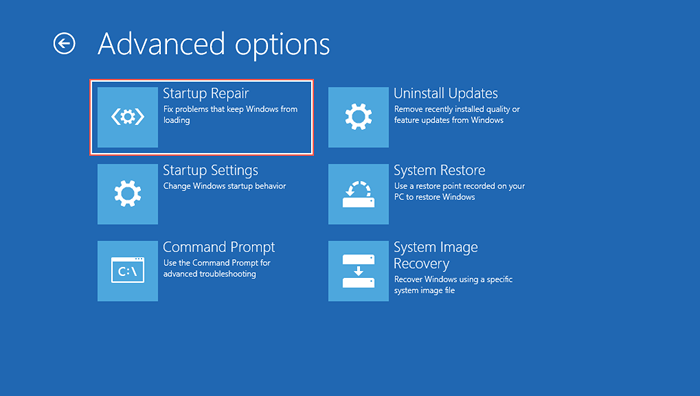
Si una reparación de inicio no funciona, vuelva a cargar el entorno de recuperación de Windows y continúe con la próxima solución.
5. Ejecute el verificador de archivos del sistema y verifique la utilidad de disco
Use la consola del símbolo del sistema para ejecutar el verificador de archivos del sistema y la utilidad de verificación de disco. Eso soluciona problemas de estabilidad con el sistema operativo y repara errores de disco en el disco duro o SSD.
Seleccione el símbolo del sistema en Winre, escriba el comando a continuación y presione ENTER para iniciar el verificador de archivos del sistema:
SFC /Scannow /OffBootDir = C: \ /OffWindir = D: \ Windows
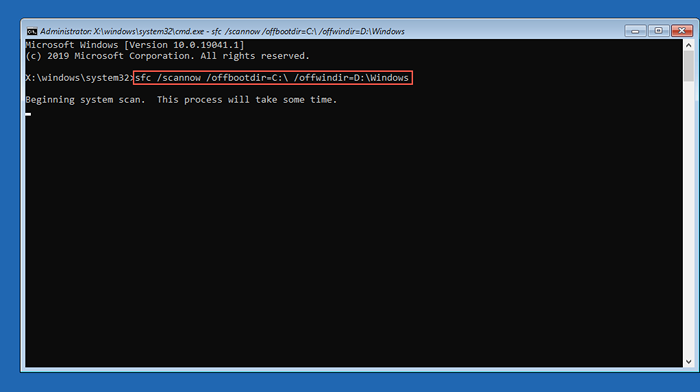
Después de que el verificador de archivos del sistema termine de escanear su computadora, escriba chkdsk d: /r para invocar la utilidad de cheque de disco.
6. Desinstalar nuevas actualizaciones
Seleccione Actualizaciones de desinstalación en Winre y elija entre la actualización de eliminación de la última calidad y elimine las últimas opciones de actualización de funciones para desinstalar la calidad o actualización de características más reciente que podría estar haciendo que Windows se atasque en un bucle de reinicio.
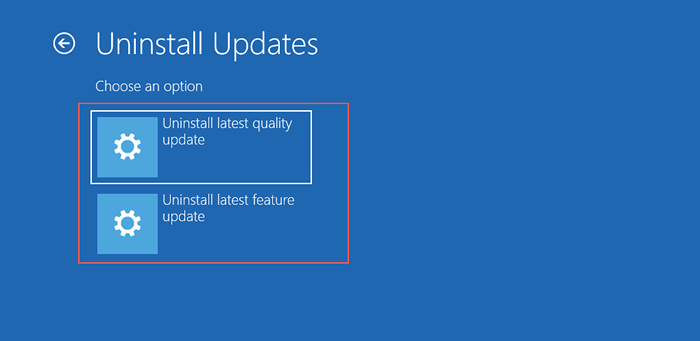
7. Realizar una restauración del sistema
Si tiene la restauración del sistema configurada en su computadora, seleccione Restauración del sistema en Winre y vuelva a revertir su PC a un momento en que su computadora solía funcionar sin problemas.
Use el modo seguro para arreglar una PC atascada reiniciando
Si su computadora todavía está atascada en reinicio, intente realizar una solución de problemas adicional en modo seguro. En el entorno de recuperación de Windows, seleccione Configuración de inicio> reiniciar para iniciar Windows 10/11 en modo seguro.
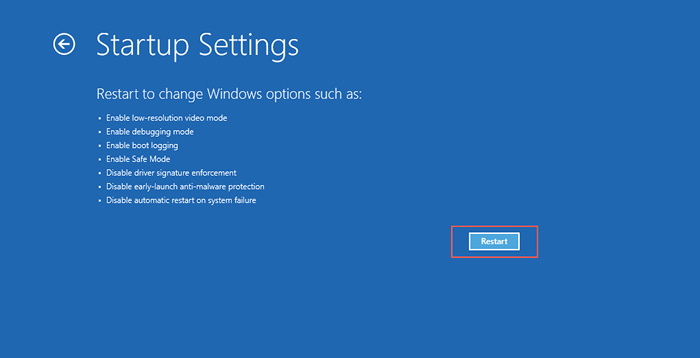
8. Restablecer la actualización de Windows
Restablecimiento de Windows Update resuelve los bucles de reinicio causados por actualizaciones del sistema sin fines. Para hacer eso:
- Presione la tecla Windows + R para abrir una caja de ejecución. Entonces, escriba CMD.exe y presione Ctrl + Shift + Enter para iniciar una consola de símbolo del sistema elevado.
- Escriba net detener wuauserv y presione Entrar para detener el servicio de actualización de Windows.
- Ejecute los siguientes comandos a continuación para cambiar el nombre del directorio que alberga datos temporales de actualización de Windows:
- CD %Systemroot %
- Ren SoftwareDistribution SD.viejo
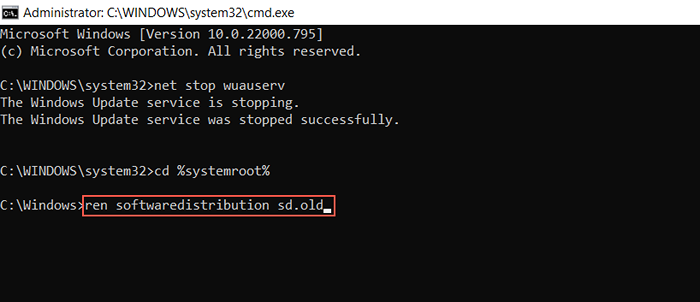
- Ejecute el comando Net Start WuAUServ para reiniciar el servicio de actualización de Windows.
- Salir del símbolo del sistema.
9. Ejecutar el solucionador de problemas de mantenimiento del sistema
Obligar a Windows a realizar el mantenimiento del sistema a través del panel de control es otra solución que puede ayudar a resolver problemas con una computadora que sigue reiniciando. Para eso, debes:
- Presione Windows + S, escriba el panel de control y presione Entrar.
- Vaya a Sistema y Seguridad> Sistema y Seguridad> Mantenimiento.
- Seleccione Iniciar mantenimiento y siga todas las instrucciones en pantalla.
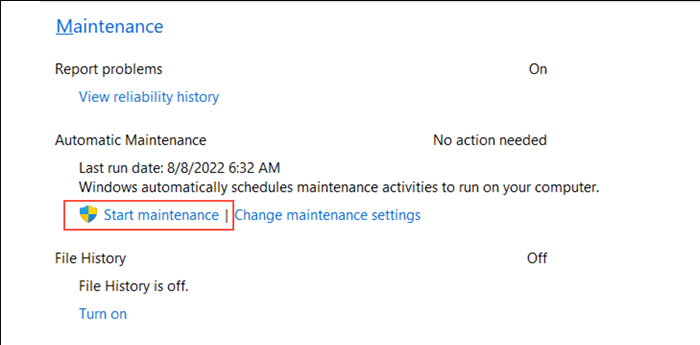
10. Desactivar inicio rápido
El inicio rápido es una opción de administración de energía que acelera su computadora cuando la reinicia después de un apagado en frío. Sin embargo, puede crear varios problemas en el inicio. Para deshabilitar el inicio rápido:
- Abra el panel de control y vaya a hardware y sonido> opciones de alimentación> cambiar lo que hacen los botones de alimentación.
- Seleccione Configuración de cambio que estén disponibles actualmente.
- Deshabilite el inicio rápido (recomendado) y seleccione Guardar cambios.
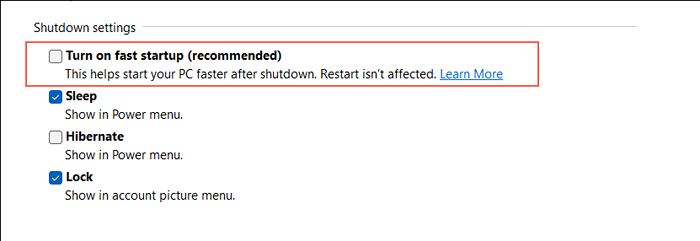
11. Controladores de dispositivos de retroceso
¿Actualizó un controlador de dispositivo recientemente? Podría tener algo que ver con los problemas de reinicio de su computadora, así que considere volver a la versión del conductor anterior. Para hacer eso:
- Haga clic con el botón derecho en el botón Inicio y seleccione Administrador de dispositivos.
- Haga clic con el botón derecho en un controlador de dispositivo-E.gramo., su tarjeta de video y elija propiedades.
- Cambie a la pestaña del controlador y seleccione el controlador de retroceso.
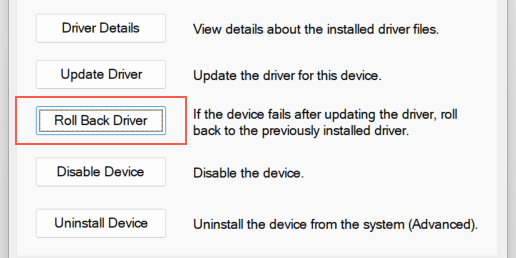
12. Verifique el malware
Una infección por malware severa puede ser otra razón por la que evite que su PC comience. Realice una verificación exhaustiva de los virus de la computadora utilizando una reputada herramienta de eliminación de malware como MalwareBytes.
Alternativamente, realice un escaneo de virus fuera de línea con Windows Defender. Para hacer eso:
- Presione Windows + S, escriba la seguridad de Windows y presione Entrar.
- Seleccione la protección contra el virus y las amenazas en la barra secundaria de seguridad de Windows.
- Seleccionar opciones de escaneo.
- Verifique el botón de radio junto al escaneo fuera de línea de Microsoft Defender.
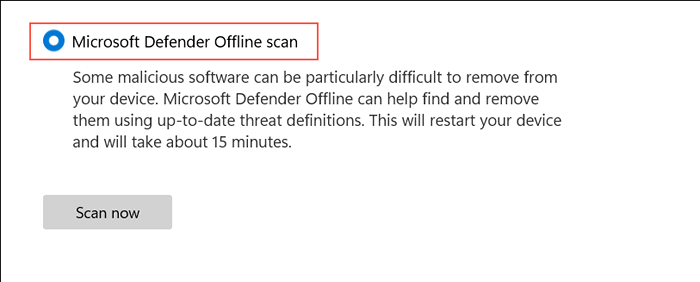
- Seleccionar escaneo ahora.
- Espere hasta que el defensor de Windows reinicie y escanee su computadora para un software malicioso.
13. Windows de arranque limpio
Windows de arranque limpio ayuda a aislar problemas causados por conflictos entre servicios de terceros y programas de inicio. Para realizar una bota limpia:
- Abra una caja de ejecución, escriba servicios.MSC, y seleccione OK.
- Marque el cuadro de Servicios de Ocultar todo Microsoft y elija Deshabilitar todos> Aceptar.
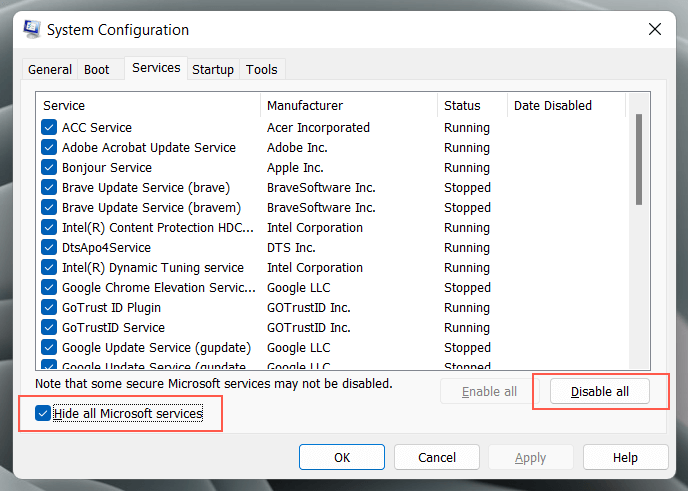
- Presione CTRL + ALT + ESC para abrir el administrador de tareas.
- Cambie a la pestaña de inicio y deshabilite todos los procesos no relacionados con Microsoft.
- Reinicie su PC y verifique si se inicia normalmente.
Si eso ayuda, debe reactivar los servicios de terceros y los procesos de inicio hasta que identifique lo que está causando el problema de reinicio. Consulte nuestra guía para que el bote limpio de un sistema operativo Windows para obtener más información.
Windows Stuck Reinicing Problema solucionado
Por lo general, arreglar el reinicio de Windows 11 o 10 atascado no requiere nada más que un reinicio duro de su computadora. Si el sistema operativo continúa atascado en un bucle de reinicio, la resolución adicional de problemas en el modo Winre y Safe ayudará.
Sin embargo, si ninguna de las correcciones anteriores en este tutorial ayuda, verifique si el BIOS/UEFI de su PC necesita una actualización o un reseto de fábrica y reinstale Windows desde cero.
- « Los subtítulos de HBO Max no funcionan? 10 formas de arreglar
- Cómo arreglar el uso de disco Host (SysMain) Host (SysMain) en Windows 11/10 »

