Cómo arreglar la tecla de cambio dejó de funcionar en Windows 11 [resuelto]
![Cómo arreglar la tecla de cambio dejó de funcionar en Windows 11 [resuelto]](https://ilinuxgeek.com/storage/img/images_1/how-to-fix-shift-key-stopped-working-in-windows-11-[solved].png)
- 892
- 20
- Alejandro Duran
Muchos usuarios de Windows han informado recientemente que la tecla Shift en su teclado ha dejado de funcionar repentinamente en el sistema Windows 11 y no pueden realizar ninguna tarea que incluya la tecla Shift, por ejemplo, eliminando permanentemente cualquier archivo o carpeta utilizando el Shift + Eliminar las llaves juntas, etc.
Hemos descubierto algunas razones detrás de este problema donde la clave de turno dejó de funcionar y se enumeran a continuación.
- Viejo controlador de teclado obsoleto.
- Teclas pegajosas activadas en el sistema.
- El teclado en sí se dañó.
Veamos cómo se puede resolver este problema probando las soluciones que se dan a continuación en este artículo. Si también enfrenta tal problema, no se preocupe. Continúe leyendo este artículo para saber más.
Soluciones -
- Si alguna otra tecla tampoco está funcionando en su teclado, eso significa que el teclado se ha dañado, por lo que probablemente tenga que comprar uno nuevo.
- Ahora verifique si intente conectar el teclado a otro dispositivo, si funciona, verifique si el puerto USB de su dispositivo funciona bien o no y lo arregla.
Tabla de contenido
- FIJAR 1 - Apague las teclas adhesivas y la función de teclas de filtro
- SEX 2: actualice el controlador de teclado en su sistema
- Arreglar 3: desinstale el controlador de teclado en su sistema
- FIJO 4 - Ejecute el Tecnope de problemas del teclado
FIJAR 1 - Apague las teclas adhesivas y la función de teclas de filtro
Paso 1: Abierto el Accesibilidad página en el sistema de Windows usando el acceso directo presionando Windows + u llaves juntas.
Paso 2: A continuación, desplácese hacia abajo en la página de accesibilidad y haga clic en Teclado bajo Interacción Sección en la parte inferior como se muestra a continuación.
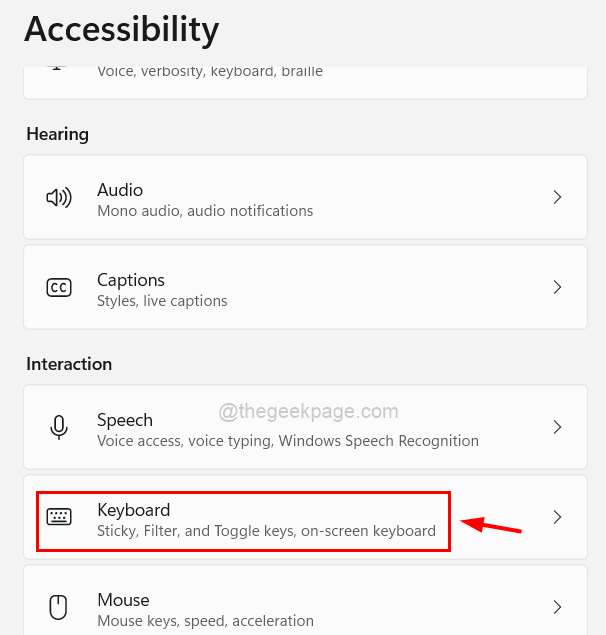
Paso 3: en la página del teclado, Doblar Apagado el Botón de llaves pegajosas en la parte superior como se muestra a continuación.
Paso 4: luego haga clic en el Teclas pegajosas Para ver más opciones.
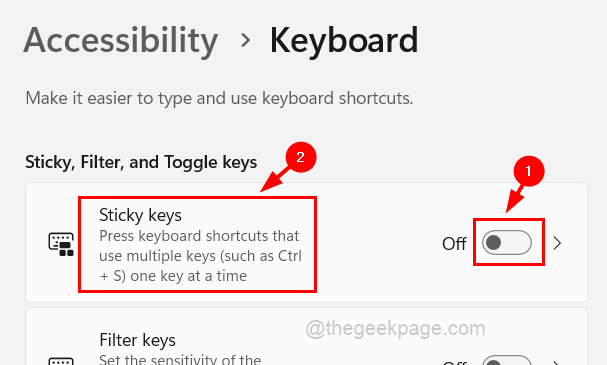
Paso 5: En la página de teclas pegajosas, puede ver muchas opciones con el botón de alternar.
Paso 6: por favor apagar Todas estas opciones apagando el botones de palanca Como se muestra abajo.
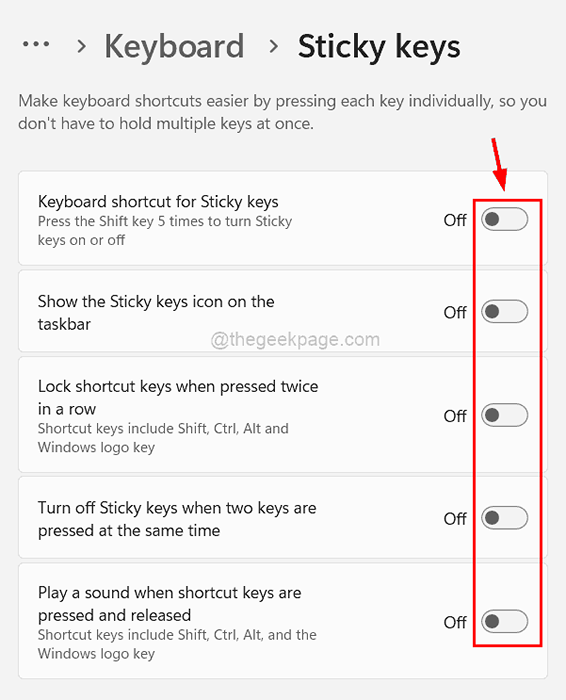
Paso 7: Del mismo modo, Apagar el Las teclas de filtro se alternan Botón justo debajo de la opción de teclas pegajosas como se muestra a continuación.
Paso 8: luego haga clic en Claves de filtrado opción.
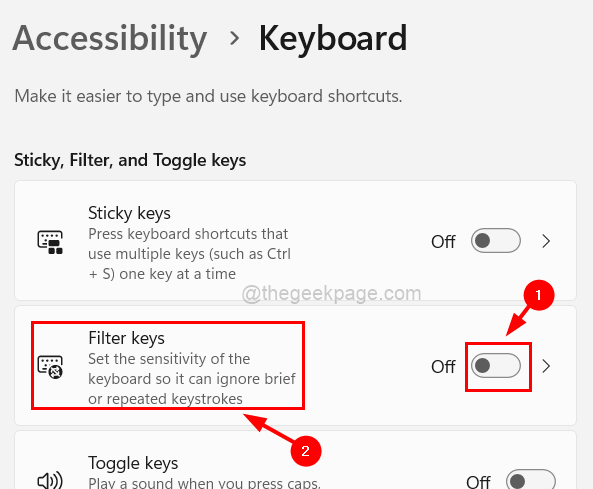
Paso 9: Apague todos los botones de alternancia en la página de las teclas del filtro como se muestra a continuación.
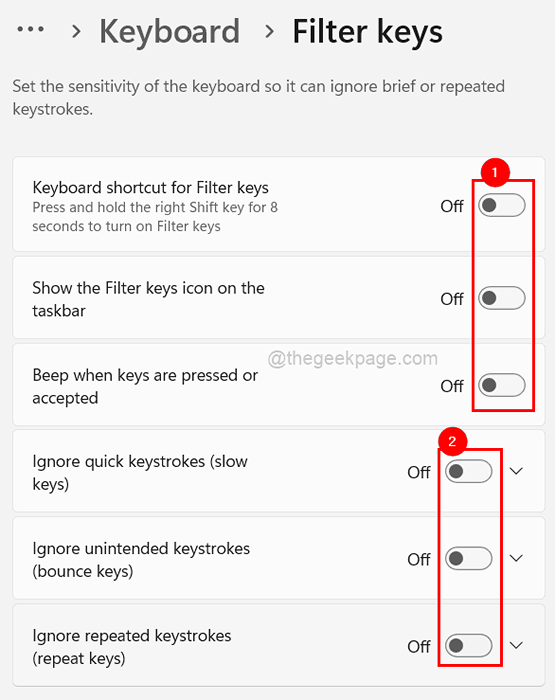
Paso 10: Después de que termine, cierre la página.
SEX 2: actualice el controlador de teclado en su sistema
A veces, el controlador de teclado obsoleto puede ser la causa de tales problemas mencionados anteriormente en este artículo. Por lo tanto, sugerimos a nuestros usuarios que actualicen el controlador de teclado utilizando el Administrador de dispositivos.
Aquí están los pasos sobre cómo hacerlo a continuación.
Paso 1: Primero deberías botón derecho del ratón sobre el Comenzar botón en la barra de tareas que está presente en el centro.
Paso 2: luego seleccione Administrador de dispositivos Desde su menú contextual como se muestra a continuación.
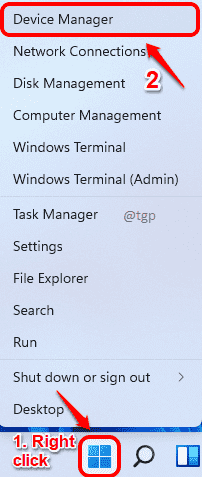
Paso 3: Esto abre la ventana del administrador de dispositivos en su sistema.
Paso 4: ahora expandir el Teclados opción de la lista de dispositivos que se muestran, por doble clic en él como se muestra a continuación.
Paso 5: Siguiente, botón derecho del ratón sobre el teclado conductor abajo Teclados y seleccionar Actualizar controlador desde el menú como se muestra a continuación.
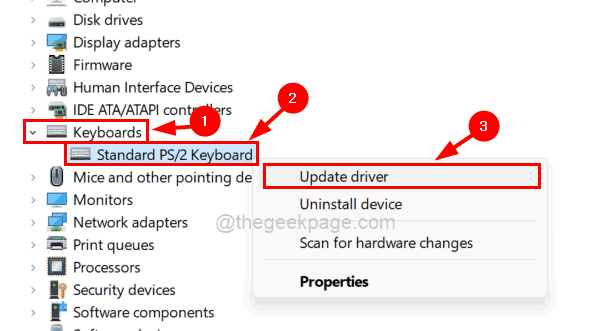
Paso 6: En la ventana de controladores de actualización, toque Buscar automáticamente los controladores Opción como se muestra a continuación.
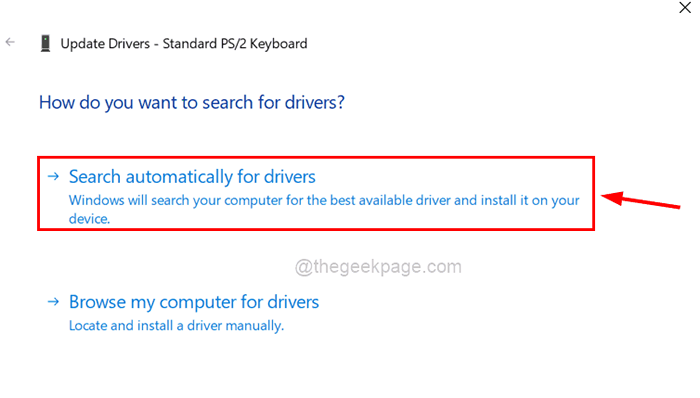
Paso 7: Esto actualizará el controlador de teclado si estaba obsoleto. O de lo contrario mostrará un mensaje que dijo Los mejores controladores para su dispositivo ya están instalados Como se muestra abajo.
Paso 8: haga clic Cerca por fin y reinicie tu computadora una vez.
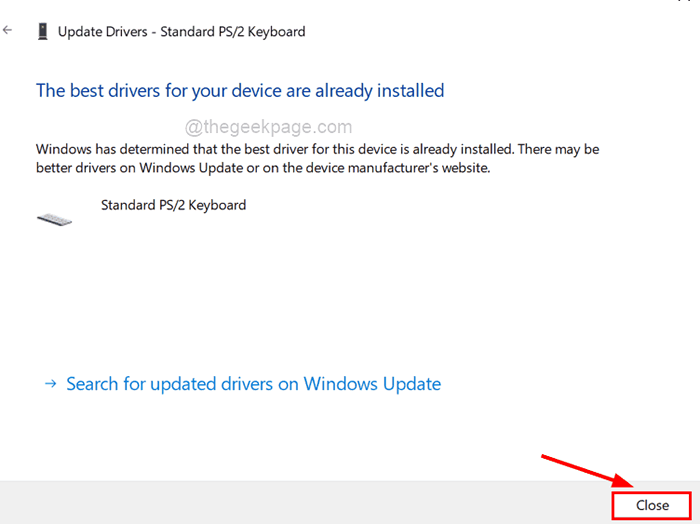
Paso 9: Después de que esté listo, cierre la ventana Administrador de dispositivos.
Arreglar 3: desinstale el controlador de teclado en su sistema
Incluso después de actualizar el controlador del teclado, el problema sigue siendo el mismo, entonces es posible que deba desinstalar el controlador del teclado usando el administrador de dispositivos. En reiniciar, Windows buscará un controlador de teclado adecuado para el dispositivo de teclado y los instalará mientras el inicio del sistema.
Sigue estos pasos a continuación.
Paso 1: presione el Wdrows clave y tipo administrador de dispositivos.
Paso 2: haga clic en el Administrador de dispositivos Aplicación de los resultados de búsqueda como se muestra en la siguiente captura de pantalla.
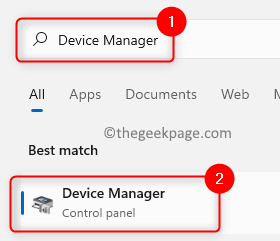
Paso 3: ir a Teclados opción de la lista y expandirla por doble clic en eso.
Paso 4: Entonces botón derecho del ratón sobre el controlador de teclado y hacer clic Desinstalar dispositivo Desde el menú contextual como se muestra a continuación.
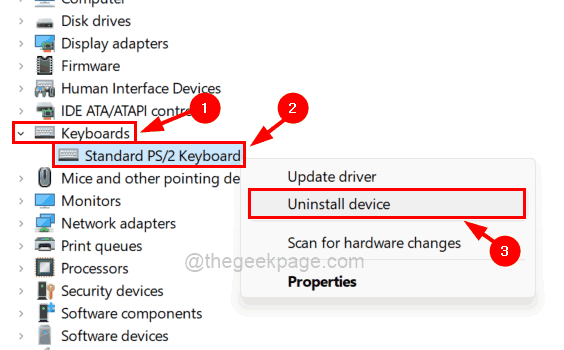
Paso 5: Esto desinstalará el dispositivo de teclado desde el sistema.
Paso 6: Cierre la ventana del administrador de dispositivos y reinicie el sistema.
Paso 7: Una vez que se inicia el sistema, puede ver que el teclado y todas sus teclas funcionan bien!
Si no, prueba otras soluciones que se dan a continuación.
FIJO 4 - Ejecute el Tecnope de problemas del teclado
Si hay algún problema con el teclado, entonces hay un solucionador de problemas destinado específicamente al teclado en el sistema de Windows. Por lo tanto, realizar el solucionador de problemas del teclado intentará detectar cualquier problema relacionado con el teclado y solucionarlo.
Veamos cómo esto se puede hacer a continuación.
Paso 1: Primero, abierto el RiñonalNaciones Unidas Cuadro de comando presionando juntos el Windows + R llaves.
Paso 2: Tipo control.exe /nombre Microsoft.Solución de problemas En el cuadro de texto y presione Ingresar llave.
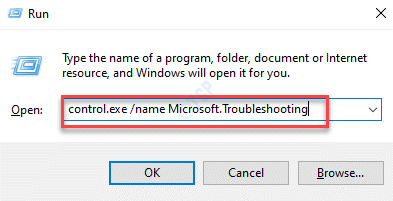
Paso 3: Ahora la página de solución de problemas aparece en el sistema.
Paso 4: haga clic Otros solucionadores de problemas opción de la lista como se muestra a continuación.
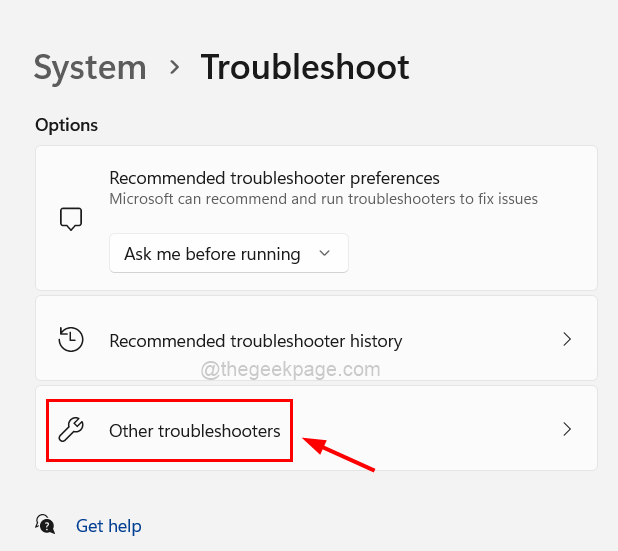
Paso 5: luego desplácese hacia abajo en la lista y haga clic Correr botón de la Teclado Opción como se muestra a continuación.
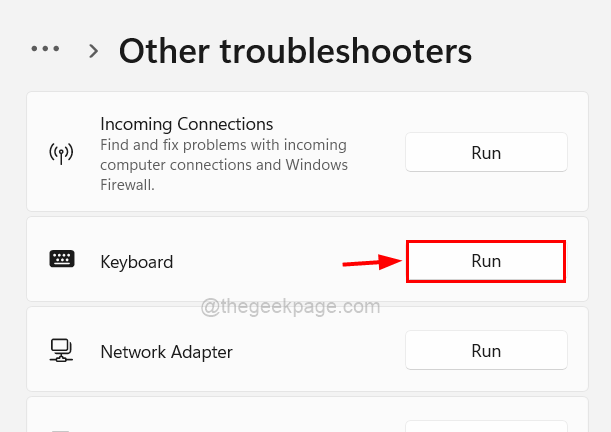
Paso 6: Luego comenzará a solucionar problemas del teclado y detectará cualquier problema y obtiene la solución para usted.
Paso 7: Realice cualquier instrucción en pantalla para solucionar el problema.
- « Deshabilitar actualizaciones automáticas de Microsoft Office 2016 en Windows 10
- Cómo imprimir solo una parte específica de su documento de Excel »

