Cómo imprimir solo una parte específica de su documento de Excel
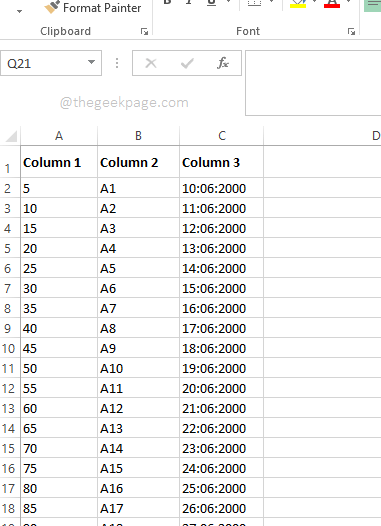
- 4120
- 1281
- Sr. Eduardo Menchaca
En muchos casos, es posible que tenga un gran archivo de Excel, pero solo una parte específica de ese archivo de Excel podría ser importante para usted. En tales casos, la impresión de todo el documento de Excel es una pérdida de tiempo, recursos y energía. Además, si imprime todos los datos, el destinatario podría confundirse sobre cuáles son los datos reales en los que deben centrarse. Obviamente, si tiene alguna forma de usar solo una parte específica de su documento de Excel en una sola página, eso aliviaría su vida en gran medida. Además, si tiene la opción de imprimir varias secciones de su Excel en varias páginas, estoy seguro de que también es una idea que se daría una bienvenida.
Aquí en este artículo, explicamos cómo puede imprimir fácilmente una parte o varias partes de su Excel, pero obviamente no todo el documento, en páginas individuales o múltiples según sus requisitos. Así que vamos a sumergirnos en el artículo, deberíamos?
Tabla de contenido
- Escenario de ejemplo
- Sección 1: Cómo establecer un área de impresión e imprimir solo una parte específica de su documento
- Sección 2: Cómo extender el área de impresión e imprimir en la misma página
- 2.1: Extienda el área de impresión utilizando Name Manager
- 2.2: extender el área de impresión utilizando la configuración de diseño de la página
- Sección 3: Cómo agregar un nuevo área de impresión e imprimir en una página diferente
- Sección 4: Cómo despejar toda el área de impresión
Escenario de ejemplo
Tenemos un documento de Excel que tiene datos que abarcan más de una página.
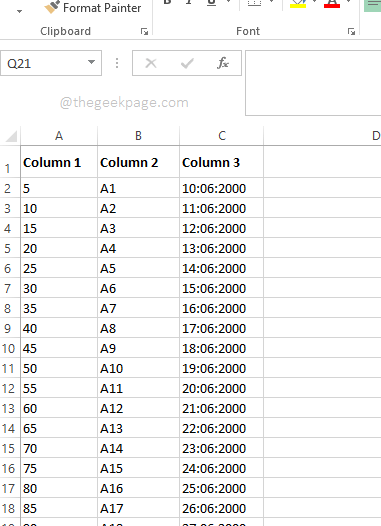
Ahora si simultáneamente presionas las teclas CTRL + P, el Imprimir La página de configuración se abriría, y le daría la vista previa de impresión que le notifica que las 7 páginas del documento se imprimirán, mientras que solo desea que se impriman una parte de los datos. Veamos cómo puede abordar fácilmente este problema.
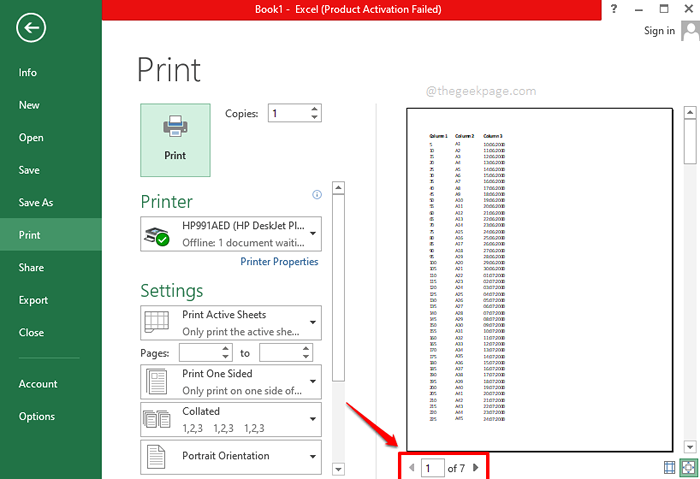
Sección 1: Cómo establecer un área de impresión e imprimir solo una parte específica de su documento
Paso 1: En primer lugar Seleccione la parte de los datos que quieres ser impreso.
Una vez que se seleccionan los datos, haga clic en el DISEÑO DE PÁGINA Pestaña en la parte superior.
Ahora, haga clic en el menú desplegable nombrado Área de impresión. De las opciones disponibles, haga clic en la que dice Establecer un área de impresión.
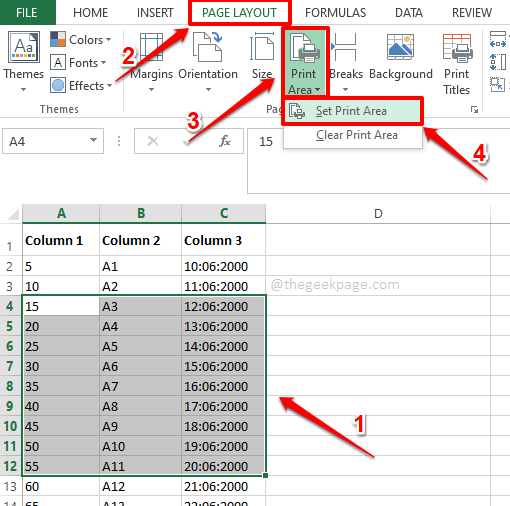
Paso 2: Si mira el Excel, puede ver que sus datos seleccionados ahora están encerrado dentro de una pequeña caja. Esta es el área de impresión.
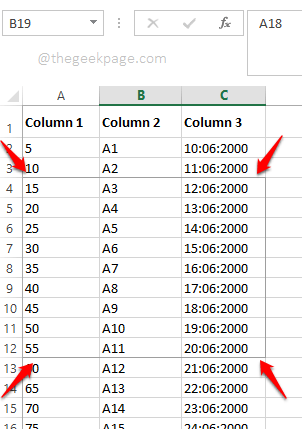
Paso 3: Ahora si presionas las teclas CTRL + P Juntos, en la vista previa de impresión, puede ver que solo los datos dentro del área de impresión preestablecida se imprimirán. Eso es todo.
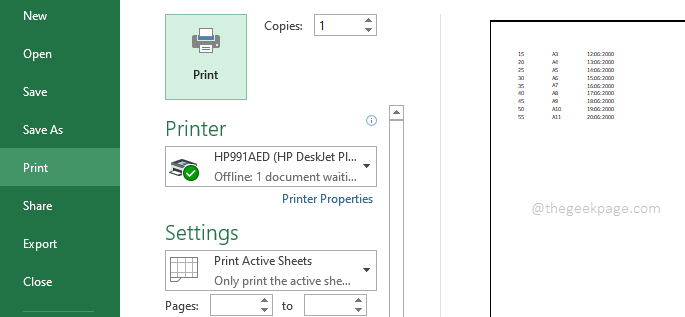
Sección 2: Cómo extender el área de impresión e imprimir en la misma página
Digamos que tienes el área de impresión y todo es perfecto. De repente te das cuenta de que tienes que agregar más datos. La mejor parte es que los nuevos datos están adyacentes a los datos originales. Por lo tanto, desea imprimir los nuevos datos junto con los datos antiguos en la misma página en sí. Podemos hacer esto a través de 2 soluciones diferentes.
2.1: Extienda el área de impresión utilizando Name Manager
Paso 1: Clickea en el Fórmulas Pestaña de la cinta de pestaña. Ahora haga clic en el botón Administrador de nombres de la sección nombrada Biblioteca de funciones.
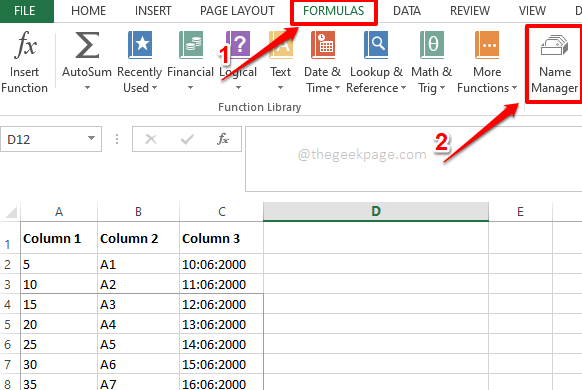
Paso 2: En la ventana Name Manager, podrá ver el área de impresión que creó en la Sección 1. Clickea en el Área de impresión y luego golpea el Editar botón en la parte superior.
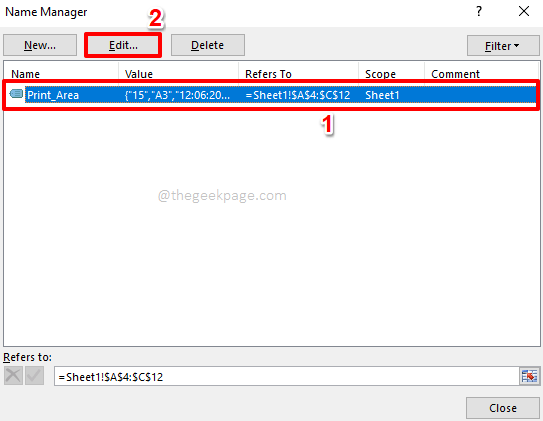
Paso 3: Ahora haga clic en el Selección celular icono en contra de Se refiere a campo.
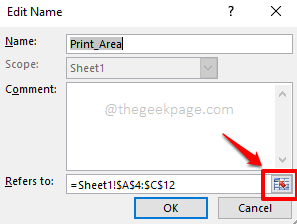
Etapa 4: Podrá ver el área de impresión original en este paso. Esta es el área de impresión que vas a expandir.
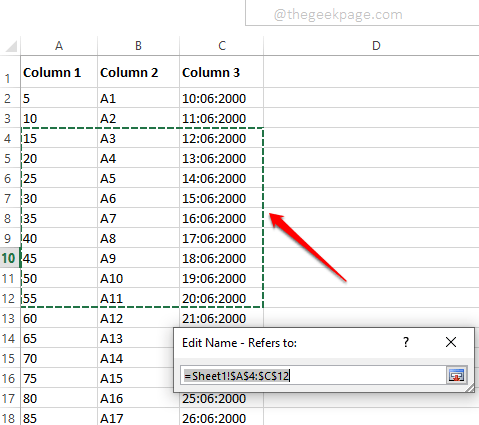
Paso 5: Puede Arrastre y seleccione la nueva área que quieres fusionar con el área de impresión antigua. Pero Recuerde mantener el área de impresión antigua también Dentro del rango seleccionado de filas.
Una vez que haya terminado agregando el nuevo área de impresión al área de impresión original, presione el Icono de selección de células una vez más.
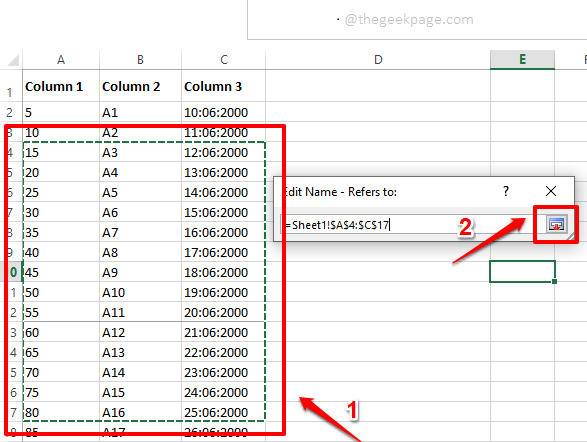
Paso 6: Volverás en el Editar nombre ventana ahora. Golpea el DE ACUERDO botón para continuar.
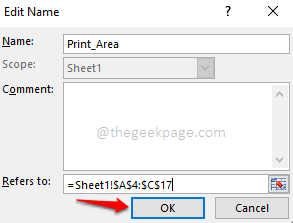
Paso 7: Ahora, si abre la página de configuración de impresión presionando el CTRL + P Teclas juntos, podrán ver que su área de impresión se modifica y que la nueva gama de filas se agrega correctamente a su vista previa de impresión y está lista para imprimir.
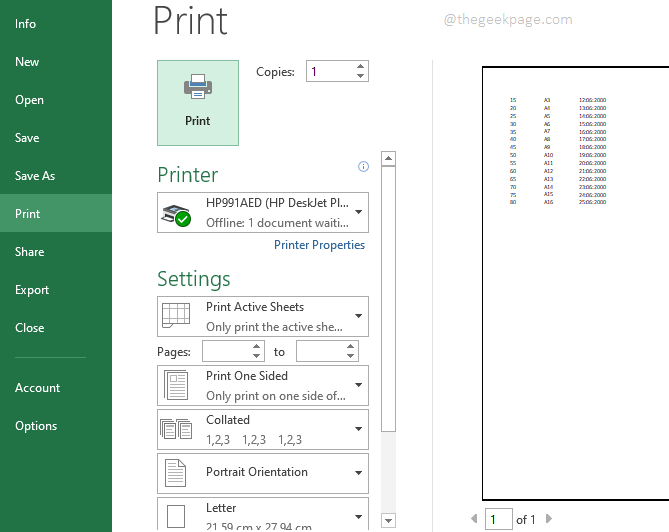
2.2: extender el área de impresión utilizando la configuración de diseño de la página
Simplemente Seleccione la nueva área que quieres que te agregan al área de impresión original. Después de seleccionar la nueva área, presione el DISEÑO DE PÁGINA Pestaña de la cinta superior. Ahora golpea el Área de impresión menú desplegable y luego haga clic en el Agregar al área de impresión opción.
Eso es todo. Ahora puedes presionar CTRL + P claves juntas para ver la vista previa de impresión. La nueva área se agregaría correctamente a la vista previa de impresión.
Nota: Por favor asegúrese de que el El nuevo área de impresión está adyacente al área de impresión original. Además, asegúrese de que los datos tengan las mismas dimensiones que el área de impresión original. Es decir, el número de columnas debe ser el mismo en ambas áreas de impresión, por ejemplo,. Si estos No se cumplen las condiciones, Entonces el nuevo área de impresión no sería considerado Como una extensión del antiguo y las 2 áreas de impresión se imprimirían en 2 páginas diferentes.
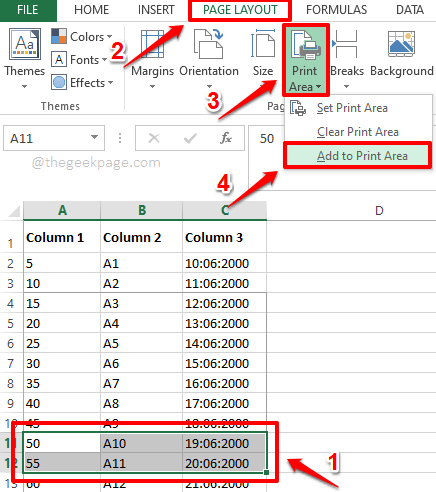
Sección 3: Cómo agregar un nuevo área de impresión e imprimir en una página diferente
Como se menciona en las secciones anteriores, puede establecer áreas de impresión, puede extenderlas y imprimirlas. Pero las secciones anteriores se centran en la impresión de datos que son consecutivos. ¿Qué pasa si tiene que imprimir datos que no sean adyacentes y que sean de diferentes dimensiones?? ¿Es posible imprimir 2 áreas de impresión diferentes?? Bueno, es muy posible. Pero recuerde que si los datos no son adyacentes, si intenta imprimirlos, se imprimirán en diferentes páginas y no en la misma página.
Paso 1: En primer lugar, Seleccione su nuevo conjunto de datos. Estos datos pueden estar en cualquier lugar de su documento, de cualquier cantidad de columnas.
Una vez que se seleccionan los datos, presione el DISEÑO DE PÁGINA Pestaña en la parte superior.
Presione el menú desplegable llamado Área de impresión y luego haga clic en el Agregar al área de impresión opción.
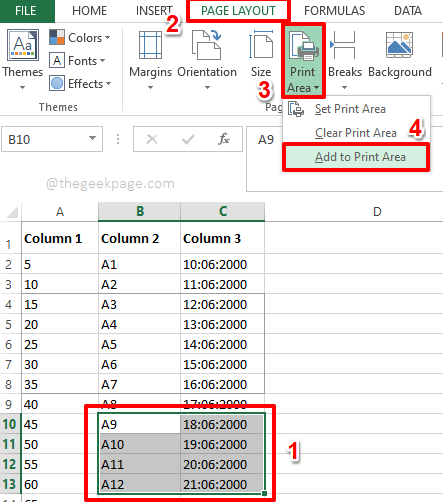
Paso 2: Eso es todo. Si golpeas el CTRL + P llaves simultáneamente, puede ver que las 2 áreas de impresión ahora vienen en 2 páginas diferentes y están listas para imprimirse.
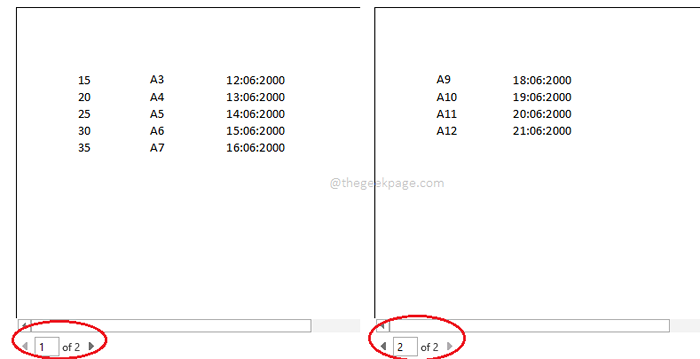
Sección 4: Cómo despejar toda el área de impresión
Ahora supongamos que desea deshacerse de todas las áreas de impresión que establece y que desea imprimir todo el documento. En tales casos, debe borrar todas las áreas de impresión que creó. Para eso, simplemente haga clic en el DISEÑO DE PÁGINA Tab en la parte superior, como de costumbre. Golpea el Área de impresión desplegable y luego haga clic en el Área de impresión transparente opción.
Eso es todo. Todas sus áreas de impresión ahora están bordeadas y ahora puede imprimir libremente su documento completo sin área de impresión causando problemas. Disfrutar!
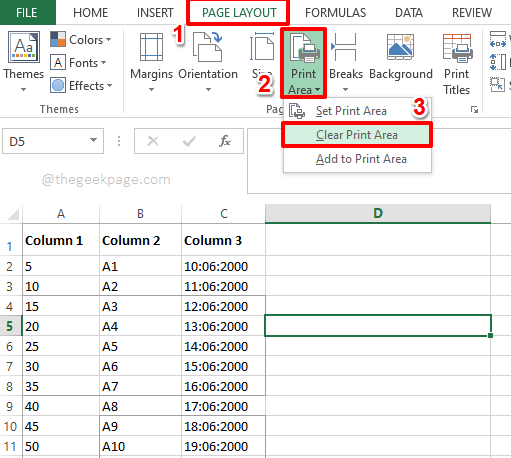
Si está atrapado en cualquiera de los pasos, por favor, deje un comentario, nos complace ayudar. Gracias por leer.
- « Cómo arreglar la tecla de cambio dejó de funcionar en Windows 11 [resuelto]
- Cómo agregar una nueva línea dentro de una celda en Microsoft Excel »

