Cómo arreglar Skype que no se abre en Windows 10/11 PC
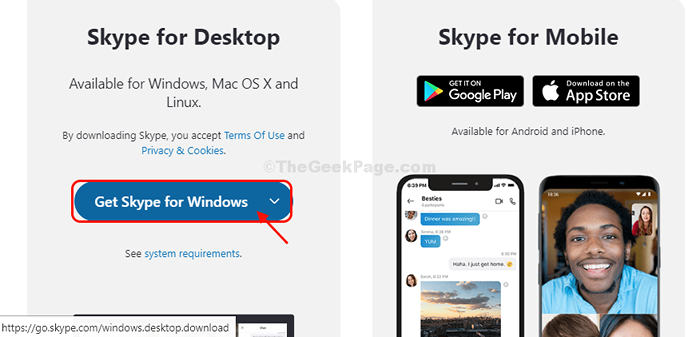
- 3278
- 42
- Claudia Baca
Recientemente, algunos usuarios de Windows 10 se quejan de un problema extraño en Skype Están presenciando después de recibir la reciente actualización de sus computadoras. Según estos usuarios, Skype no se abre en las computadoras de estos usuarios. Si está presenciando un tipo similar de fenómeno de apertura Skype, Simplemente siga estas correcciones. Pero antes de ir a las soluciones principales, no olvides pasar por estas soluciones primero.
Soluciones iniciales-
1. Reiniciar su computadora y después de reiniciar intente iniciar Skype.
2. Si esta utilizando McAfee software o Arcsoft Suite webcam o Rapportes de fideicomisos software, desinstale estos softwares desde su computadora.
a. Prensa Clave de Windows+R lanzar Correr ventana. Tipo "appwiz.CPl "y luego golpear Ingresar. Programa y características La ventana prevalecerá.
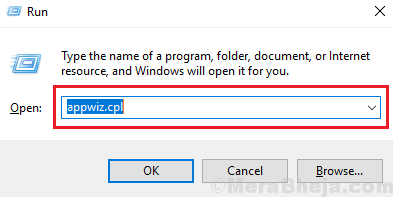
b. Ahora, desplácese hacia abajo y haga doble clic en "McAfee","Arcsoft Webcam" y "Rapportes de fideicomisos"Uno por uno para desinstalarlos secuencialmente desde su computadora.
Después de desinstalar estos softwares, reiniciar tu computadora.
3. Verifique si actualizacion de Windows está pendiente o no.
Si alguna de estas soluciones no funcionó, pruebe estas soluciones-
Tabla de contenido
- Fix-1 iniciar Skype desde Microsoft Store-
- FIJAR 2 - Permitir el acceso de Skype al micrófono y la cámara
- Fix-3 desinstalar y volver a instalar Skype-
- Fix-4 Ejecutar Skype en modo de compatibilidad-
- Fix-5 Install Media Pack para Windows 10 N-
- FIJO 6 - Restablecer comandos de red
Fix-1 iniciar Skype desde Microsoft Store-
1. Clickea en el Buscar caja y luego escriba "Almacenar".
2. Haga clic en "Microsoft Store" abrir Almacenar en tu computadora.
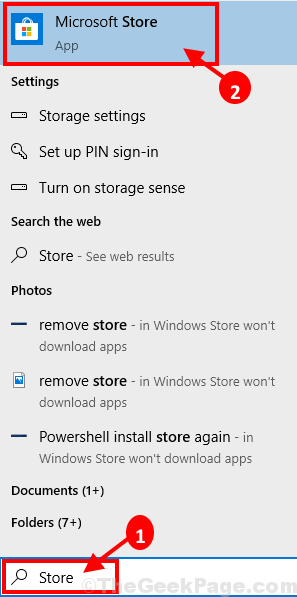
3. En Microsoft Store Ventana, haga clic en el Buscar Box en la parte superior y luego escriba "Skype".
4. Haga clic en "Skype"Desde el resultado de la búsqueda desplegable.
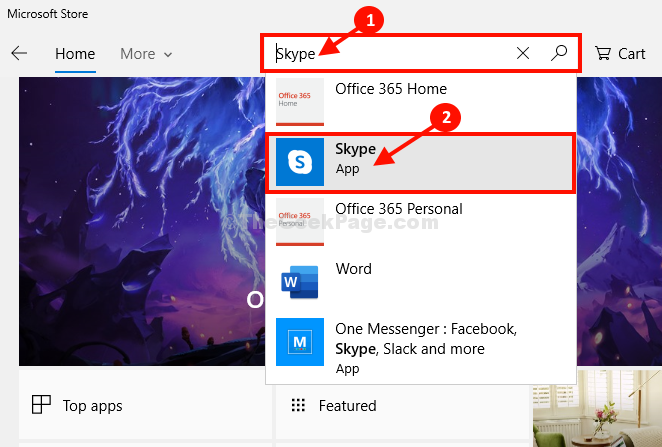
5. Notará un mensaje que indica "Este producto está instalado."
6. Haga clic en "Lanzamiento" lanzar Skype en tu ordenador.
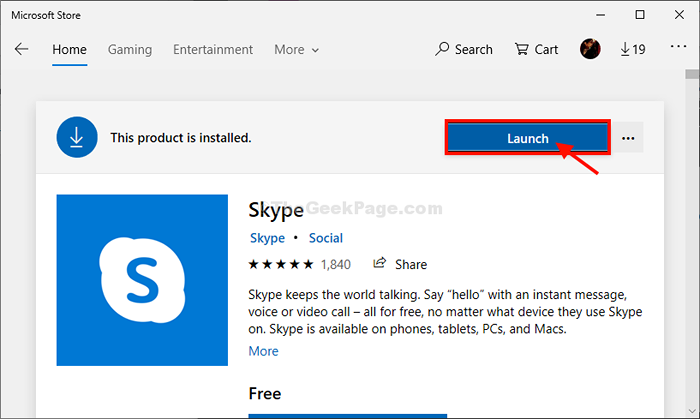
Skype debe lanzarse en su computadora. Si no es así, vaya a las próximas soluciones.
FIJAR 2 - Permitir el acceso de Skype al micrófono y la cámara
1 - Abierto ajustes presionando Windows Key y yo liquidar juntos.
2 - Ahora, haga clic en Privacidad y seguridad desde el menú izquierdo y Cámara desde el lado derecho.
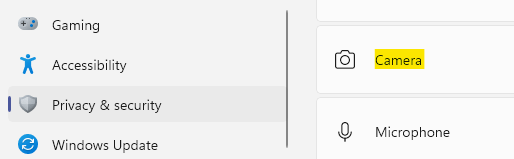
3 - Asegúrese de que el acceso a la cámara esté encendido y también, el acceso a la cámara para Skype está girado EN individualmente en la lista que se proporciona a continuación.
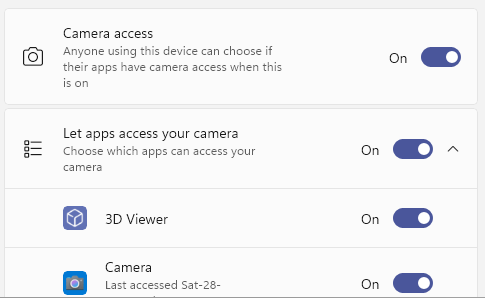
4 - Nuevamente, haga clic en Privacidad y seguridad desde el menú izquierdo y Micrófono desde el lado derecho.

5 - Asegúrese de que el acceso al micrófono esté activado y también, el acceso al micrófono para Skype está girado ALOS EN individualmente en la lista que se proporciona a continuación.
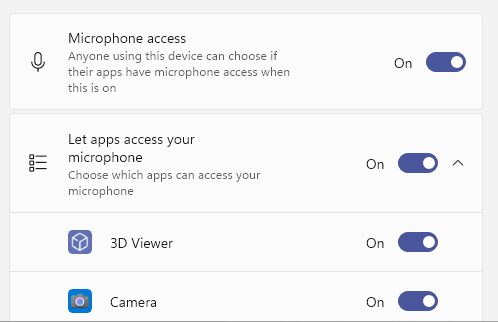
Fix-3 desinstalar y volver a instalar Skype-
Desinstalación y reinstalación Skype de su computadora seguramente resolverá el problema con Skype.
1. Simplemente presionando Ctrl+Shift+ESC Juntos pueden acceder el administrador de tareas ventana.
2. Ahora, desplácese hacia abajo y botón derecho del ratón en "Skype"De los procesos en ejecución y luego haga clic en"Tarea final"Para terminar el proceso.
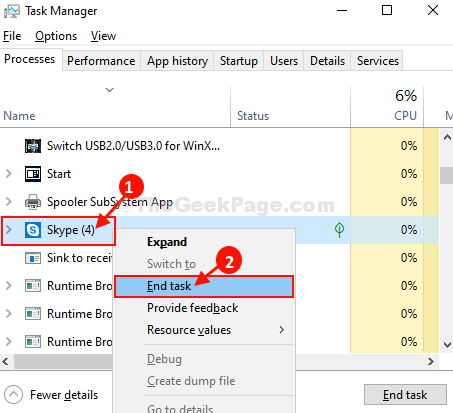
Cerca Administrador de tareas ventana.
3. Ahora presiona Windows Key+I Para abrir el Ajustes ventana.
4. Ahora, haga clic en "Aplicaciones" abrir Aplicaciones ajustes.
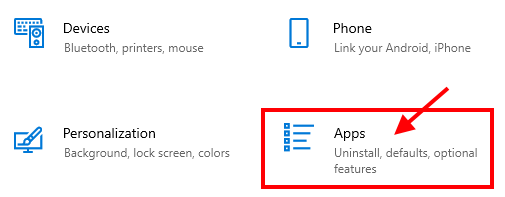
5. En el Aplicaciones Ventana de configuración, en el lado izquierdo, haga clic en "Aplicaciones y características".
6. Ahora, en el mano derecha lado de la Ajustes Ventana, desplácese hacia abajo y luego escriba "Skype" en el Buscar caja.
7. Ahora, haga clic en "Skype"Que aparecerá en el resultado de la búsqueda y luego haga clic en"Desinstalar".
8. Cuando una pestaña con 'Esta aplicación y su información relacionada estarán desinstaladas.'Mensaje aparecerá, haga clic en "Desinstalar"Para inicializar el proceso de desinstalación.
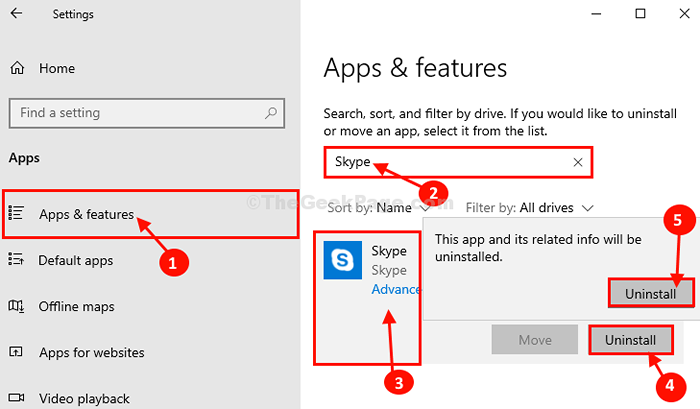
Cerca Ajustes ventana.
Nota: - Para los usuarios de Windows 11
Para los usuarios de Windows 11, solo presione Windows Key + I Para abrir la configuración. Luego ve a Aplicaciones -> Aplicaciones instaladas y luego busca en Skype y desinstale.
9. Presionando Clave de Windows junto con 'Riñonal'Clave puede lanzar Correr ventana. Tipo o copiar pegar "%datos de aplicación%" en Correr ventana y golpe Ingresar.
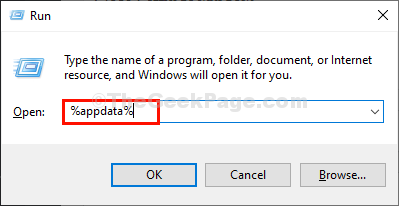
10. En el Datos de aplicación carpeta, desplácese hacia abajo e intente encontrar el "Skype"Carpeta.
11. Botón derecho del ratón sobre el "Skype"Carpeta y luego haga clic en"Borrar"Para eliminar la carpeta.
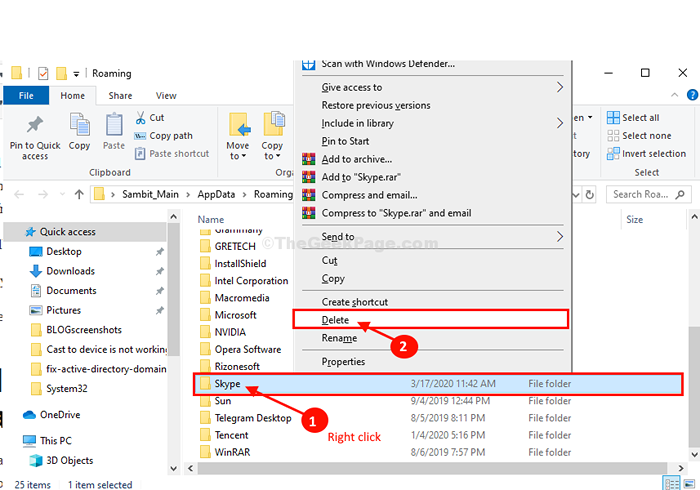
12. Ahora, navegue a esta ubicación en Explorador de archivos.
C: \ Archivos de programa (x86)
13. Busca el "Skype"Carpeta.
14. Botón derecho del ratón sobre el "Skype"Carpeta y luego haga clic en"Borrar"Para eliminar la carpeta de su computadora.
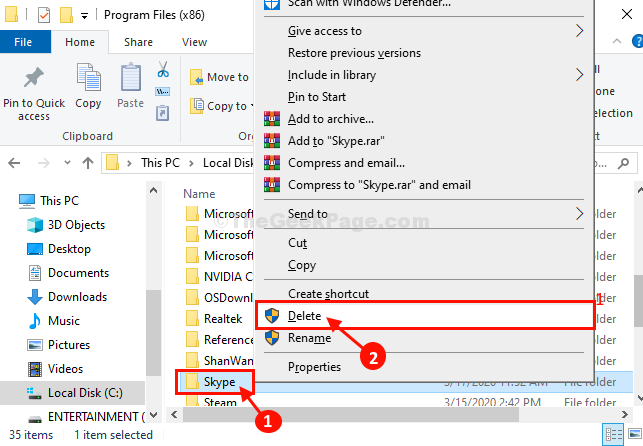
Una vez que haya eliminado la carpeta, cierre la Explorador de archivos ventana.
15. Al principio, haga clic en el Buscar caja y luego escriba "regedit". Luego, haga clic en "Editor de registro"En el resultado elevado de la búsqueda.
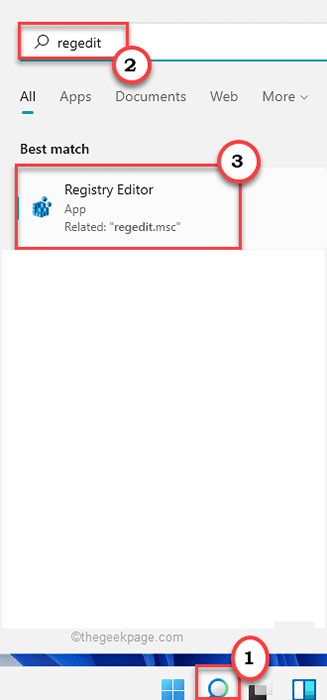
dieciséis. Cuando el Editor de registro Se abre la ventana, haga clic en "Archivo"En la barra de menú y luego haga clic en"Exportar"Para hacer una copia de seguridad de su registro.
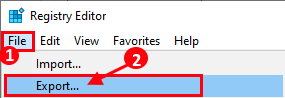
17. Entonces, en el editor de registro Ventana, haga clic en "Editar"En la barra de menú y luego haga clic en"Encontrar".
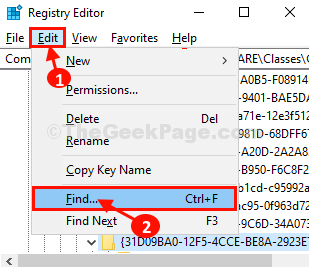
18. En Encontrar panel, escriba "Skype"En el cuadro de búsqueda de 'Encontrar que:', y luego haga clic en "Encontrar a continuación".
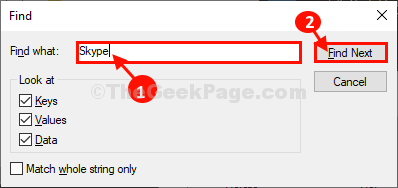
19. Ahora, botón derecho del ratón en la tecla que aparecerá como resultado de la búsqueda, y luego haga clic en "Borrar"Para eliminar la llave de su computadora.
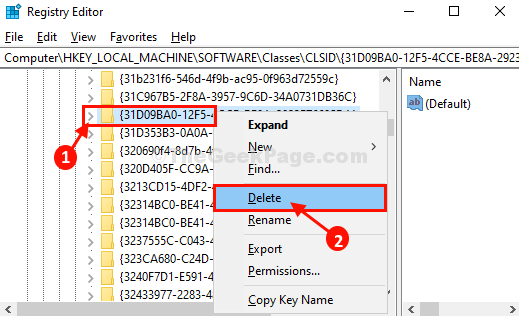
20. Repetir Paso 16, Paso -17, y Paso 18 para encontrar y eliminar todas las claves de registro asociadas con Skype solicitud.
Una vez hecho, cierre Editor de registro.
21. Ahora debe descargar e instalar la última versión de Skype.
Cuando hayas terminado de descargar Skype, Simplemente abra el archivo de configuración y luego siga las instrucciones en pantalla para instalar Skype.
Una vez que haya instalado Skype, reiniciar tu computadora. Después de reiniciar, intente lanzar Skype. Debería funcionar bien.
Fix-4 Ejecutar Skype en modo de compatibilidad-
Correr Skype en modo de compatibilidad puede resolver su problema.
1. Botón derecho del ratón sobre el "SkypeIcono en el escritorio y luego haga clic en "Propiedades".
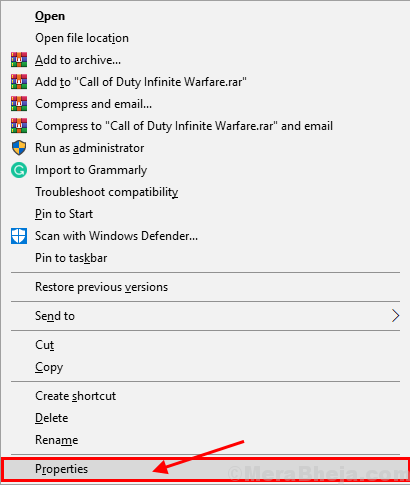
2. En el Propiedades ventana, ve al "Compatibilidad" pestaña.
3. Ahora, en el Compatibilidad pestaña, primero controlar la opción "Ejecuta este programa en modo compatibilidad para:"Y luego, seleccione"Windows 8"De la lista desplegable justo debajo.
4. Entonces finalmente, haga clic en "Aplicar" y "DE ACUERDO"Para guardar estos cambios.
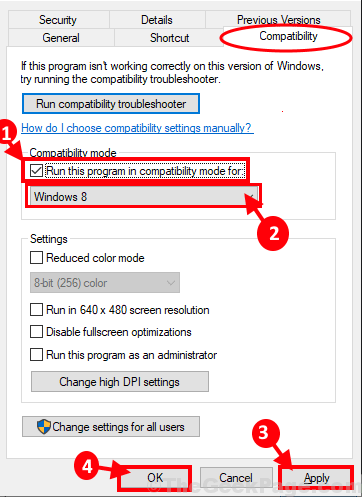
Intenta lanzar Skype en tu ordenador. Verifique si el error está sucediendo o no.
Fix-5 Install Media Pack para Windows 10 N-
NOTA-
Esta solución es para el Windows 10 N solo usuarios de la serie.
Si se enfrenta a este error en un sistema que ejecuta la serie Windows 10 N, debe instalar este paquete de funciones de medios.
1. Descargue el último paquete de funciones de medios. en tu ordenador.
2. Bajo la Descargas Sección, seleccione el último paquete de funciones de medios de la lista desplegable.
3. Haga clic en "Confirmar"Para confirmar la selección de paquetes.
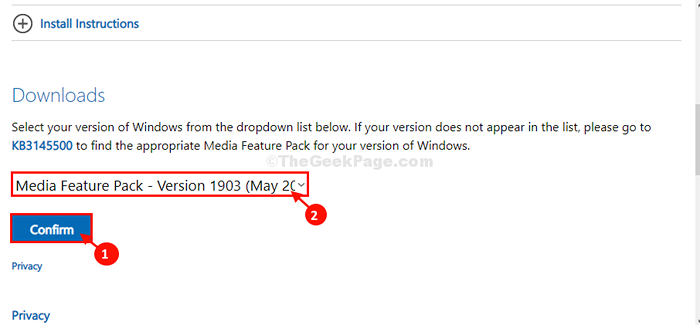
4. Finalmente, elija la versión del paquete de acuerdo con su Arquitectura de CPU Para comenzar el proceso de descarga.
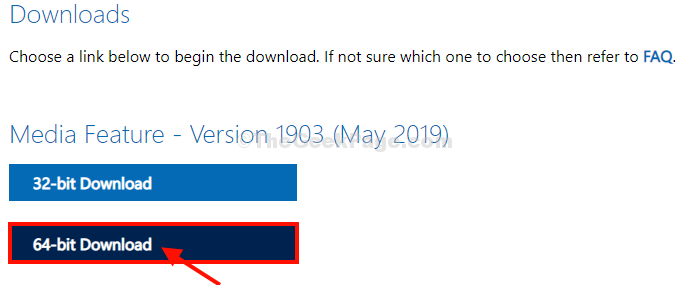
Una vez que haya descargado el paquete, instálelo en su computadora.
Reiniciar su computadora para dejar que los cambios entren en vigencia.
Skype Debería lanzarse sin más problemas.
FIJO 6 - Restablecer comandos de red
1 - Vaya a la búsqueda de la barra de tareas de Windows y luego busque CMD en el cuadro de búsqueda.
2 -Terno haga clic y elija correr como administración de las opciones.
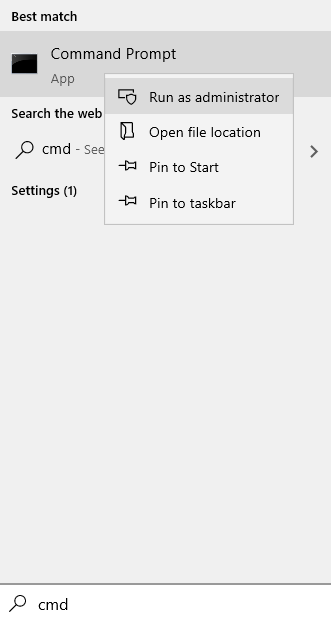
3 -ahora, ejecute los comandos dados a continuación uno por uno.
ipconfig /versión ipconfig /renovar netsh winsock reetsh int ip restabl
4 -Clar la ventana CMD e intente de nuevo.
- « Cómo nombrar una carpeta usando emojis en Windows 10
- Cómo resolver el tinte amarillo en el problema de la pantalla de Windows 10 »

