Cómo resolver el tinte amarillo en el problema de la pantalla de Windows 10
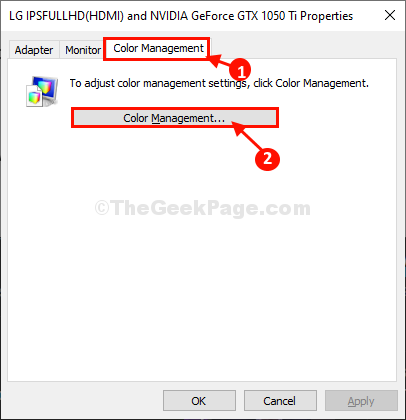
- 894
- 5
- Alejandro Duran
¿La pantalla de su computadora de repente parece ser amarillenta?? Bueno, si lo es, entonces podría haber un problema con el Manejo del color Perfil que su pantalla está utilizando. Puede haber otras razones como el controlador de pantalla defectuoso o la configuración de luz nocturna habilitada en el panel de control de configuración. Un perfil de gestión de color mal configurado también puede ser responsable de este problema. Simplemente establecer el perfil de administración de color correcto resolverá este problema. Para hacerlo, siga estos pasos-
Tabla de contenido
- SEX 1 - Cómo solucionar el problema de la pantalla amarillenta en Windows 10
- SEX 2 - Problema de pantalla amarillenta en Windows 10
- Corrección de la configuración de color de visualización de 3 -restore
- SEGURO 4 - Actualizar el controlador de visualización
SEX 1 - Cómo solucionar el problema de la pantalla amarillenta en Windows 10
1. Prensa Windows Key+I Para abrir el Ajustes Ventana de tu computadora.
En eso Ajustes Ventana, haga clic en "Sistema".
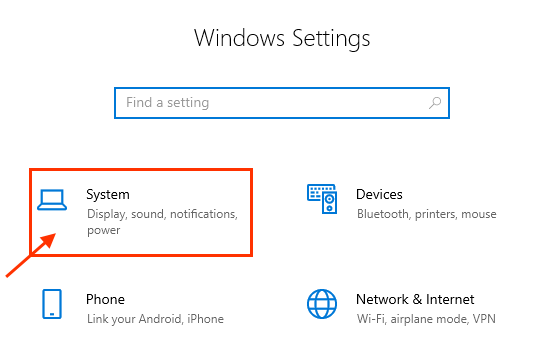
2. Ahora, en el lado izquierdo del Ajustes Ventana, haga clic en "Mostrar".
3. En el lado derecho de la misma ventana, asegúrese de que "Luz de noche"Se cambia a"Apagado".
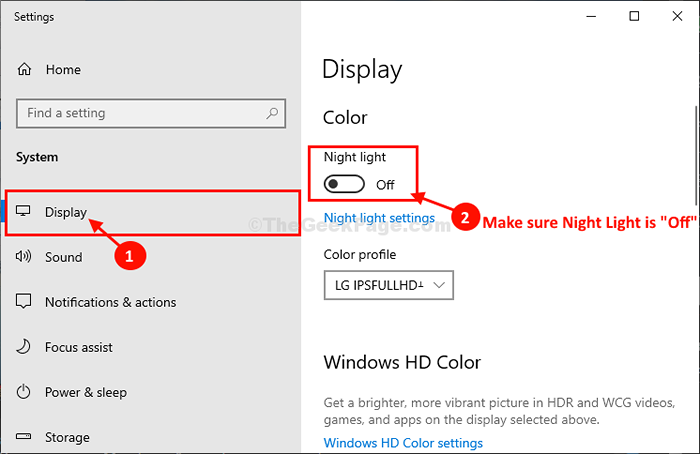
SEX 2 - Problema de pantalla amarillenta en Windows 10
1. Prensa Windows Key+I Para abrir el Ajustes Ventana de tu computadora.
En eso Ajustes Ventana, haga clic en "Sistema".
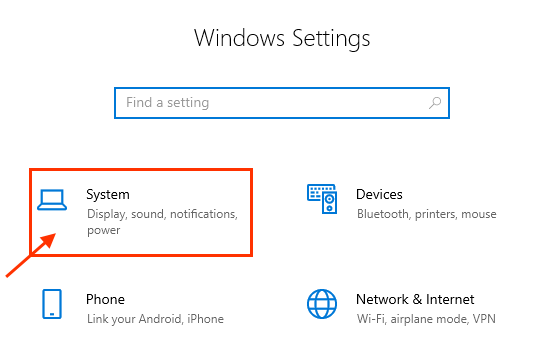
2. Ahora, en el lado izquierdo del Ajustes Ventana, haga clic en "Mostrar".
3. Desplácese hacia abajo a través de la misma ventana y luego haga clic en "Configuración de visualización avanzada".
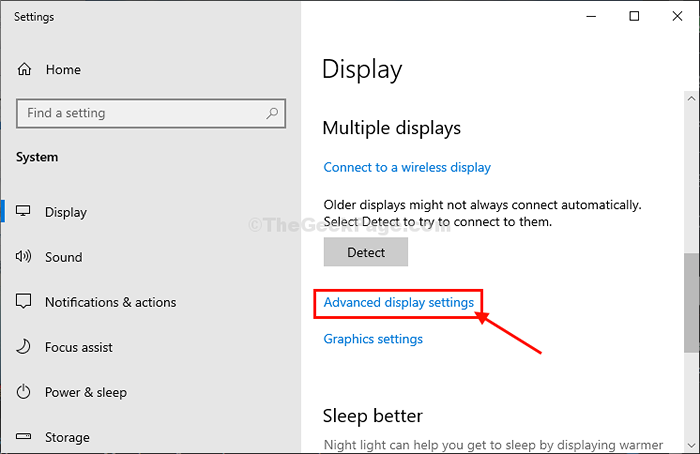
4. En el Configuración de visualización avanzadaS Ventana, haga clic en "Mostrar propiedades del adaptador".
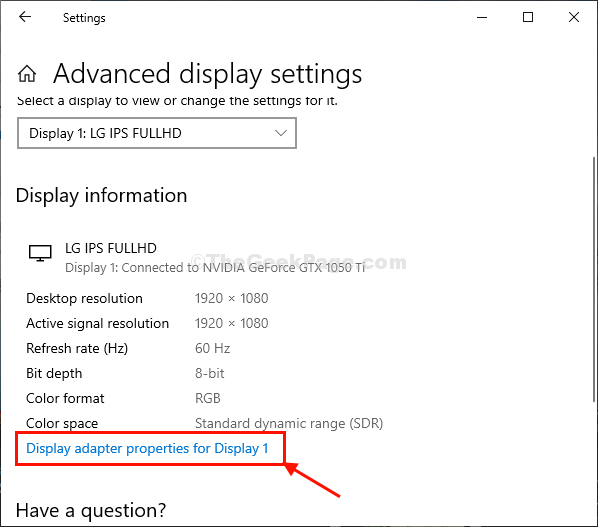
5- en el Propiedades ventana, ve al "Manejo del color" pestaña.
6- Haga clic en "Manejo del color… ".
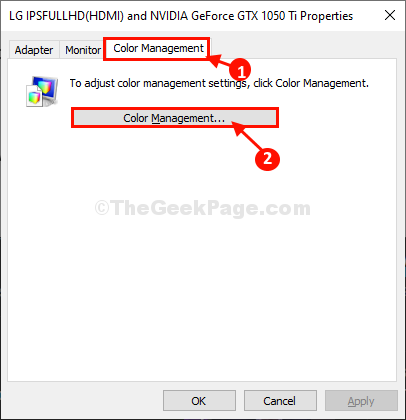
7- en el Manejo del color ventana, controlar la opción "Use mi configuración para este dispositivo".
8- Ahora, haga clic en "Agregar… "Para agregar el perfil de color.
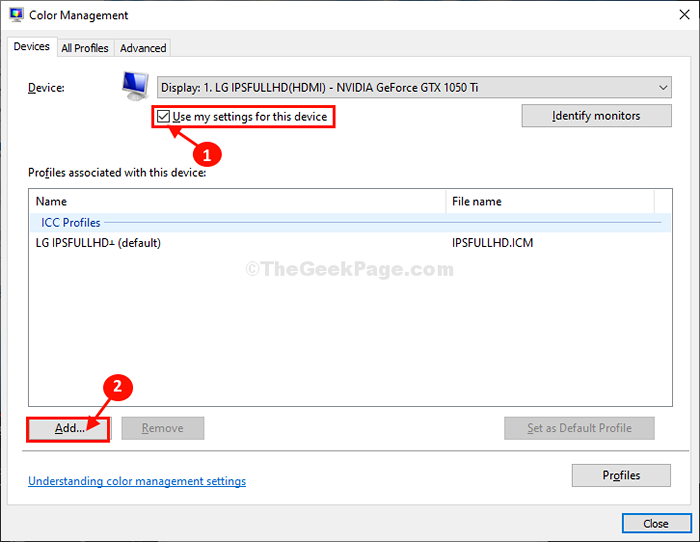
9- en El perfil de color asociado Ventana, seleccione "SRGB IEC61966-2.1"Y luego haga clic en"DE ACUERDO".
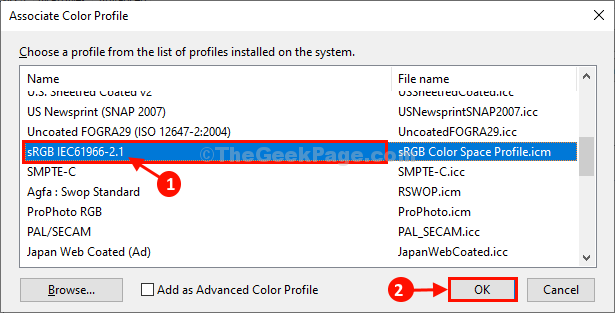
10. En el Manejo del color Ventana, haga clic en "Cerca".
11. Volviendo al Propiedades Ventana, haga clic en "Aplicar"Y luego haga clic en"DE ACUERDO"Para guardar los cambios en su computadora.

Cerca Ajustes ventana.
Reiniciar tu computadora. Al reiniciar la pantalla de su computadora, debe verse claro como antes.
Corrección de la configuración de color de visualización de 3 -restore
1 - Abra su panel de control de gráficos. Por ejemplo, Centro de comando de gráficos Intel, panel de control NVIDIA o Centro de control de Catalyst AMD, etc.
2 -La ahora, vaya a mostrar y localizar cualquier opción que diga restaurar la configuración predeterminada y aplicar eso.
Por ejemplo, en Intel Graphics Control Command Center, simplemente vaya a colores y luego haga clic Restaurar los colores originales.
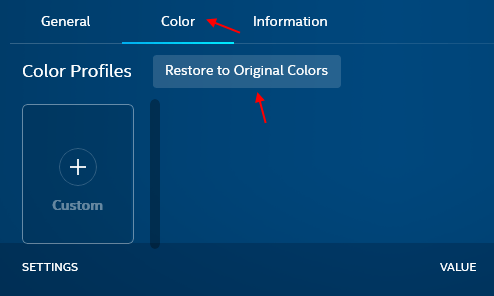
SEGURO 4 - Actualizar el controlador de visualización
1 - Buscar Administrador de dispositivos en Windows Task Barra Búsqueda y haga clic en el Administrador de dispositivos para abrirlo.
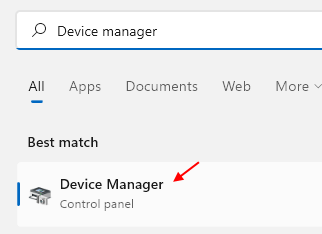
2 -ahora, haga doble clic en Mostrar adaptador para expandirlo.
3 - Ahora, haga clic derecho en su adaptador de pantalla y luego haga clic en actualizar.
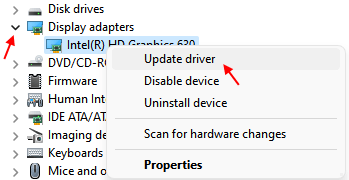
4: elija Buscar automáticamente la opción de controladores y dejar que se actualice automáticamente.
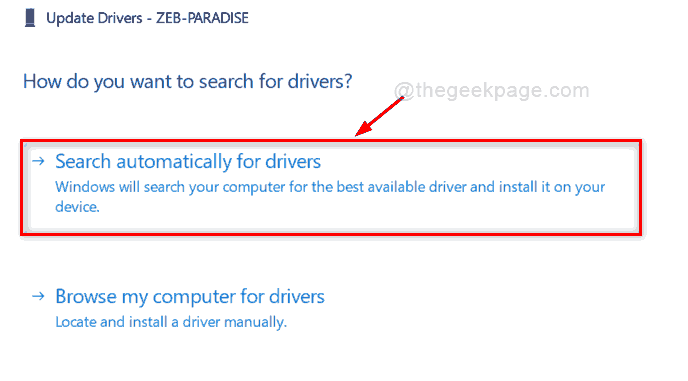
- « Cómo arreglar Skype que no se abre en Windows 10/11 PC
- Cómo encontrar si un proceso se ejecuta con los derechos del administrador en Windows 10? »

