Cómo arreglar la opción de dormir que falta en Windows 11/10
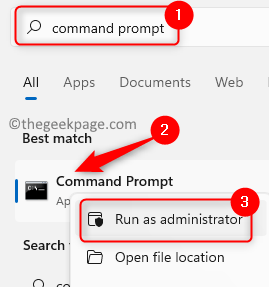
- 1012
- 175
- Adriana Tórrez
Cuando abre el menú Opciones de energía en su PC con Windows, las opciones que son visibles son reiniciar, dormir y apagar. Windows proporciona la opción de sueño a sus usuarios que conservan los últimos programas usados y, a su vez, guarda la energía de la batería. Cuando su PC está en modo de suspensión, no se apaga ni está completamente funcional y se puede hacer funcional utilizando el mouse y el teclado. Recientemente, muchos usuarios han informado que falta la opción de sueño en el menú Power en su PC de Windows. Esto puede ser frustrante para el usuario, ya que no podrán dormir su sistema y guardar la batería.
¿Eres uno de esos usuarios preocupados por esta opción de sueño que falta el problema?? Luego, lea este artículo para encontrar algunos métodos de solución de problemas que puedan ayudarlo a restaurar la opción de sueño en su sistema.
Tabla de contenido
- SEX 1 - Restaurar opciones de alimentación predeterminadas
- FIJAR 2 - Ejecute el solucionador de problemas de alimentación
- FIJAR 3 - Habilitar el sueño en opciones de energía
- FIJAR 4 - Habilitar el modo de suspensión a través del editor de políticas de grupo local
- Fix 5 - Realice una bota limpia
- FIJO 6 - Actualizar controladores de gráficos
- SEX 7 - Verifique la actualización de Windows
SEX 1 - Restaurar opciones de alimentación predeterminadas
1. Clickea en el Botón de Windows (cuatro cuadrados) en tu barra de tareas.
En el cuadro de búsqueda de Windows, escriba el texto solicitante del sistema.
Botón derecho del ratón en Solicitante del sistema En el resultado de la búsqueda y seleccione la opción Ejecutar como administrador.
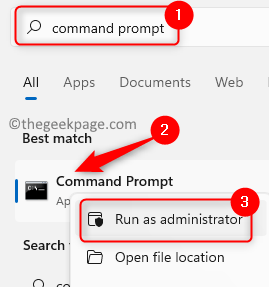
Haga clic en Sí Cuando se le solicita Control de cuentas del usuario para permisos.
2. Una vez que el símbolo del sistema está abierto, copia y escriba el comando que se proporciona a continuación y presiona Ingresar.
PowerCFG -RestoredefaultSchemes
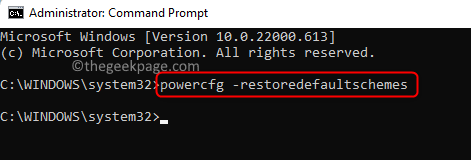
3. Reanudar Su computadora después de la ejecución de comando está completa.
Compruebe si puede ver la opción de sueño después del inicio del sistema.
FIJAR 2 - Ejecute el solucionador de problemas de alimentación
1. Abre el Correr diálogo usando el Windows + R Combinación de teclas en su teclado.
Copie y pegue el comando mencionado a continuación en el cuadro Ejecutar y haga clic en DE ACUERDO para ejecutarlo.
MSDT.EXE /ID PowerDiaGnóstico
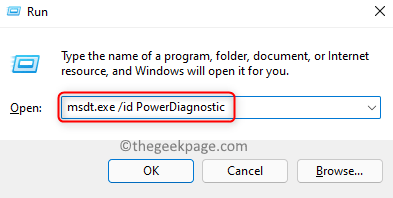
2. El Subroyector de energía La ventana se abre para encontrar y solucionar problemas relacionados con la configuración de energía de la computadora.
Aquí, haga clic en Próximo.
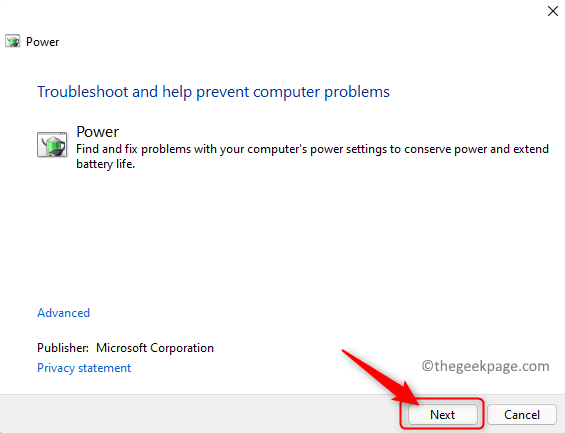
3. Espere a que el solucionador de problemas ejecute y detecte cualquier problema relacionado con la configuración de energía de su computadora.
Después de que se complete el proceso de solución de problemas, aplique la solución mencionada.
4. Cierre la ventana del solucionador de problemas.
Reanudar su PC y verifique si el problema se soluciona.
FIJAR 3 - Habilitar el sueño en opciones de energía
1. presione el Windows Clave de logotipo + R Atajo en su teclado para abrir Correr.
Tipo powercfg.CPL y golpear el Ingresar clave para ir al Opciones de poder en el Panel de control.
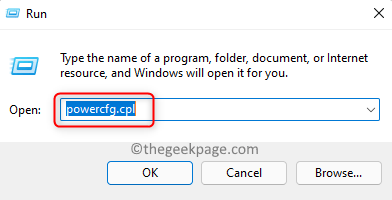
2. En el Opciones de poder Ventana, haga clic en el enlace Elija lo que hace el botón de encendido en el panel izquierdo.
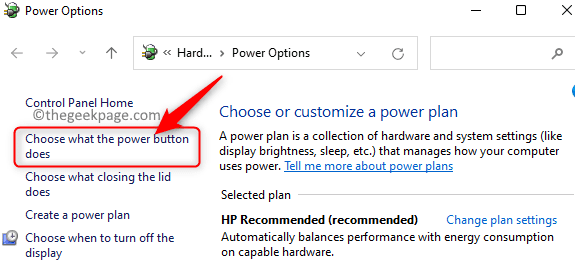
3. En esta página verás que Configuración de apagado estará atenuado.
Para realizar cambios en esta configuración, haga clic en Cambiar la configuración que actualmente no está disponible.
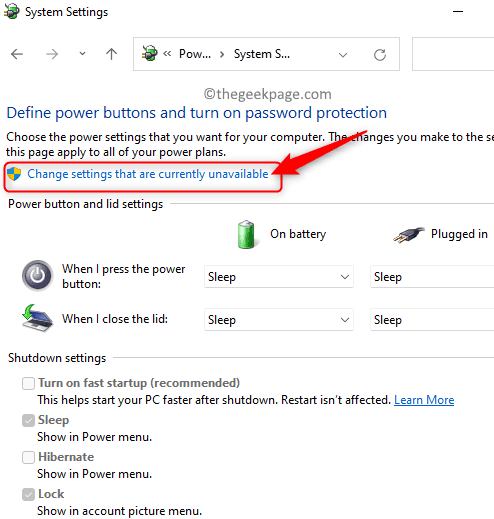
4. Desplácese hacia abajo hasta el Configuración de apagado.
Asegúrese de que la caja al lado del Dormir La opción es comprobado para que sea visible en el menú de alimentación.
Si esta opción ya está marcada, desmarque y revise de nuevo.
Luego, haga clic en el Guardar cambios botón en la parte inferior de la pantalla.
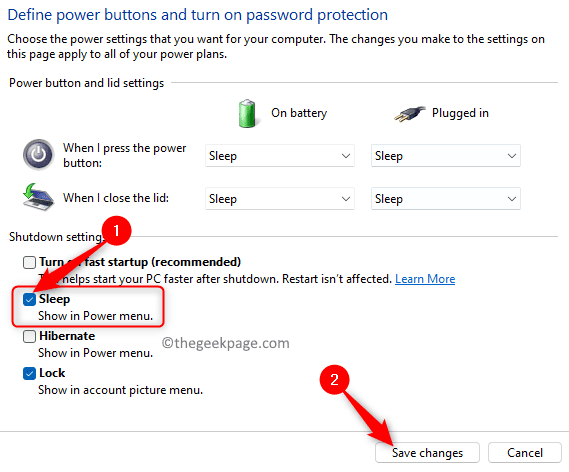
5. Reiniciar tu sistema. Compruebe si la opción de sueño está disponible.
FIJAR 4 - Habilitar el modo de suspensión a través del editor de políticas de grupo local
1. Solo presione el Windows y R llaves simultáneamente para abrir el Correr caja.
Tipo gpedit.MSC y golpear Ingresar Para abrir el Editor de políticas grupales locales.
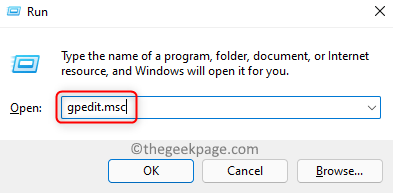
2. En el Editor de políticas grupales locales ventana que se abre, seleccione Configuracion de Computadora.
Dentro Configuracion de Computadora, haga clic en Plantillas Administrativas para expandirlo.
Ahora elige Componentes de Windows -> Explorador de archivos.
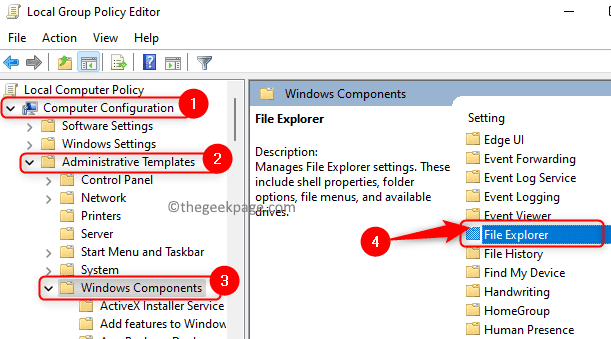
3. Una vez que seleccione Explorador de archivos, En el lado derecho busque la opción Mostrar dormir en el menú Opciones de energía y haga doble clic en él para abrir su configuración.
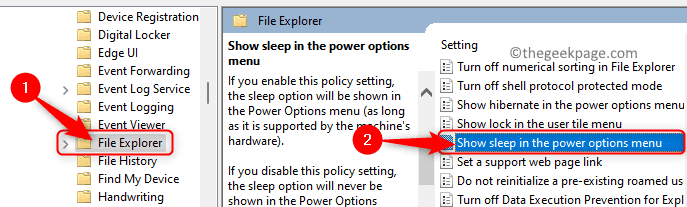
En la ventana que se abre, elija la opción Activado o No configurado.
Entonces, haga clic en Aplicar Y luego en DE ACUERDO Para confirmar y guardar estos cambios en la configuración.
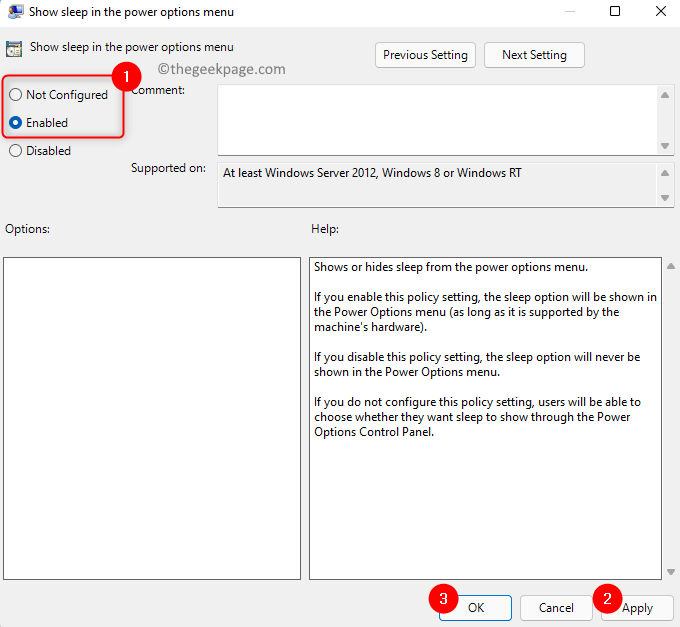
4. Abra el menú de energía y verifique si se resuelve el problema de la opción de sueño que falta.
Fix 5 - Realice una bota limpia
1. Clickea en el Ventanas (cuatro cuadrados azules) Botón en su barra de tareas.
Tipo msconfig En la barra de búsqueda de Windows que aparece.
En el resultado de la búsqueda enumerado, haga clic en Configuración del sistema.
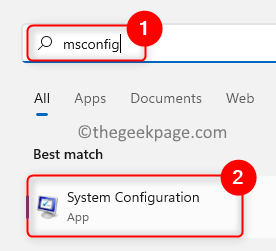
2. En el Configuración del sistema ventana, ve al Servicios pestaña.
Marque la casilla junto a Esconder todos los servicios de Microsoft en el fondo.
Entonces, haga clic en Desactivar todo botón en la esquina inferior derecha.
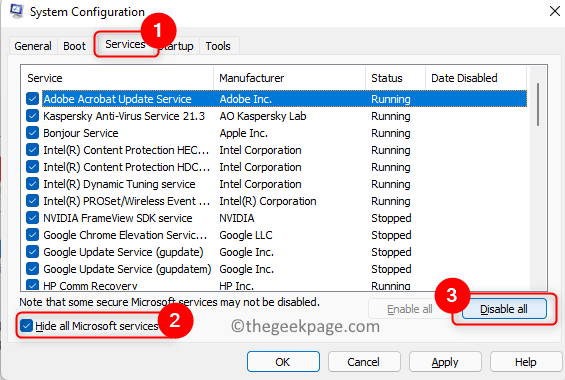
3. Ahora, seleccione el Puesta en marcha pestaña.
Aquí, haga clic en el enlace Abrir administrador de tareas.
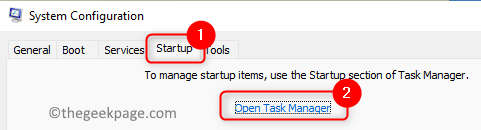
4. Estarás en el Startup del administrador de tareas pestaña.
Desactivar Todos los programas que están habilitados. Para hacerlo, botón derecho del ratón en el programa y elija la opción Desactivar.
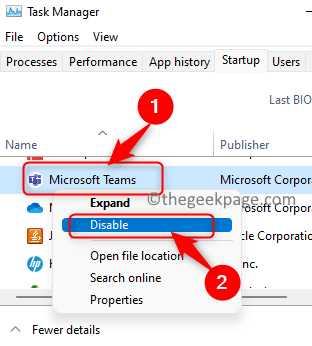
Cierre el administrador de tareas.
5. De vuelta en la ventana de configuración del sistema, haga clic en Aplicar Y luego en DE ACUERDO.
En la ventana que aparece pidiendo un reinicio para aplicar los cambios, haga clic en el Reanudar botón.
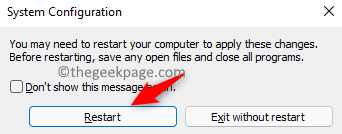
6. Después de que el sistema se reinicia, verifique si se resuelve el problema con la opción de sueño que falta.
Si el problema se resuelve después del arranque limpio, intente habilitar los programas uno a la vez para verificar cuál estaba interfiriendo. Después de haber encontrado el programa que fue la razón de este problema, realice cambios en la configuración del sistema para comenzar normalmente.
FIJO 6 - Actualizar controladores de gráficos
1. presione el Logotipo de Windows + X Key en tu teclado.
En el menú que aparece, seleccione Administrador de dispositivos.
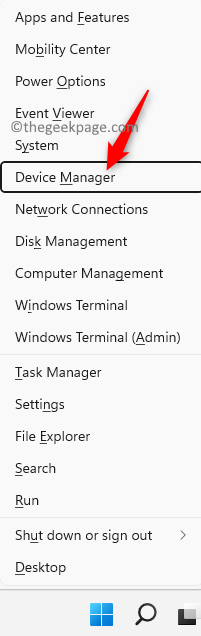
2. En el Administrador de dispositivos, clickea en el flecha pequeña junto a Adaptadores de pantalla para expandirlo.
Botón derecho del ratón en tu tarjeta grafica y elige la opción Actualizar controlador.
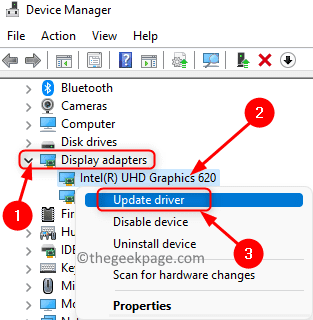
3. Esto abre el Actualizar los controladores Ventana para la tarjeta gráfica elegida.
Aquí, haga clic en Buscar automáticamente los controladores.
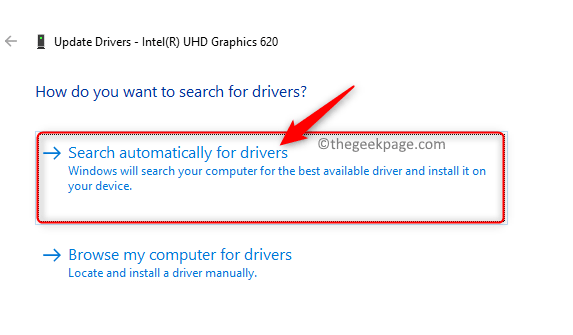
4. Windows buscará cualquier actualización nueva del controlador e instalará si se encuentra alguna.
Una vez que se completa este proceso, Reanudar tu computadora.
5. Compruebe si el problema se soluciona.
Si el problema aún persiste, intente actualizar los controladores para las otras tarjetas gráficas que están presentes en su sistema. Si el problema no se resuelve incluso después de esto, también puede intentar actualizar el controlador desde el sitio web del fabricante de la tarjeta gráfica.
Intel: https: // www.intel.in/content/www/in/en/soporte/detectar.html
Nvidia: https: // www.nvidia.en/descargar/índice.aspx?lang = en-in
AMD: https: // www.amd.com/en/soporte
SEX 7 - Verifique la actualización de Windows
1. Prensa Windows + R abrir Correr.
Tipo MS-Settings: WindowsUpdate y golpear el Ingresar clave para abrir el actualizacion de Windows página en configuración.
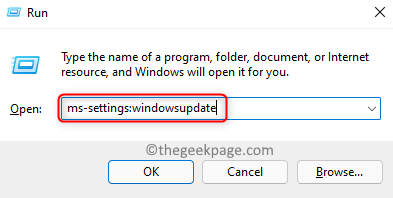
2. En la ventana que se abre, haga clic en el Verifique las actualizaciones botón.
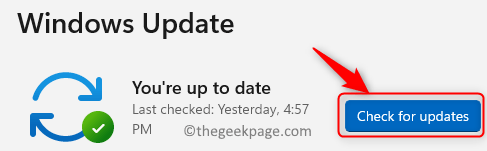
Tan pronto como haga esto, Windows comienza a verificar cualquier actualización a Windows.
Si se encuentran actualizaciones, puede descargarlas e instalarlas.
3. Reanudar Su PC después de Windows se actualiza a la última versión.
Compruebe si puede ver la opción de sueño en el menú de encendido.
Eso es todo!
La opción de sueño debe ser visible en el menú de alimentación después de seguir las correcciones mencionadas en este artículo. ¿Encontró este artículo lo suficientemente informativo para resolver la opción de sueño que falta en Windows?? Comenta y háganos saber la solución que funcionó en tu caso.
- « Cómo modificar la ubicación del índice de búsqueda en Windows 11
- Corrige el error de apretón de manos TLS fallido en Windows 11, 10 [resuelto] »

