Corrige el error de apretón de manos TLS fallido en Windows 11, 10 [resuelto]
![Corrige el error de apretón de manos TLS fallido en Windows 11, 10 [resuelto]](https://ilinuxgeek.com/storage/img/images_1/fix-tls-handshake-failed-error-in-windows-11-10-[solved].png)
- 1649
- 388
- Alejandro Duran
Ya debe saber la importancia de tener una conexión asegurada con el sistema para que no se corrompa o dañe, lo que a su vez lo destruye eventualmente. Lo mismo es con el servidor, el sitio web y el sistema de usuario.
Cada vez que los usuarios intentan hacer una conexión con el sitio web, si no está asegurado, puede afectar el sitio web o el sistema del usuario. Ahora aquí viene el certificado TLS/ SSL que se asegura de que la conexión esté asegurada desde ambos extremos.
Pero recientemente, muchos usuarios han experimentado un problema en el que recibieron un mensaje que decía que "falló el apretón de manos de TLS" con algún código de error 501 o 525. Esto significa TLS (seguridad de la capa de transporte) y el navegador del visitante no pudo hacer una conexión segura y puede dañar el sitio web.
Esto puede ser bastante frustrante para los usuarios que no tienen idea de cómo proceder desde allí. Pero en esta publicación, hemos reunido algunas correcciones después de analizar la situación y si también está pasando por la similar, lea esta publicación para saber más.
Tabla de contenido
- Arregle la configuración de fecha y hora
- Establezca la configuración de TLS a través de opciones de Internet
- Borrar los datos del historial del navegador
- Restablecer el navegador a su configuración predeterminada
- Borrar todos los archivos temporales
Arregle la configuración de fecha y hora
A veces, este tipo de errores ocurren cuando hay un desajuste en la fecha y hora en el sistema del usuario y los del servidor. Por lo tanto, es mejor verificar la configuración de fecha y hora en el sistema y si es incorrecto, ajustelo en consecuencia y vea si esto funciona!
Veamos cómo ajustar/cambiar la fecha y la hora en el sistema de Windows a continuación.
Paso 1: presione el Windows clave y tipo fecha Y Ajustes de hora.
Paso 2: Después de eso, seleccione el Configuración de fecha y fecha Opción de los resultados de búsqueda como se muestra en la imagen a continuación.
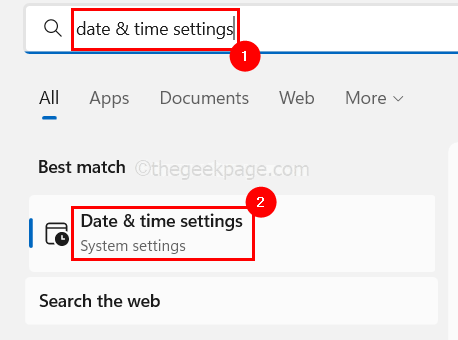
Paso 3: En la página de configuración de fecha y hora, asegúrese de seleccionar el Establecer el tiempo automáticamente Botón de alternación para girarlo En Para habilitar Windows establecer el tiempo automáticamente según la zona horaria.
Paso 4: A continuación, ajuste la zona horaria correctamente como se muestra en la siguiente captura de pantalla.
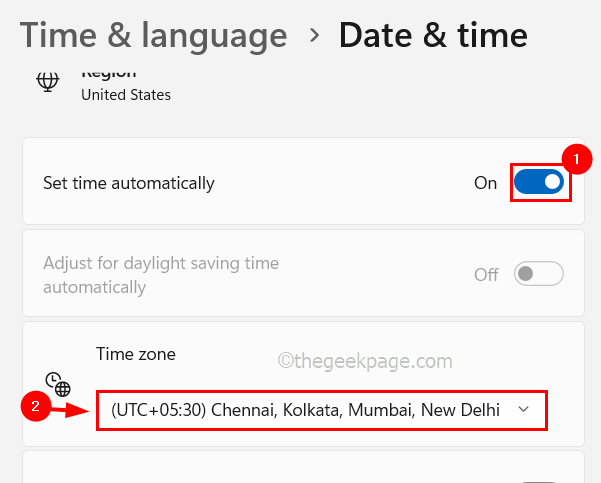
Paso 5: también desplácese hacia abajo más hacia abajo y haga clic Sincronizar ahora botón en configuraciones adicionales para sincronizar la hora según el servidor de tiempo de Windows.
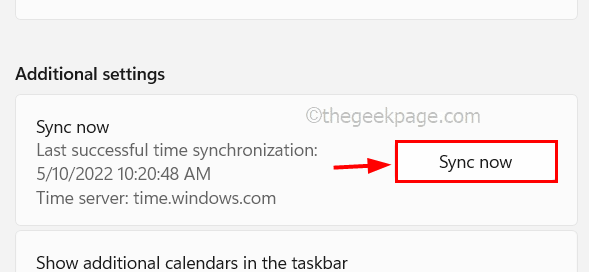
Paso 6: Una vez terminado, cierre la página de configuración de fecha y hora y vea si esto funcionó!
Establezca la configuración de TLS a través de opciones de Internet
Si la configuración TLS y SSL en la ventana Opciones de Internet no está habilitada, entonces puede causar problemas como se mencionó anteriormente en esta publicación.
Así que aquí hay algunos pasos explicados a continuación sobre cómo activar la configuración de TLS y SSL utilizando opciones de Internet.
Paso 1: presione el Windows clave en el teclado para abrir el menú de inicio y escribir opciones de Internet y golpear Ingresar llave.
Paso 2: Esto abre la ventana de opciones de Internet en el sistema.
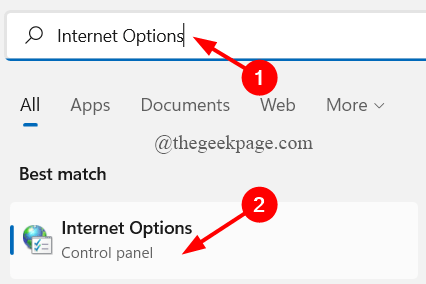
Paso 3: Una vez que aparezca la ventana de opciones de Internet, vaya a la Avanzado pestaña como se muestra a continuación.
Paso 4: Luego, desplácese hacia abajo en la lista de configuraciones hasta la parte inferior.
Paso 5: A continuación, busque Use SSL 3.0, Use TSL 1.2, y Use TSL 1.3 y asegúrese de haberlo seleccionado haciendo clic en su casilla de verificación.
Paso 6: Después de que esté terminado, haga clic Aplicar y DE ACUERDO para reflejar los cambios y cerrar la ventana.
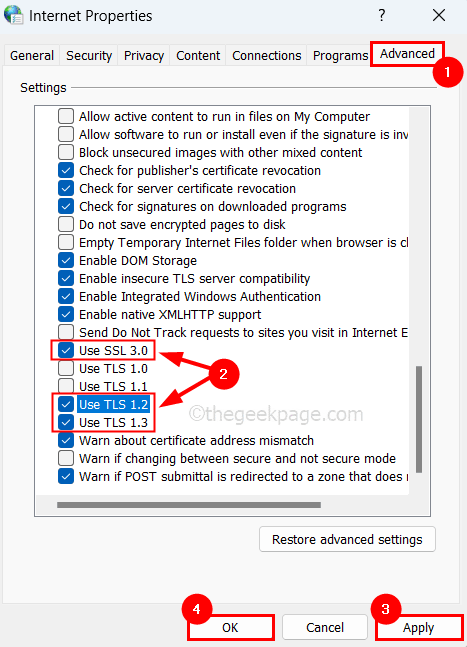
Paso 7: Ahora verifique si el problema se resolvió o no.
Borrar los datos del historial del navegador
Los datos del historial corruptos del navegador pueden ser la razón de este problema. Así que sigamos adelante y borremos los datos del historial de navegación de la aplicación Google Chrome Browser en el sistema, por ejemplo,.
Paso 1: Abierto el Google Chrome navegador en el sistema.
Paso 2: Entonces, ve a ajustes presionando y sosteniendo el Alternativo + F llaves y luego, golpee el S clave en el teclado.
Paso 3: seleccione el Privacidad y seguridad Opción en el menú izquierda de la página Configuración.
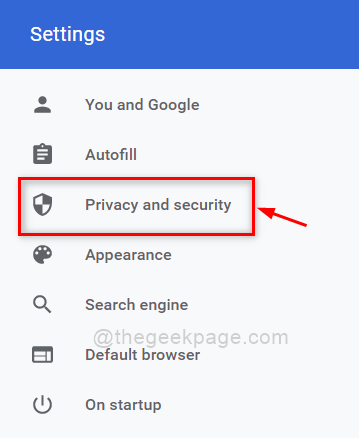
Paso 4: Luego, en el lado derecho, haga clic en el Eliminar datos de navegación Como se muestra abajo.
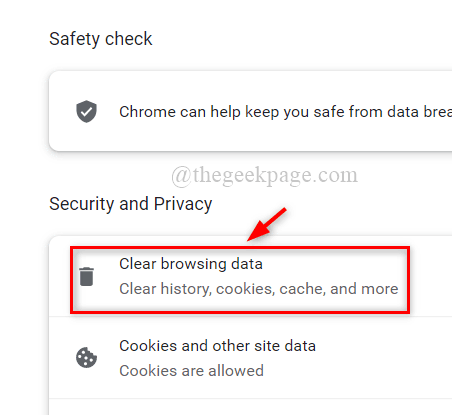
Paso 5: La pequeña ventana de datos de navegación de Borrar aparece en la pantalla del navegador.
Paso 6: En la pestaña básica, seleccione Todo el tiempo como Intervalo de tiempo y verifique los 3 casillas de verificación ( Historial de navegación, imágenes y archivos en caché y cookies y otros datos del sitio).
Paso 7: Una vez que haya terminado de seleccionar las casillas de verificación, haga clic en el Borrar datos en el fondo.
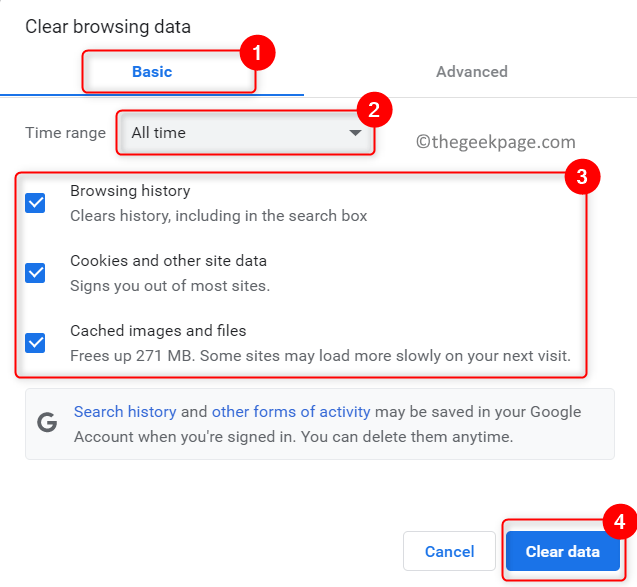
Paso 8: Comenzará a borrar todos los datos de navegación y una vez hecho, cierre la página de configuración.
Restablecer el navegador a su configuración predeterminada
A veces, el problema principal podría deberse a los cambios en la configuración del navegador, sin saberlo, realizado por el usuario. Entonces, veamos si restablecer el navegador podría ayudar a solucionar el problema.
Paso 1: Abierto el Google Chrome y abierto es ajustes página presionando el Alt + F teclas juntas en el teclado y luego, presionando el S llave.
Paso 2: ir al Avanzado opción en el lado izquierdo para expandirlo.
Paso 3: Desplácese hacia abajo y verá Reiniciar y limpiar Opción como se muestra en la imagen a continuación.
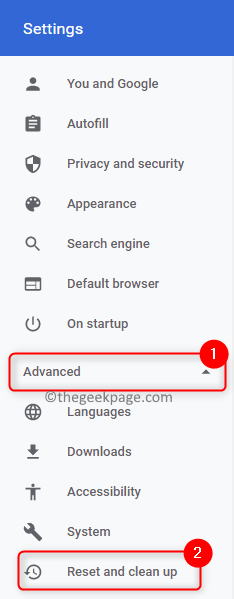
Paso 4: Para restablecer su configuración predeterminada, haga clic en el Restaurar la configuración de sus valores predeterminados originales En el lado derecho de la página de configuración.
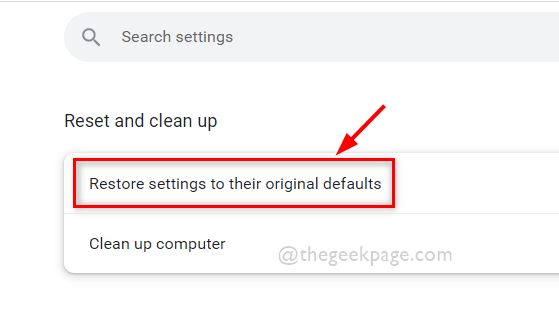
Paso 5: espere hasta que restablezca el navegador.
Paso 6: Una vez que haya terminado de restablecer, haga clic en el Sobre Chrome opción en la parte inferior del menú en el lado izquierdo.
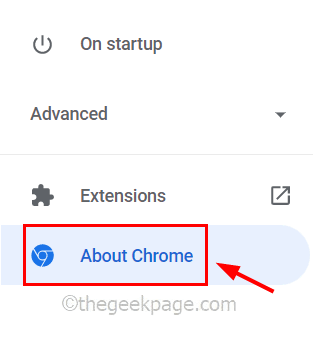
Paso 7: En el lado derecho, asegúrese de que Chrome esté actualizado y, si no, actualice.
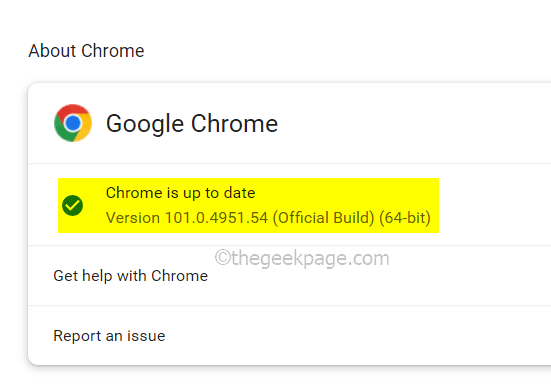
Paso 8: Después de esto, cierre la página de configuración.
Borrar todos los archivos temporales
Paso 1: Abierto el Correr Cuadro de comando haciendo clic en el Windows y Riñonal teclas juntas en el teclado.
Paso 2: luego escriba %temperatura% en el correr Textbox y presione Ingresar llave.
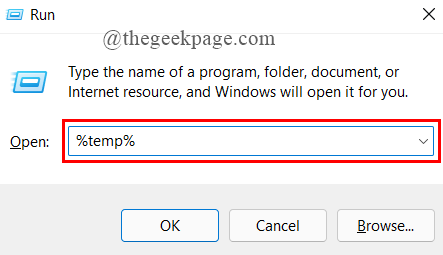
Paso 3: Esto abre la carpeta que contiene todos los archivos temporales.
Paso 4: borre la carpeta completa seleccionando todos los archivos presionando CONTROL + A teclas juntas y luego presionando CAMBIO + Deleño y más tarde, golpeando Ingresar clave para eliminar todos los archivos de forma permanente.
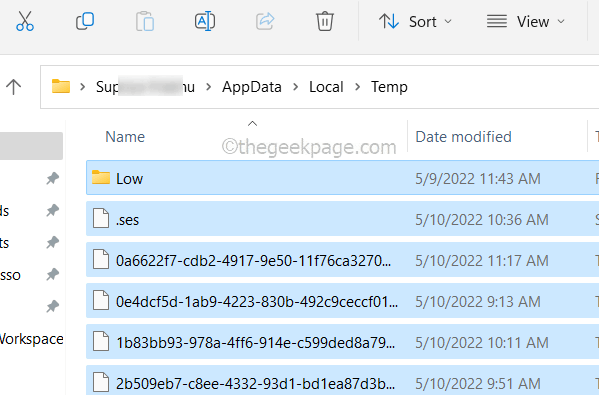
Paso 5: Una vez hecho, nuevamente vaya al Correr caja (Windows + R llaves) y escriba temperatura y presionar Ingresar llave.
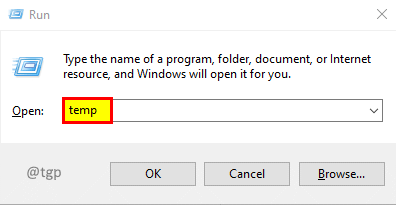
Paso 6: Antes de abrir la carpeta TEMP, solicitará los privilegios de administración y luego, haga clic en Continuar para proceder como se muestra en la imagen a continuación.
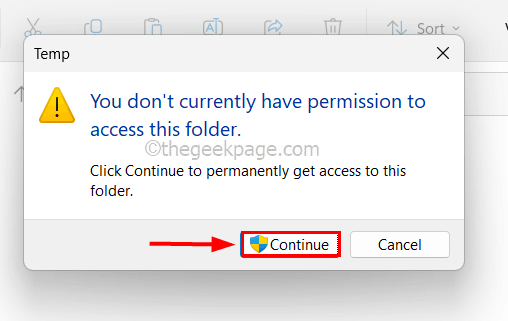
Paso 7: A continuación, de manera similar como se explica en el Paso 4, borre todos los archivos de forma permanente.
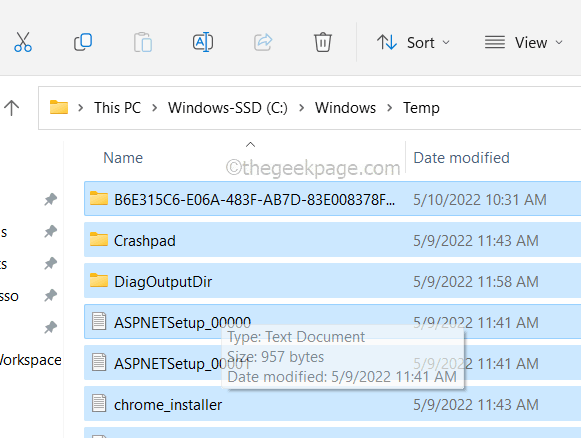
Paso 8: Del mismo modo, vaya al Prefabricado carpeta escribiendo prefabricado en el Ejecutar caja (Windows + Riñonal teclas) y presione el Ingresar llave.
NOTA: Si solicita privilegios de administración, haga clic en Continuar.
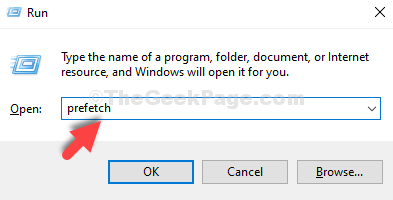
Paso 9: Luego, borre todos los archivos como se explicó anteriormente.
NOTA: Si hay algunos archivos que no se eliminan por algunas razones obvias, déjelo como está, pero asegúrese de que la mayoría de los archivos se eliminen.
Espero que esto resuelva este problema en su sistema y también háganos saber en la sección de comentarios a continuación. Gracias!
- « Cómo arreglar la opción de dormir que falta en Windows 11/10
- Cómo solucionar el botón de instalación faltante en Microsoft Store en Windows 10/11 »

