Cómo solucionar el botón de instalación faltante en Microsoft Store en Windows 10/11
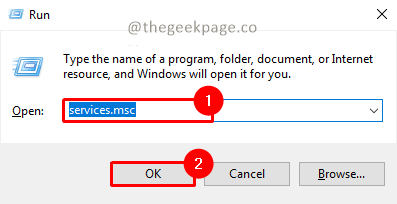
- 4324
- 451
- Mateo Pantoja
La tienda Windows de Microsoft tiene aplicaciones y juegos interesantes disponibles para descargar. Sin embargo, a veces falta el botón de instalación, lo que impide que los usuarios descarguen cualquier aplicación o juego. Esta puede ser una experiencia frustrante. Hay múltiples razones para perder el botón de instalación para aplicaciones o juegos. Algunos de ellos pueden ser portátiles no reiniciados después de que la instalación de Windows Update, la aplicación o el juego no sean compatibles con la geolocalización donde está intentando instalar, Windows Cache está dañado, etc. Veamos los diferentes métodos utilizados para solucionar este problema para que el botón de instalación aparezca en la tienda.
Tabla de contenido
- Método 1: Verifique el servicio de Microsoft Store
- Método 2: Reinicie su PC
- Método 3: ejecute el solucionador de problemas de Windows
Método 1: Verifique el servicio de Microsoft Store
Paso 1: presione el Windows+R, tipo serervicios.MSC y presionar DE ACUERDO.
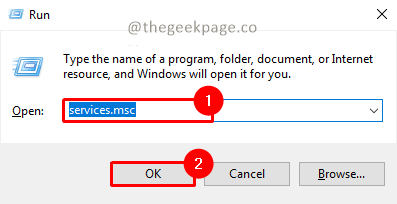
Nota: Alternativamente, puede hacer clic en el Comenzar Servicios de menú y tipo.MSC en el cuadro de búsqueda.
Paso 2: haga clic Sí en la ventana emergente de UAC (confirmación de la cuenta de usuario) para abrir la aplicación de servicios.
Paso 3: Desplácese hacia abajo para buscar Servicios de instalación de Microsft Store.
Paso 4: haga clic con el botón derecho y seleccione Propiedades.
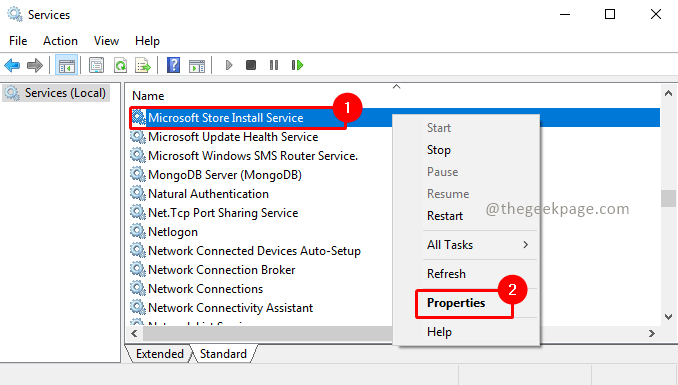
Paso 5: ir al General pestaña, y configure el tipo de inicio como Manual. No hacer clic en Comenzar Para comenzar el servicio. Luego haga clic en Aplicar y De acuerdo Para aplicar la configuración.
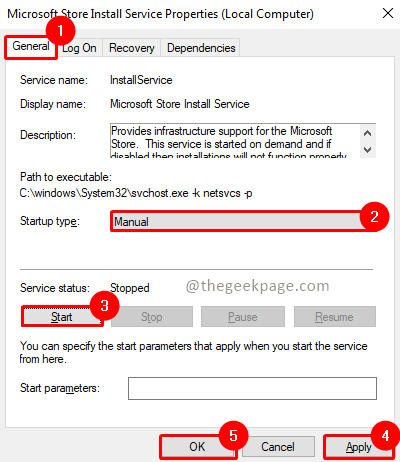
Paso 6: Si ya se está ejecutando, solo haga clic derecho y elija Reanudar.
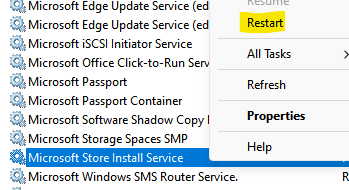
Paso 7: Una vez que se reinicie el sistema, verifique si el problema está resuelto.
Método 2: Reinicie su PC
La mayoría de las veces cuando ha instalado Windows Update en su computadora y no la ha reiniciado, se observa este problema. Por lo tanto, sugerimos reiniciar su máquina primero antes de mudarse a otras soluciones.
Paso 1: haga clic en el Comenzar botón.
Paso 2: ir al Botón de encendido y haga clic en Reanudar.
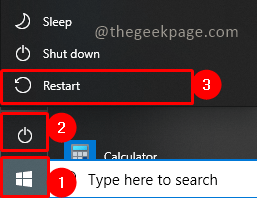
Paso 3: Reiniciar tomará un par de minutos para volver a levantar el sistema, esperarlo. Una vez que está arriba, vuelva a verificar el problema.
Nota: Esto idealmente debería recuperar el botón de instalación en la pantalla cuando vuelva a verificar la tienda de Windows.
Método 3: ejecute el solucionador de problemas de Windows
Paso 1: Presione Win + R, tipo MS-Settings: Solución de problemas, y hacer clic DE ACUERDO.
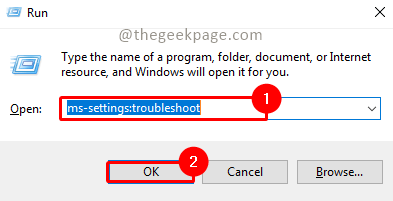
Paso 2: En la configuración del sometimiento de problemas, vaya a la sección Buscar y solucionar otros problemas. Seleccionar Aplicaciones de Windows Store y haga clic en Ejecute el solucionador de problemas.
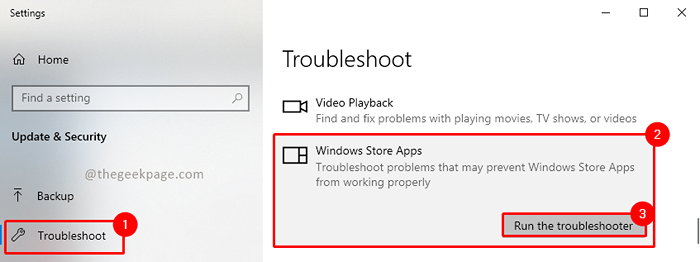
Paso 3: haga clic Sí En la ventana emergente de la UAC (control de la cuenta de usuario) para iniciar el solucionador de problemas.
Paso 4: espere que el solucionador de problemas encuentre el problema. Una vez que se completa la solución de problemas, puede solucionar cualquier problema presente o puede sugerir acciones que puedan ayudar a resolver el problema.
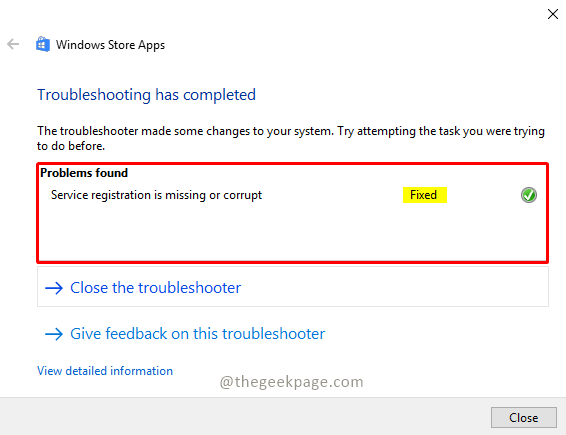
Paso 5: Ahora vuelva a verificar si su problema está resuelto.
Nota: Si el problema no se resuelve, verifique si la aplicación o el juego que está intentando instalar se implementa en su ubicación geográfica. Si no está disponible en su geolocalización, entonces la instalación no estará disponible.
Espero que el artículo haya sido informativo y su problema esté resuelto. Ahora debes poder instalar tu aplicación o juego favorito. Por favor comente y háganos saber qué método funcionó para usted. Gracias por leer!!
- « Corrige el error de apretón de manos TLS fallido en Windows 11, 10 [resuelto]
- Cómo arreglar el traductor de Google no funciona en Chrome en Windows 10/11 »

