Cómo arreglar el traductor de Google no funciona en Chrome en Windows 10/11
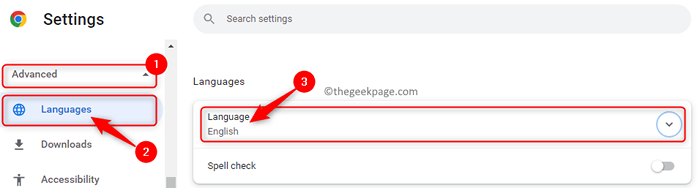
- 3482
- 772
- Sra. María Teresa Rentería
Chrome tiene un módulo integrado de traducción de Google que ayuda a mejorar la experiencia de navegación del usuario. Cuando busca información en Internet y encuentra algo que se vea apropiado, pero todo el contenido en esta página está en un idioma extranjero, se vuelve tan angustiante para usted. Sin embargo, si está utilizando el navegador Chrome, puede traducir esta página web a cualquier idioma de su elección. En solo un clic, toda la página web en un idioma extranjero como francés, español, alemán, holandés, etc. puede traducirse a su idioma de preferencia.
Pero, con el tiempo, los usuarios se han encontrado con un problema en el que la función de traducción integrada en Chrome ha dejado de funcionar y no pueden traducir las páginas web. Muchos usuarios de Google Chrome han informado haber visto un mensaje de error "Esta página no se pudo traducir" Cuando abren una página web de idiomas extranjeros e intentan traducirla.
¿Estás enfrentando este problema en el que el módulo de traducción en Chrome no traduce automáticamente las páginas web?? Luego, adelante y eche un vistazo a esta publicación. A continuación encontrará varios métodos de solución de problemas que pueden ayudarlo a solucionar este problema con la función de traducción de Chrome.
Tabla de contenido
- FIJAR 1 - Encienda las indicaciones de traducción de Google en Chrome
- Fix 2 - Traducir manualmente las páginas web
- Fix 3 - Pruebe el modo de incógnito de Chrome
- Arreglar 4 - Eliminar el caché y las cookies del navegador
- FIJAR 5 - Use la extensión oficial del navegador de traducción de Google
FIJAR 1 - Encienda las indicaciones de traducción de Google en Chrome
En general, debe haber observado que cuando abre sitios web en idiomas extranjeros, Google Chrome automáticamente le pide que traduzca la página web. En caso de que no se le solicite que lo haga, significa que debe encender la configuración.
1. Lanzamiento Google Chrome.
En la barra de direcciones, escriba Configuración de Chrome: // y golpear Ingresar abrir Configuración de Chrome página.
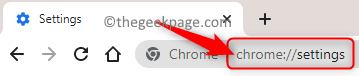
2. Una vez que estés en el Ajustes página, haga clic en la flecha pequeña al lado de Avanzado En el panel izquierdo para abrir la configuración avanzada de Chrome.
Aquí, haga clic en Lenguas.
Ahora, muévase hacia el lado derecho y haga clic en Idioma en el Lenguas sección.
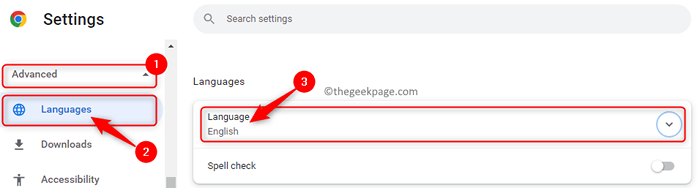
3. Encender el palanca Junto a la opción Ofrezca a traducir páginas que no estén en un idioma que lea.
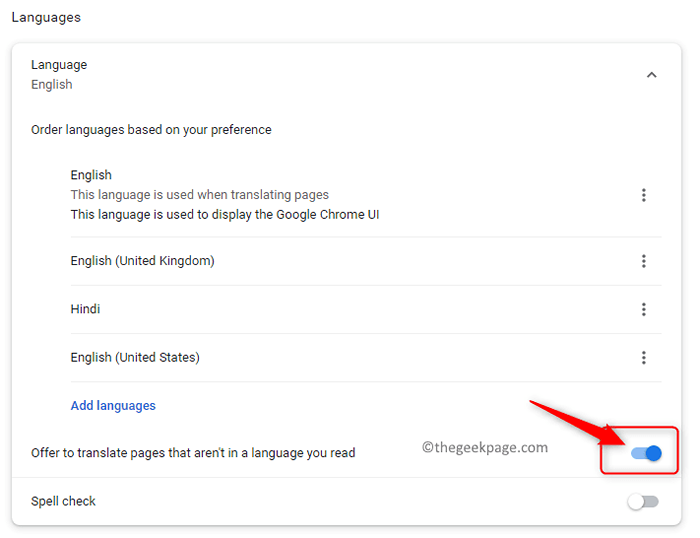
4. Cierre la ventana de configuración.
Relanzar su navegador y verifique si puede ver un mensaje de traducción cuando abra cualquier sitio web en un idioma extranjero.
Fix 2 - Traducir manualmente las páginas web
Muchos usuarios han notado que cuando abren páginas web con más de un idioma en ellos, las indicaciones automáticas de traducción en Chrome no funcionan. Por lo tanto, debe traducir las páginas con fuerza utilizando la opción disponible como se menciona a continuación.
1. Iniciar Google Chrome.
Vaya a la página web que tiene una mezcla de idiomas.
2. Ahora, botón derecho del ratón en cualquier lugar vacío en esta página y elija la opción Traducir a Ingles.
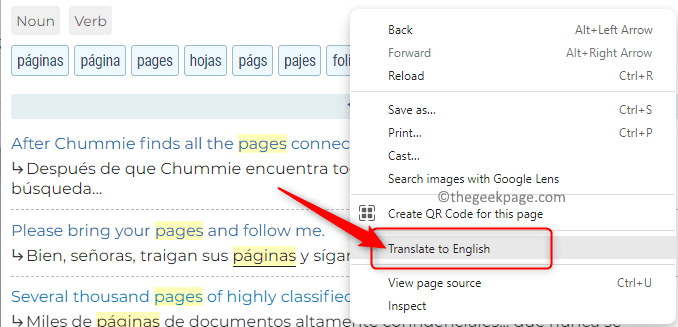
Al seleccionar la opción anterior, el navegador se ve obligado a traducir el idioma extranjero en esta página al inglés.
3. Para volver a la página web original con el idioma extranjero, solo presione el Clave F5 para recargar la página.
Fix 3 - Pruebe el modo de incógnito de Chrome
A veces, puede haber algunas extensiones de Chrome que pueden interferir con el módulo de traducción de Google. Cuando abre Chrome en modo de incógnito y carga la página, todas las extensiones se deshabilitarán y, a su vez, no entrarán en conflicto con el módulo de traducción incorporada.
1. Para abrir Chrome en modo de incógnito, haga clic en el Tres menú de punto vertical En la esquina superior derecha de la ventana Chrome.
Aquí, elige la opción Nueva ventana de incognito.
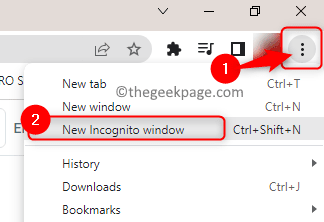
2. Una vez que abre una nueva ventana en Modo incognito, Abra la página web de idiomas extranjeros.
3. Si la página web se traduce al inglés desde un idioma extranjero sin ningún problema, entonces necesita Verifique la extensión Eso está planteando este problema.
4. Ahora abierto Cromo en el modo normal.
En la barra de direcciones, escriba Chrome: // Extensiones Para abrir el Extensiones de cromo página.

Desactivar las extensiones una a la vez de apagar la palanca asociado con las extensiones.
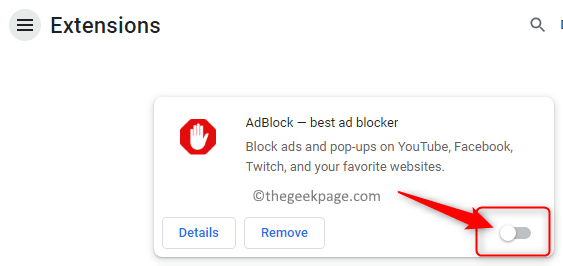
Tratar de traducir la página web después de deshabilitar cada extensión.
Una vez que encuentre la extensión creando el problema, puede eliminarlo haciendo clic en el botón RETISAR o deshabilitarlo con la palanca.
Arreglar 4 - Eliminar el caché y las cookies del navegador
Si el problema del traductor de Google no funciona, solo se ve con Un sitio web en particular, Luego debe borrar el caché relacionado con este sitio web siguiendo los pasos a continuación.
1. En la nueva pestaña de Chrome, vaya a la página web que estaba tratando de traducir.
En la barra de direcciones al lado de la dirección del sitio web, verá un símbolo de candado.
Haga clic en esto símbolo de candado y elige Configuración del sitio En el menú que se abre.
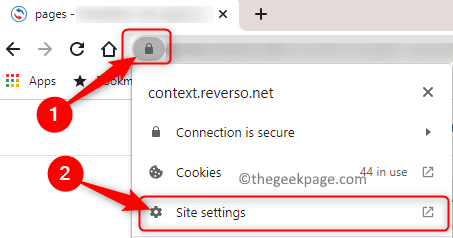
2. Esto abre el Configuración del sitio Página para ese particular sitio web.
En esta página, haga clic en el Borrar datos botón.
Esto elimina todos los datos relacionados con el sitio web.
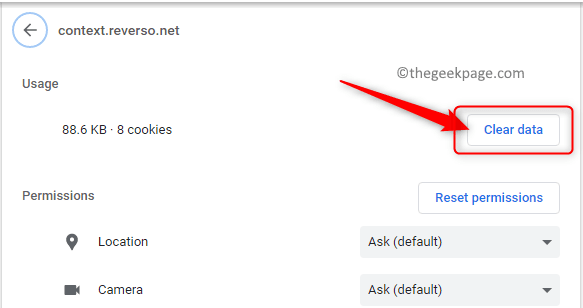
3. Recargar la página web y verificar si la traducción de la página web está funcionando.
Si este problema se ve con Todas las páginas web, Entonces necesita borrar el caché y las cookies del navegador.
1. En la barra de direcciones de Google Chrome, escriba Chrome: // configuración/clearbrowserData Para abrir el Eliminar datos de navegación ventana.

2. En esta ventana, seleccione el Avanzado pestaña.
Use el menú desplegable junto a Intervalo de tiempo y seleccione la opción Todo el tiempo.
Asegúrese de verificar las casillas al lado de la opción 'Cookies y datos del sitio' y 'Imágenes y archivos en caché'.
Una vez hecho esto, haga clic en el Borrar datos botón.
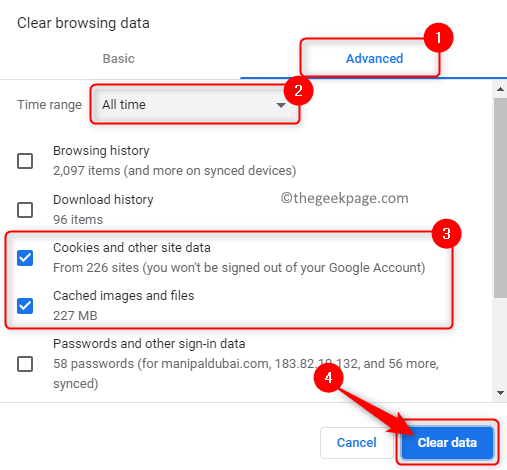
Nota: Asegúrese de que las cajas al lado de 'Contraseña y otros datos de inicio de sesión' y 'Datos de formulario de enfoque automático' son desenfrenado. De lo contrario, se eliminarán todas sus contraseñas y datos de autofill.
3. Recargar su navegador y verifique si el traductor de Google no funciona en Chrome se resuelve.
FIJAR 5 - Use la extensión oficial del navegador de traducción de Google
Si el módulo de traducción incorporada de Google Chrome no funciona incluso después de probar los métodos mencionados anteriormente en este artículo, puede usar la extensión oficial del navegador de Google Translate.
1. Haga clic en este enlace para ir al Tienda virtual de Chrome y descargar Extensión de traducción de Google.
Aquí, haga clic en el Añadir a Chrome Para descargar e instalar la extensión de traducción de Google en su navegador Chrome.
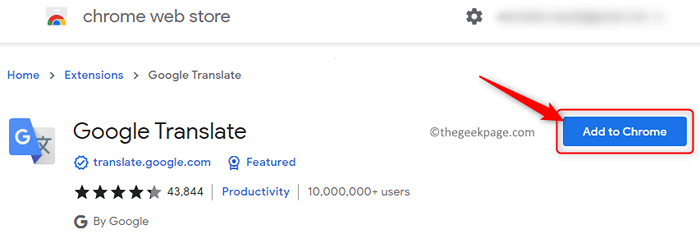
Haga clic en Agregar extensión En la ventana que aparece, lo que dice que esta extensión puede leer y cambiar sus datos en todos los sitios web.
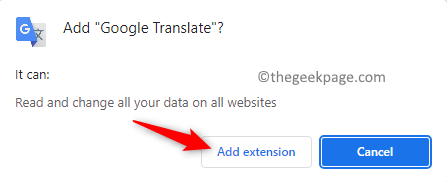
2. Una vez que se agrega la extensión, vaya a la página web de idiomas extranjeros.
Clickea en el Extensiones símbolo en el extremo derecho de la barra de direcciones y seleccionar Google Translate de la lista.
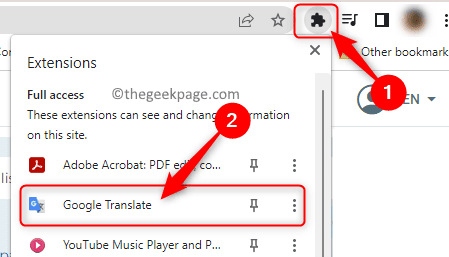
3. Ahora, haga clic en el Icono de extensión de traducción de Google.
Entonces, haga clic en Traduzca esta pagina Para traducir toda la página web de idiomas extranjeros al inglés.
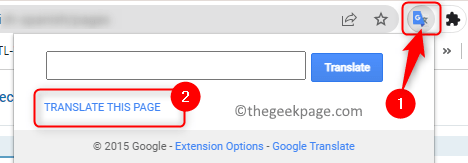
También da la opción de traducir parte de un texto. Por eso, puedes seleccionar el texto para ser traducido en su página y luego elija el Extensión de traducción de Google Para ver la traducción de esa parte del texto.
4. La extensión de traduce de Google puede ser activado de la página de extensiones de Chrome cuando encuentra que el módulo de traducción incorporado no funciona.
Del mismo modo, puede ser desactivado Cuando no quieres usarlo.
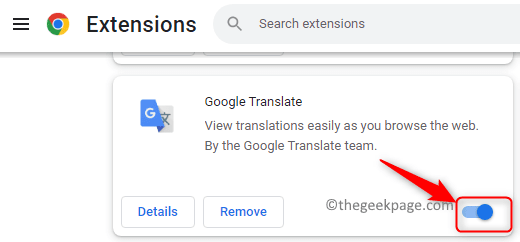
Eso es todo por ahora.
Este artículo debe haberle ayudado a solucionar el problema de no funcionar de Google Translate en su navegador Chrome. Ahora debe poder traducir cualquier página web de idiomas extranjeros al idioma de su elección sin ver ningún mensaje de error. Por favor comente y háganos saber la solución que funcionó para usted.
- « Cómo solucionar el botón de instalación faltante en Microsoft Store en Windows 10/11
- Cómo acelerar Google Chrome en Windows 10/11 »

