Cómo acelerar Google Chrome en Windows 10/11

- 4611
- 648
- Sra. Lorena Sedillo
Chrome Browser desarrollado por Google es uno de los mejores navegadores entre todos los demás navegadores. Se usa principalmente para su interfaz de usuario sensible y visualización ordenada. Chrome está destinado a su solidez, pero a veces los usuarios se quejan de enfrentar problemas de rendimiento como el navegador de carga lenta. Puede tomar mucho tiempo cargar cualquier contenido que se frustra a los usuarios. No se preocupe en este artículo, discutiremos las causas y cómo deshacerse del navegador Chrome de carga lenta.
Tabla de contenido
- ¿Qué causa los problemas de carga en el navegador Chrome?
- Método 1: borre el caché del navegador
- Método 2: páginas de precarga para cargar más rápido
- FIJO 3 - Retire las extensiones
- Método 4: Use la extensión OneTab
- Método 5: Cambie el nombre de la carpeta predeterminada creada por Chrome
- Método 6: Restablecer el adaptador de red
- Método 7: Deshabilite la opción de aceleración de hardware
- Método 8: use la configuración de solución de problemas
- Método 9: Use la opción de computadora de limpieza en Chrome
- Método 10: Restablecer el Google Chrome
- Método 11: Actualizar el navegador Chrome
- Método 12: Vuelva a instalar Google Chrome
- Método 13: eliminar aplicaciones no deseadas y deshabilitar extensiones
¿Qué causa los problemas de carga en el navegador Chrome?
Puede haber varias razones que causan este problema, como extensiones de terceros que necesitan una actividad de navegación web, aceleracion de hardware que utiliza la unidad de procesamiento gráfico de la computadora que puede ralentizar todas las demás aplicaciones, Archivos de caché corruptos que puede cargar el navegador lento, y también aparece pocos errores que en realidad no son realistas, etc. Hay muchas formas de acelerar el proceso, así que ahora veamos los diferentes métodos para resolverlo.
Método 1: borre el caché del navegador
Los temas que busca en el navegador se almacenan en el historial del navegador. El caché, las cookies y todo esto lo ayudan a buscar fácilmente y están presentes en todos los navegadores. Pero cuando estos datos se corrompen por cualquier casualidad, entonces puede causar el problema. Entonces, limpiar el historial del navegador ayudaría.
Paso 1: Abre el Cromo navegador, y haga clic en el 3 puntos presente en la esquina superior derecha. Haga clic en Ajustes.

Paso 2: Haga clic en Privacidad y seguridad en el lado izquierdo y haga clic en Eliminar datos de navegación que esta presente en el lado derecho.
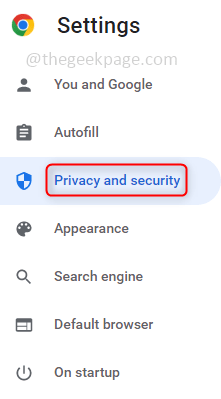
Paso 3: Ahora parece una ventana que tiene Básico y Avanzado opción. Haga clic en Básico, seleccione el rango de tiempo cuando desee borrar los datos y verifique todos los casillas de verificación Historial, caché y cookies. Luego haga clic en Claro datos.
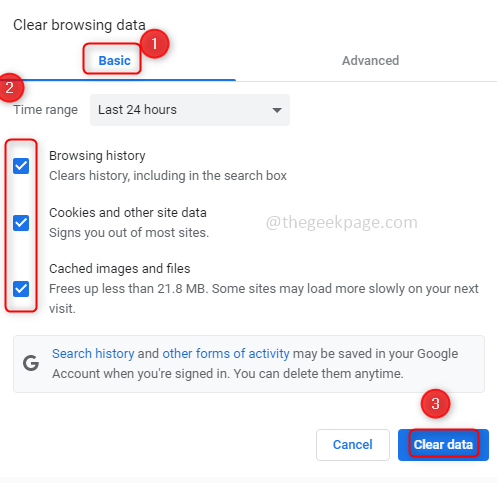
Etapa 4: También haga clic en Avanzado y seleccione el rango de tiempo cuando desee borrar los datos y verificar las casillas de verificación necesarias según sus requisitos y haga clic en Borrar datos.
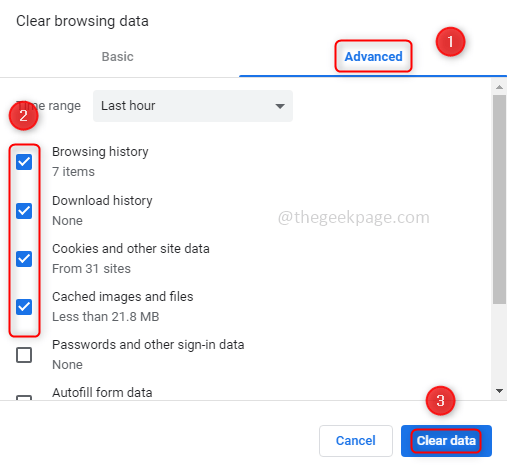
Paso 5: Ahora cierre y vuelva a abrir el navegador y verifique el rendimiento.
Método 2: páginas de precarga para cargar más rápido
1 - ir a Chrome: // Configuración/Cookies en cromo.
2 -Ascra la opción de páginas de precarga segura y seleccionada.
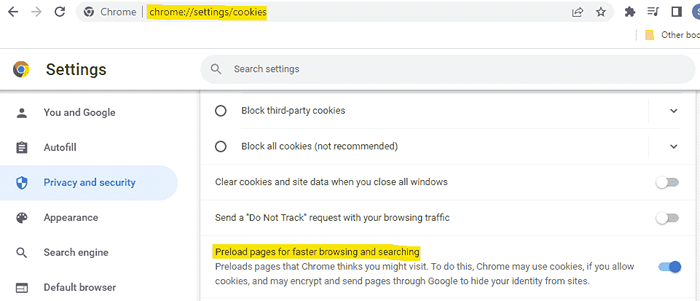
FIJO 3 - Retire las extensiones
1. Lanzamiento Cromo.
2. Tipo Chrome: // Extensiones en la barra de direcciones y golpear Ingresar llave.
3. Clickea en el Eliminar botón asociado con las extensiones para eliminarlas una por una de Chrome.
4. Confirme la eliminación de la extensión haciendo clic en Eliminar de nuevo.
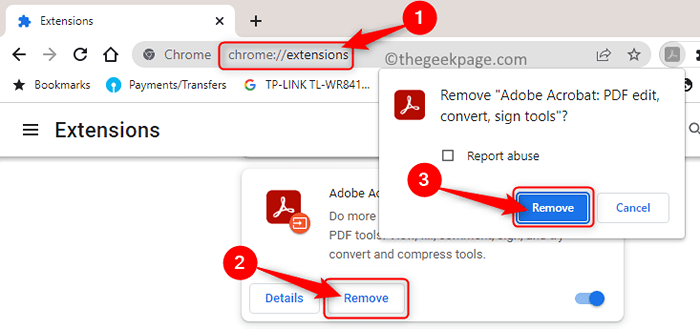
5. Puede verificar la velocidad para confirmar que elimina una extensión particular ayudó o no y luego puede precisar la extensión problemática.
Método 4: Use la extensión OneTab
Descargue e instale la extensión Onetab. Es una extensión muy popular que acelera a Chrome liberando la memoria no utilizada utilizada por todas las pestañas abiertas. Los derriba en una lista y cada vez que hace clic en una pestaña, abre esa pestaña Partuclar y derriba el uso de memoria de Chrome.
Método 5: Cambie el nombre de la carpeta predeterminada creada por Chrome
Cuando instale Chrome, se creará una carpeta predeterminada, es como una copia de seguridad de sus datos. Entonces, a la larga, esta carpeta podría tener más datos que pueden conducir a un rendimiento lento. Cambie el nombre de esta carpeta para que se cree una nueva carpeta predeterminada.
Nota: Antes de hacerlo, tome una copia de seguridad de todos sus marcadores, pestañas, etc. para que luego pueda sincronizarse porque este paso eliminará todos los datos presentes y restablecerá el Chrome.
Paso 1: Abra el explorador de archivos haciendo clic en (Windows + E) clave simultáneamente.
Paso 2: Copie la línea a continuación y péguela en el Barra de dirección Ubicado en la parte superior del explorador de archivos.
%LocalAppData%\ Google \ Chrome \ Datos de usuario \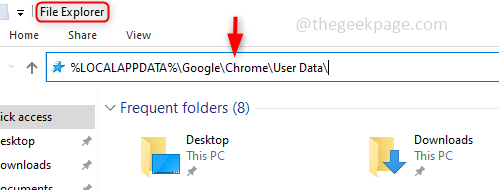
Paso 3: Encuentra el Por defecto carpeta y renombrarla a cualquiera de sus opciones como default_copy, etc.
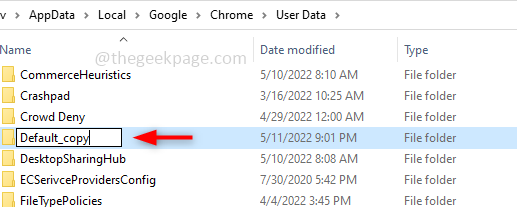
Etapa 4: Ahora, comienza a Chrome de nuevo.
Se creará automáticamente una nueva carpeta predeterminada que solo tiene los últimos datos.
Método 6: Restablecer el adaptador de red
El uso de la ayuda de las computadoras adaptadoras de red puede comunicarse a través de una red. Es una pieza de hardware que actúa como una interfaz entre la computadora y la red. Esto también podría causar el problema, así que veamos cómo reiniciarlo.
Paso 1: Abre el Solicitante del sistema como un Administrador. Para hacerlo, haga clic en el (Windows + X) clave simultáneamente y haga clic en el símbolo del sistema (administrador)
Paso 2: Ejecute el siguiente comando y espere su finalización exitosa.
reinicio de netsh winsock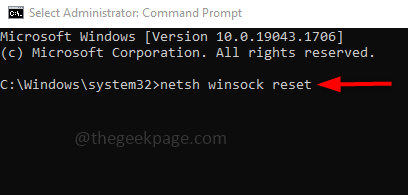
Paso 3: Ahora reinicie su computadora y ejecute el navegador.
Método 7: Deshabilite la opción de aceleración de hardware
La aceleración de hardware es una opción que admite la computadora para realizar algunas cosas más rápido. Especialmente está destinado a acelerar el rendimiento gráfico. Si no es una persona de juego o no usa opciones relacionadas con los gráficos, entonces mejor para deshabilitarlo.
Paso 1: Abre el Cromo navegador y en la esquina superior derecha haga clic en 3 puntos. Haga clic en Ajustes.

Paso 2: Desplácese hacia abajo para encontrar el Avanzado Opción en el lado izquierdo. Haz click en eso. En las opciones avanzadas, haga clic en Sistema.
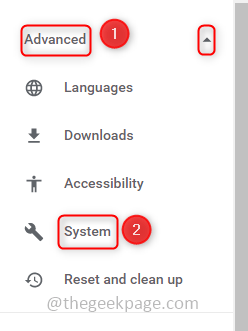
Paso 3: En el lado derecho puedes encontrar Usar aceleración de hardware cuando este disponible. Deshabilite esto haciendo clic en la barra de palanca.
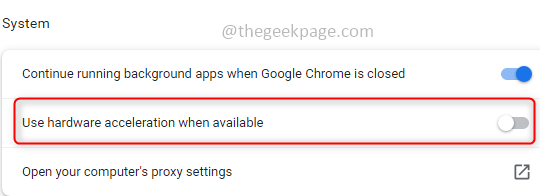
Etapa 4: Cierre el navegador y ábralo nuevamente para verificar el rendimiento.
Método 8: use la configuración de solución de problemas
Con la ayuda de la resolución de problemas, puede averiguar cuál es la causa del problema. Encuentra el problema y da algunas sugerencias en consecuencia.
Paso 1: Abierto Ajustes usando el (Windows + I) clave simultáneamente y haga clic en Actualización y seguridad.
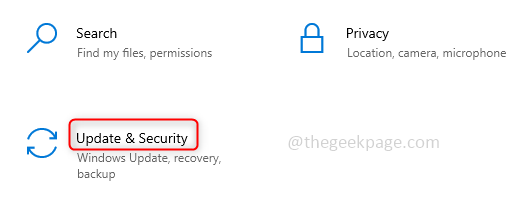
Paso 2: En el panel izquierdo, haga clic en Resolución de problemas. Haga clic en Solucionadores adicionales que están presentes en el lado derecho.
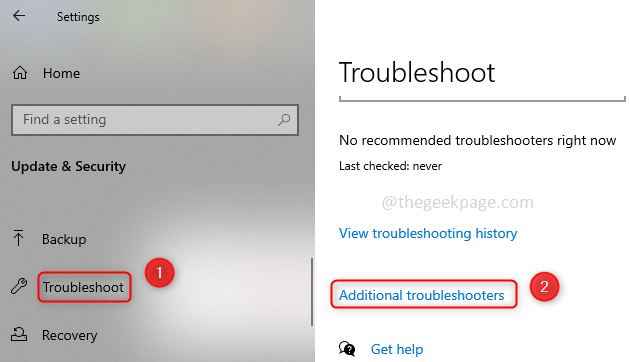
Paso 3: Desplácese hacia abajo y verifique Programa Compatibilidad de problemas de problemas de problemas y haga clic en él. Y haga clic en Ejecute el solucionador de problemas.
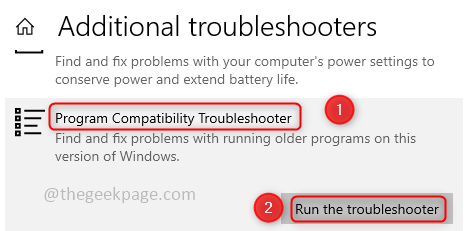
Etapa 4: Tomará unos segundos detectar el programa que tiene problemas. Luego aparece una lista de programas, seleccione Google Chrome de la lista y haga clic en Próximo.
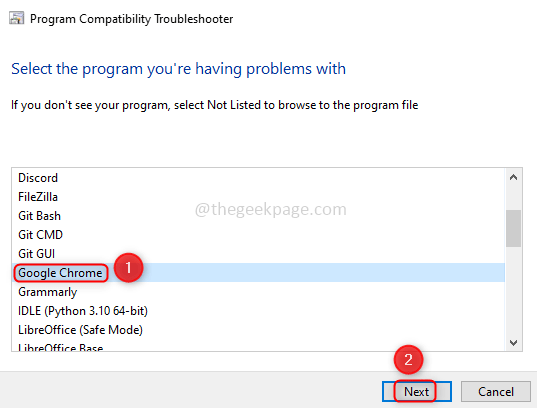
Paso 5: Siga las instrucciones y compléntelas. Luego recargar el navegador y verificar si el problema de rendimiento se resuelve.
Método 9: Use la opción de computadora de limpieza en Chrome
La herramienta de limpieza encuentra un software dañino que también puede ser una de las razones para ralentizar la velocidad del navegador.
Paso 1: Abre el Cromo navegador, y haga clic en el 3 puntos presente en la esquina superior derecha. Haga clic en Ajustes.

Paso 2: En el lado izquierdo desplácese hacia abajo y haga clic en Avanzado. En avanzado, haga clic en el Reiniciar y limpiar opción.
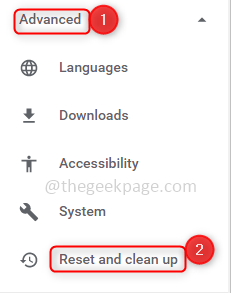
Paso 3: Puedes encontrar una opción llamada Limpiar computadora Haga clic en él y haga clic en Encontrar.
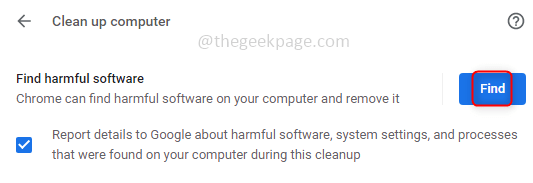
Etapa 4: Ahora escaneará su computadora para verificar el software dañino, esto tomará unos minutos. Si se encuentra el software dañino, solicitará eliminar y aparecerá un cuadro de diálogo. Clickea en el Eliminar botón.
Paso 5: Ahora abra el navegador y verifique si el problema de la carga está resuelto.
Método 10: Restablecer el Google Chrome
Paso 1: Abre el Cromo navegador, y haga clic en el 3 puntos presente en la esquina superior derecha. Haga clic en Ajustes.

Paso 2: En el lado izquierdo desplácese hacia abajo y haga clic en Avanzado. En avanzado, haga clic en el Reiniciar y limpiar opción.
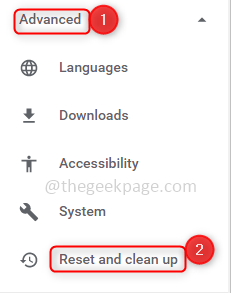
Paso 3: Haga clic en Restaurar la configuración de sus valores predeterminados originales y aparece una ventana de reinicio, haga clic en Reiniciar ajustes.
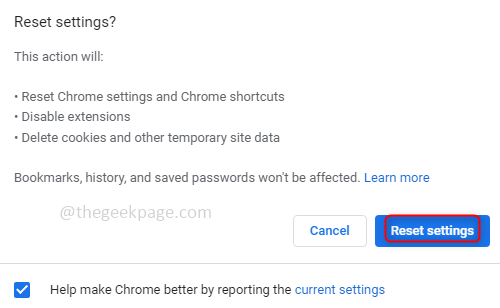
Etapa 4: Ahora abra el navegador y verifique si el problema de la carga está resuelto.
Método 11: Actualizar el navegador Chrome
Si está utilizando las versiones más antiguas de Chrome, esto puede causar un problema de rendimiento y lo hace lento. Así que siempre actualice la versión Chrome a la última.
Paso 1: Abre el Cromo navegador, y haga clic en el 3 puntos presente en la esquina superior derecha. Haga clic en Ayuda.
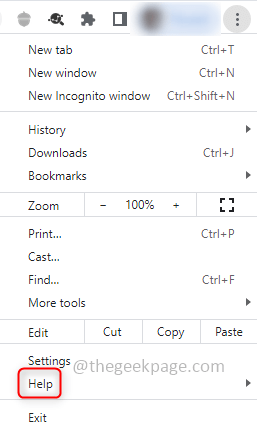
Paso 2: Haga clic en Acerca de Google Chrome En la lista que aparece.
Paso 3: Si está en una versión anterior, se le llamará un botón Actualizar. Haz click en eso. Si no hay una opción de actualización, eso significa que está en la última versión y dice que Chrome está actualizado.
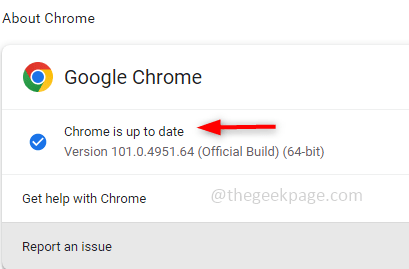
Método 12: Vuelva a instalar Google Chrome
En algunos casos, los archivos de Chrome se corrompen y, por lo tanto, cualquiera de las soluciones podría no funcionar. En esta situación, puede desinstalar Google Chrome por completo y volver a instalarlo, donde se crearán archivos frescos debido a que se eliminarán los archivos no deseados o los archivos corruptos y, por lo tanto, la carga se vuelve más rápida.
Método 13: eliminar aplicaciones no deseadas y deshabilitar extensiones
Habría aplicaciones en su sistema que ya no necesita. Estas aplicaciones ocuparían algunos recursos, por lo que eliminarlos y las extensiones mejoraría el rendimiento.
Paso 1: Para deshabilitar la extensión, navegue al Solicitud carpeta y encuentra el cromado.archivo de acceso directo exe. Para hacerlo, abra el explorador de archivos haciendo clic en (Windows + E) clave simultáneamente y copie la ubicación de la dirección a continuación y péguela en el Barra de dirección Ubicado en la parte superior del explorador de archivos.
C: \ Archivos de programa \ Google \ Chrome \ Application \Nota: Para un sistema de 32 bits son archivos de programa (x86), si su sistema es de 32 bits, puede buscar el archivo en la carpeta de archivos de programa.
C: \ Archivos de programa (x86) \ Google \ Chrome \ Application \
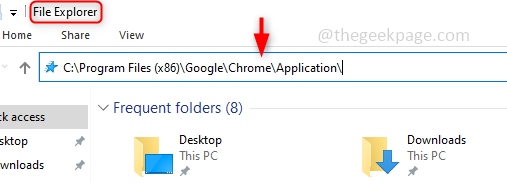
Y también esta es la ubicación predeterminada, si no tiene el archivo de acceso directo aquí, navegue a la ubicación donde la ha colocado.
Paso 2: Haga clic derecho en el cromo.Exe - atajo archivo y en la lista aparecida haga clic en Propiedades.
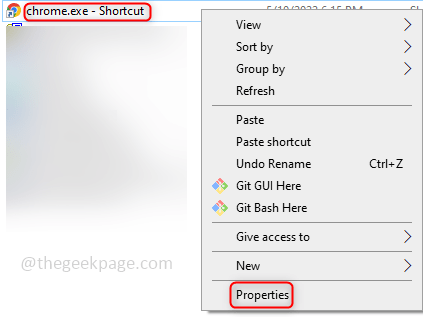
Paso 3: Aquí en propiedades, haga clic en el Atajo pestaña, y en el campo de destino al último agregue la siguiente línea. Luego haga clic en DE ACUERDO.
--desactivar las extensiones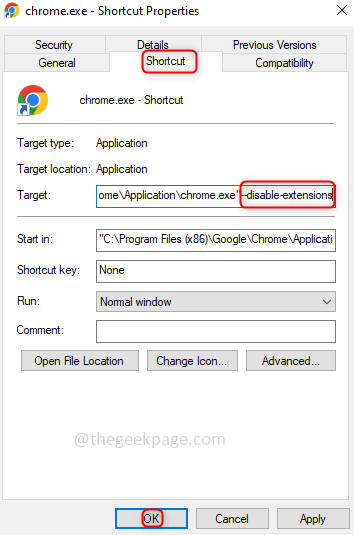
Etapa 4: Ahora revise el navegador si es más rápido.
Eso es todo! Espero que este artículo haya sido útil para resolver el problema de rendimiento del navegador. Gracias y feliz lectura!!!
- « Cómo arreglar el traductor de Google no funciona en Chrome en Windows 10/11
- Cómo ajustar la velocidad de doble clic del mouse en Windows 10/11 »

