Cómo solucionar el problema de arranque lento en Windows 11 y 10
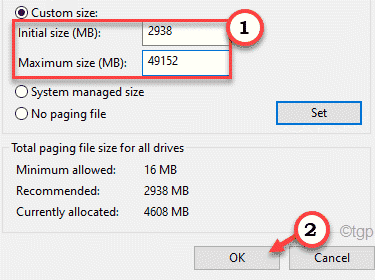
- 2561
- 419
- Adriana Tórrez
Nada es más molesto que esperar a que su computadora se inicie lentamente cuando necesita su máquina en la necesidad de la hora. En este artículo, hemos enumerado las 6 mejores formas de resolver los problemas de arranque lentos en Windows 11 o 10. Si está experimentando incluso la más mínima lentitud en el tiempo de arranque, puede promulgar rápidamente estas correcciones para disminuir el tiempo de arranque efectivo.
Tabla de contenido
- FIJAR 1 - Desactivar Fast Startup
- FIJO 2: elimine algunos elementos de inicio
- FIJAR 3 - Desactivar el subsistema de Linux
- Corrección 4 - Ajuste el tamaño del archivo de paginación
- FIJO 5 - Ejecutar SFC Scan
- Arreglar 6 - restablecer la computadora
FIJAR 1 - Desactivar Fast Startup
La opción de inicio rápida puede sonar para ayudar a la computadora a iniciarse rápidamente, pero en algunos casos peculiares, hace lo contrario.
1. Al principio, solo presione el Clave de Windows+R llaves juntas.
2. Ahora escribe "powercfg.CPL"Y luego haga clic en"DE ACUERDO".
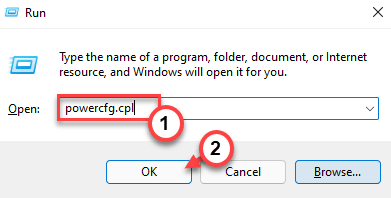
Opciones de poder Se abrirá la ventana.
3. En el panel izquierdo, toque "Elija lo que hacen los botones de encendido".
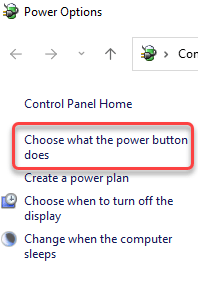
4. Notarás que todas las configuraciones están atenuadas.
5. Para cambiar la configuración, debe hacer clic en "Cambiar la configuración que actualmente no está disponible".
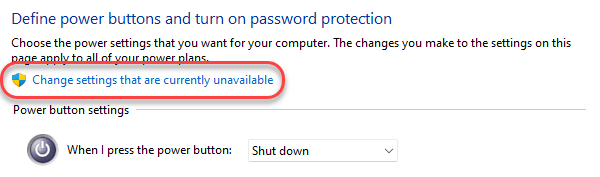
5. Luego, debajo 'Configuración de apagado ', justo desactivar el "Encienda la inicio rápido (recomendado)" opción.
6. Entonces, toque "Guardar cambios"Para guardar la configuración de energía.
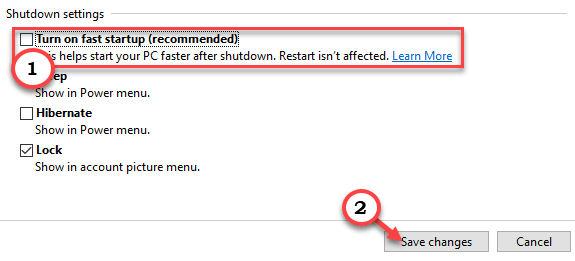
Una vez que haya apagado el inicio rápido, apague su computadora. Una vez que lo hayas hecho, comience de nuevo.
FIJO 2: elimine algunos elementos de inicio
Si muchas aplicaciones (como - Skype, OneDrive, software antivirus, etc.) Inicie automáticamente al inicio del sistema, disminuirá significativamente el proceso de arranque.
1. Al principio, presione Clave de Windows+x llaves juntas.
2. Luego, toque el "Administrador de tareas"Para acceder a él.
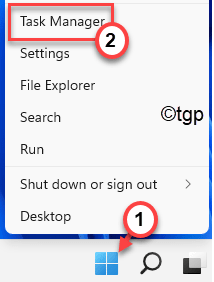
3. Cuando se abra el administrador de tareas, vaya al "Puesta en marcha" pestaña.
4. Aquí, haga clic con el botón derecho en los elementos que no desea comenzar automáticamente automáticamente y haga clic en "Desactivar"Deshabilitar el AutoStart de los elementos particulares.
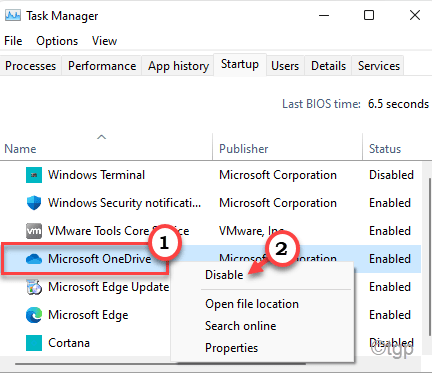
5. Repita estos pasos para todas las aplicaciones que no desea iniciar automáticamente.
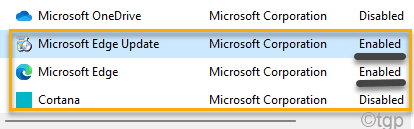
Una vez que haya terminado, cierre el administrador de tareas y reinicie la máquina para verificarla debería mejorar el tiempo de arranque significativamente.
FIJAR 3 - Desactivar el subsistema de Linux
Puede deshabilitar fácilmente el subsistema de Linux que ofrece un entorno de Linux para los usuarios de Windows, pero puede iniciar lentamente el sistema.
1. Al principio, presione el Clave de Windows+R llaves juntas.
2. Luego, escriba este comando y haga clic en "DE ACUERDO".
características opcionales
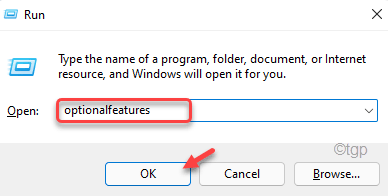
Esto abrirá las características de Windows.
3. A continuación, desplácese hacia abajo a través de las características opcionales y desactivar el "Subsistema de Windows para Linux".
4. Finalmente, haga clic en "DE ACUERDO".
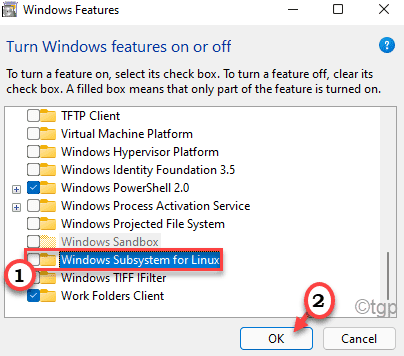
Windows ahora deshabilitará esta función. Pero, debe reiniciar su computadora para deshabilitar de manera efectiva esta característica opcional.
5. Haga clic en "Reinicia tu computadora".
Esto reiniciará su computadora y deshabilitará la función. Verifique la hora de arranque la próxima vez que inicie su sistema.
Corrección 4 - Ajuste el tamaño del archivo de paginación
El tamaño del archivo de paginación o la RAM virtual pueden hacer que su computadora sea más rápido. Pero, en algunos casos, puede arrancar lentamente el sistema.
1. Al principio, abra la ventana de ejecución.
2. Ahora escribe "sysdm.CPL"Y luego golpea Ingresar.
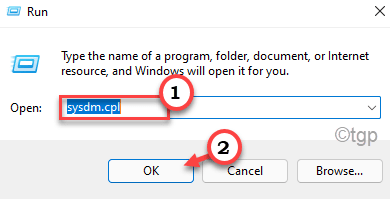
3. Una vez las propiedades del sistema La ventana se abre, ve al "Avanzado" pestaña.
4. Bajo la 'Actuación'pestaña, toque el "Ajustes".
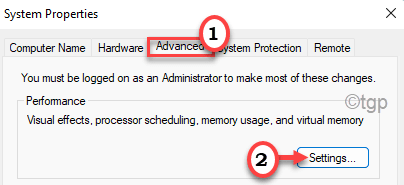
5. Ahora, en la sección 'Memoria virtual', haga clic en "Cambiar"Cambiar el cambio de tamaño del archivo paginado.
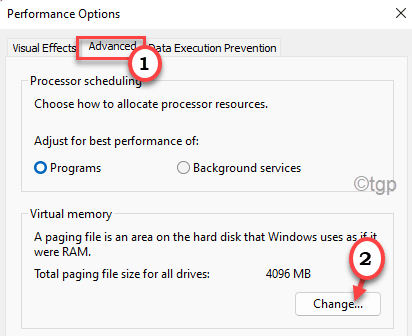
8. Ahora, verá dos opciones distintas del tamaño del archivo de paginación. Como - 'Recomendado' y 'Actualmente asignado'. Si tú ves 'Actualmente asignado'Tamaño>'Comprometido'Tamaño, debe tomar el control del tamaño de la paginación.
9. Justo, desactivar la opción "Administre automáticamente el tamaño del archivo de paginación para todas las unidades"Entonces puedes ajustarlo manualmente.
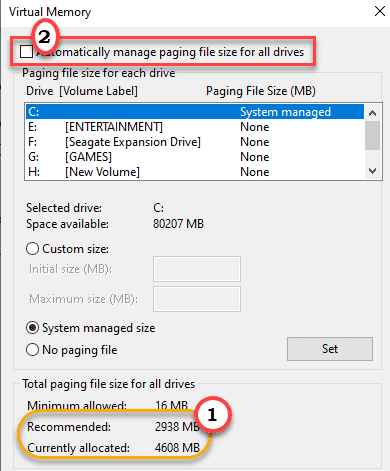
10. Entonces, elige el 'C:'conducir desde la lista.
11. A continuación, haga clic en "Tamaño personalizado:"Para seleccionarlo.
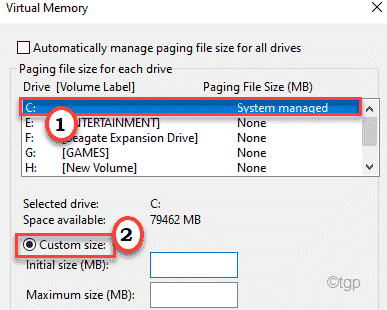
12. Establezca los valores de tamaño utilizando estas fórmulas ~
Tamaño inicial (MB) = tamaño recomendado Tamaño máximo (MB) = 3* (1024* Cantidad de RAM física)
[Ejemplo - El tamaño inicial de la RAM debe ser equivalente a la misma cantidad de 'recomendado:' tamaño. En nuestro caso, será -
Tamaño inicial (MB) = 2938
En nuestro caso, este sistema tiene 16 GB de RAM o 16*1024 = 16384 MB. Entonces, el 'tamaño máximo (MB)' será -
Tamaño máximo (MB) = 3*(1024*16) = 3*16384 = 49152
13. Una vez que haya terminado, no olvide hacer clic en "DE ACUERDO"Para guardar la configuración.
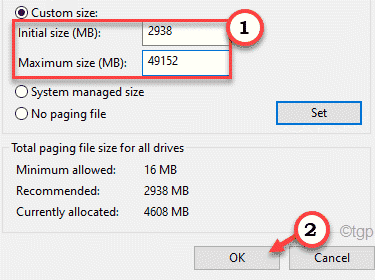
De esta manera, puede elevar el proceso de arranque lento ajustando la configuración del archivo paginado.
FIJO 5 - Ejecutar SFC Scan
Puede ejecutar los escaneos SFC para verificar si hay problemas de archivos del sistema.
1. Al principio, presione el Clave de Windows+R llaves juntas.
2. En el Correr Ventana, escriba "CMD"Y luego golpea Ctrl+Shift+Enter llaves juntas.
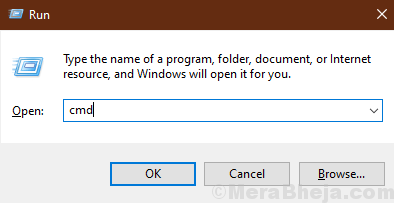
2. Simplemente, pegar este código en la terminal y golpe Ingresar Para ejecutar el escaneo.
sfc /escanno
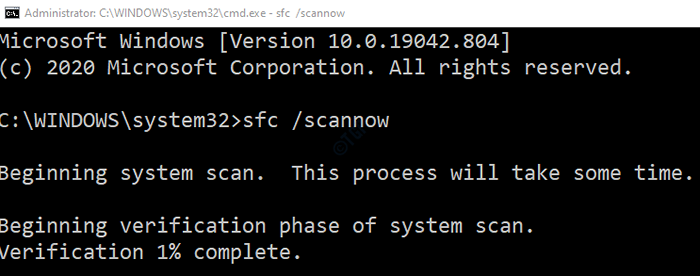
Espere un tiempo para finalizar el proceso.
3. Para el segundo escaneo, ejecute este comando en el terminal.
Abatido.EXE /Online /Cleanup-Image /RestoreHealth
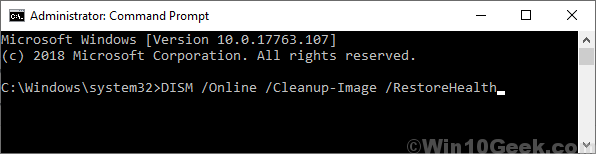
Este escaneo también tomará más tiempo.
Una vez que haya terminado, cierre la ventana del símbolo del sistema.
Arreglar 6 - restablecer la computadora
La mejor manera de obtener una nueva experiencia de PC es actualizar la computadora.
1. Al principio, presione el Windows Key+I llaves juntas.
2. Entonces, toque "Sistema"A la izquierda.
3. A continuación, haga clic en "Recuperación"En el panel de la derecha.
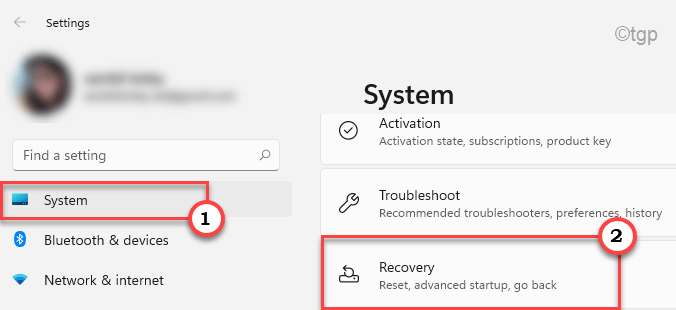
4. Luego, haga clic en "Restablecer PC".
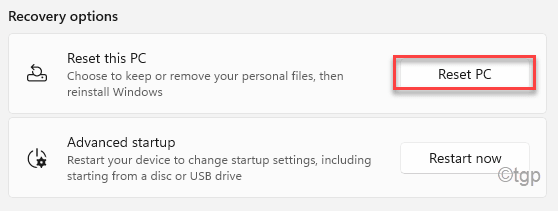
5. Habrá dos opciones distintas. Le recomendamos que elija el "Mantenga mis archivos" opción. De esta manera, no perderá ningún dato personal.
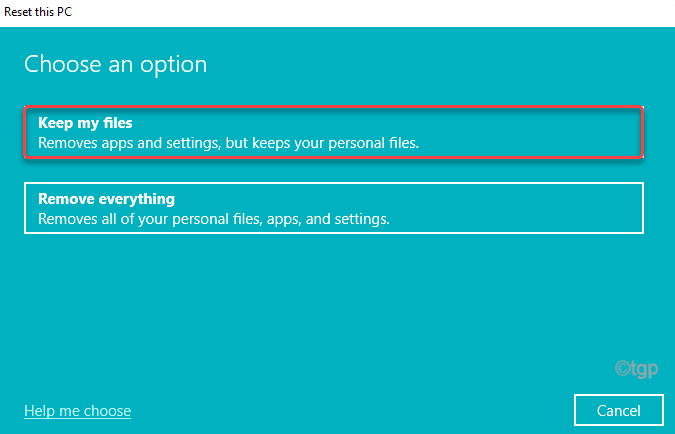
Siga el proceso en pantalla aún más para completar el proceso de reinicio.
El tiempo de arranque será mucho más rápido que antes una vez que su dispositivo se restablezca.
Consejos de bonificación -
1. La mejor manera de solucionar un problema de arranque lento en su sistema es el uso de SSDS. Simplemente compre un SSD de 128 GB (al menos), conéctelo y mueva el puerto de su sistema operativo Windows de su HDD a SDD. Esto disminuirá significativamente el tiempo de arranque.
2. No instale ninguna aplicación externa en la misma unidad donde se instale Windows. Trate de mantener al menos 30 GB de espacio libre en C: Drive.
- « Cómo reiniciar el servicio RDP en Windows 11/10
- Cómo solucionar la activación del producto falló en Microsoft Office »

