Cómo reiniciar el servicio RDP en Windows 11/10
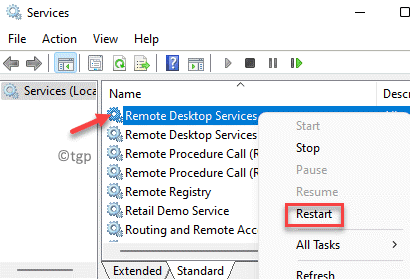
- 1030
- 77
- Berta Solano
Si desea reiniciar el servicio RDP en su PC Windows 10 o Windows 11, debe leer este artículo. Entonces, ¿qué es un servicio RDP?? RDP o el escritorio remoto es un software de Windows o una característica que le permite ejecutar el entorno de escritorio de su PC, de forma remota. Lo que significa que puede utilizar el escritorio de su PC, interactuar y administrarlo de forma remota.
Sin embargo, a veces, puede haber algunos problemas con el servicio y puede necesitar que reinicie el servicio RDP. Si bien puede reiniciar su PC para ver si ayuda, es posible que no pueda hacerlo a veces en medio de su trabajo continuo. Por lo tanto, reiniciar el servicio es una de las mejores formas. Afortunadamente, hay un par de formas que pueden ayudarlo a reiniciar el servicio RDP en su PC Windows 1 o Windows 11. Veamos cómo:
Tabla de contenido
- Método 1: Reiniciar el servicio RDP a través del gerente de servicio
- Método 2: Reiniciar el servicio RDP usando Task Manager
- Método 3: Reiniciar el servicio RDP a través de Windows PowerShell
Método 1: Reiniciar el servicio RDP a través del gerente de servicio
Desde el Escritorio remoto es un servicio de Windows, la forma más rápida de reiniciar el servicio sería a través de la ventana del administrador de servicios. Siga las instrucciones a continuación para reiniciar RDP servicio a través del Servicio gerente:
Paso 1: presione el Win + R teclas juntas en su teclado para abrir el Ejecutar comando ventana.
Paso 2: En el Ejecutar comando Campo de búsqueda, escriba servicios.MSC y presionar DE ACUERDO Para lanzar el Supervisor ventana.
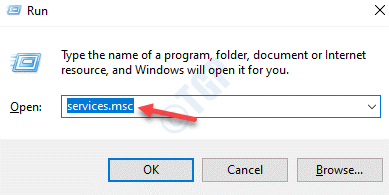
Paso 3: En el Servicios ventana, ve al lado derecho del panel y busca Servicios de escritorio remotos bajo la Nombres columna.
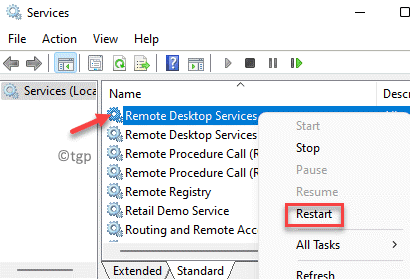
Etapa 4: Alternativamente, también puede simplemente seleccionar el Servicios de escritorio remotos opción y haga clic en el icono del botón de reproducción verde (Reiniciar servicio) Ubicado en la barra de herramientas de Service Manager.
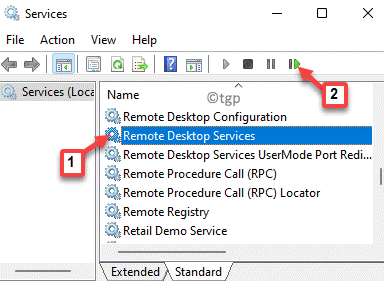
Ahora ha reiniciado con éxito el Servicio de escritorio remoto.
Método 2: Reiniciar el servicio RDP usando Task Manager
Este método le permite reiniciar el servicio de escritorio remoto utilizando la aplicación Monitor del sistema o lo que solemos llamar como administrador de tareas. Veamos cómo reiniciar RDP usando la aplicación Manager de tareas:
Paso 1: Ir a Comenzar menú, haga clic con el botón derecho y seleccione Pesebre Desde el menú contextual.
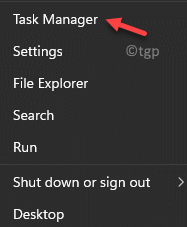
Paso 2: Como el Administrador de tareas Se abre la ventana, ir al Servicios pestaña.
Ahora, bajo el Nombre columna, ubicar Término servicio, Haga clic derecho en él y seleccione Reanudar.
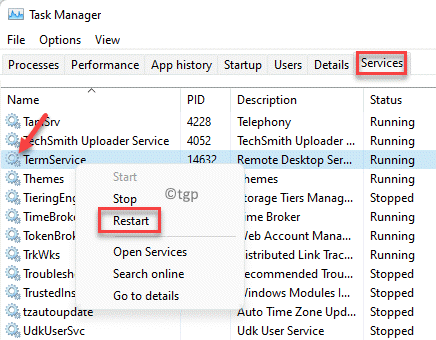
Una vez hecho, cierre el Administrador de tareas ventana.
El Servicio de escritorio remoto (RDP) ahora se ha reiniciado.
Método 3: Reiniciar el servicio RDP a través de Windows PowerShell
También puedes reiniciar el RDP o el Servicio de escritorio remoto manualmente, ejecutando ciertos comandos en el elevado Windows PowerShell. Siga los pasos a continuación para reiniciar el servicio:
Paso 1: presione el Win + R teclas de acceso directo en tu teclado y el Ejecutar comando Se abre la ventana.
Paso 2: Ahora, escriba Potencia Shell en el cuadro de búsqueda y presione el Ctrl + Shift + Enter teclas juntas en su teclado para abrir el elevado Windows PowerShell.
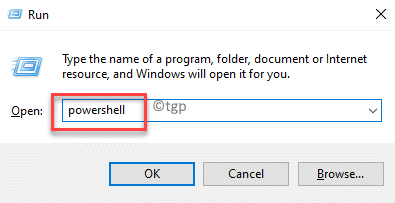
Paso 3: En el Windows PowerShell (administración), ejecute el siguiente comando y presione Ingresar:
Reinicio -servicio -force -name "término service"
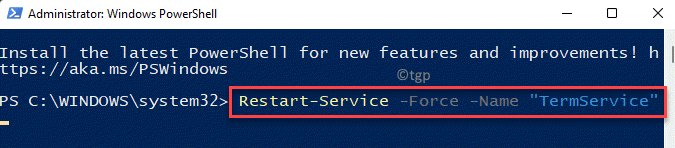
Etapa 4: Alternativamente, puede ejecutar el siguiente comando y presionar Ingresar:
Reinicio -servicio -force -displayname "Servicios de escritorio remoto"

El servicio RDP se ha reiniciado correctamente.
- « Cómo deshabilitar el historial de actividades en Windows 11
- Cómo solucionar el problema de arranque lento en Windows 11 y 10 »

