Cómo deshabilitar el historial de actividades en Windows 11
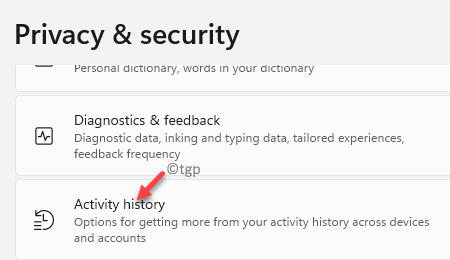
- 2347
- 155
- Eduardo Tapia
La privacidad de sus datos y el historial de navegación es de suma importancia para los usuarios de PC y portátiles, y por lo tanto, muchos usuarios de Windows pueden querer deshabilitar su historial de actividades en su PC con Windows 11. La función de historial de actividades en Windows 11 almacena toda la información de las aplicaciones que ejecuta, los servicios que utiliza, los archivos y carpetas que abre y los sitios web que navega todos los días.
Además, cuando inicia sesión en su PC usando su cuenta de Microsoft, su historial de actividades se sincroniza con otros dispositivos. Si bien esto es útil para los usuarios que desean tener acceso al mismo historial de actividades en los otros dispositivos también, esto puede conducir a problemas de privacidad para otros. Algunos usuarios preferirían preferir mantener su historial de actividades apagado para evitar que sus datos se compartan públicamente.
Sin embargo, con la incorporación de algunas nuevas características y cambios en la configuración en Windows 11, no todos se sienten cómodos usando el sistema operativo y no saben cómo deshabilitar el historial de actividades para mantener sus datos privados. Por lo tanto, en esta publicación, guiaremos cómo apagar el historial de actividades en Windows 11 a través de algunos cambios rápidos en la configuración. Veamos cómo ..
Cómo desactivar el historial de actividades en Windows 11 a través de la aplicación Configuración
Este método lo ayudará a restringir Windows 11 para guardar su historial de actividades en el futuro, deshabilitando el historial de actividades. Así es cómo:
Paso 1: Hacer clic derecho en Comenzar (Icono de Windows) y seleccione Ajustes.
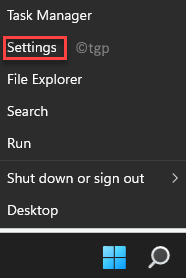
Paso 2: Esto abrirá el Ajustes aplicación.
En el Ajustes Ventana, seleccione Privacidad y seguridad Opción en el lado izquierdo.
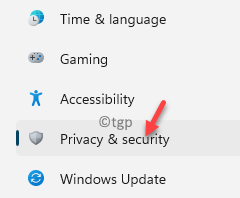
Paso 3: Ahora, ve al lado derecho de la ventana y debajo del Permisos de Windows Sección, haga clic en Historial de actividades.
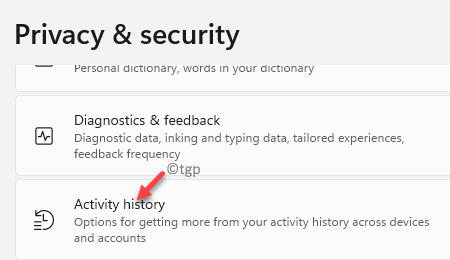
Etapa 4: En el Historial de actividades página, desmarque el cuadro junto a Almacene mi historial de actividades en este dispositivo.
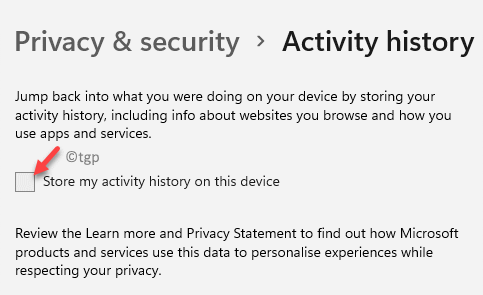
Si bien esto restringirá Windows 11 para almacenar sus actividades pasadas en su PC, esto no garantiza que su seguimiento y otras actividades no se almacenen en algún lugar. Por ejemplo, parte de su historial de navegación se guarda en el navegador y en la ubicación de los archivos temporales en Windows. También puede deshabilitarlos apagando el navegador de seguimiento.
Cómo borrar el historial de actividades en Windows inmediatamente
Este método lo ayudará a limpiar el historial de actividades de Windows con efecto inmediato. Veamos cómo:
Paso 1: presione el Ganar + yo claves juntas en su PC para iniciar el Ajustes aplicación.
Paso 2: En el Ajustes Ventana, en el lado izquierdo del panel, haga clic en Privacidad y seguridad.
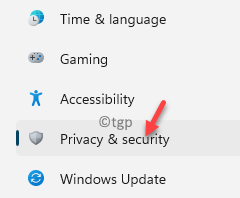
Paso 3: Luego navegue hacia el lado derecho de la ventana, desplácese hacia abajo y debajo del Permisos de Windows Sección, haga clic para abrir Historial de actividades.
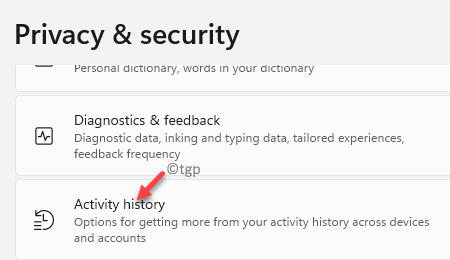
Etapa 4: Ahora, en la siguiente pantalla, en el lado derecho, desplácese hacia abajo y debajo del Historial de actividades claras sección, presione el Claro botón.
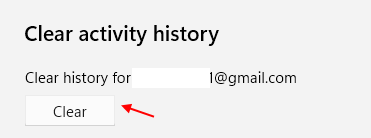
Esto borrará todo el historial de actividades de Windows en su PC con Windows 11.
*Nota - Si está firmado con su cuenta de Microsoft y su historial de actividades se compartirá en todos los dispositivos, esto borrará su historial de actividades en todos los dispositivos.
- « Cómo habilitar o deshabilitar Permitir el sueño híbrido en Windows 11/10
- Cómo reiniciar el servicio RDP en Windows 11/10 »

