Cómo arreglar el error Algo sucedió y su PIN no está disponible en Windows
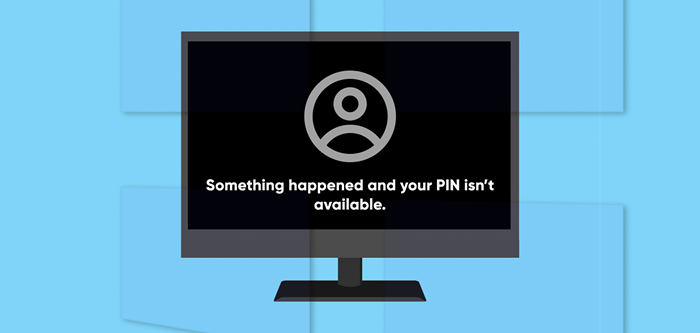
- 1152
- 302
- Jaime Delgadillo
La infección por malware, la corrupción del archivo del sistema y los errores de permiso pueden interrumpir la opción de inicio de sesión de PIN en Windows. Estas son algunas razones por las cuales Windows muestra el error "Algo sucedió y su PIN no está disponible" cuando ingresa su PIN en la pantalla de bloqueo.
"Algo salió mal y su PIN no está disponible (estado: 0xc000006d)" es otra variación del error. Este tutorial resalta las correcciones de solución de problemas para el código de error 0xc000006d y mensajes de error similares.
Tabla de contenido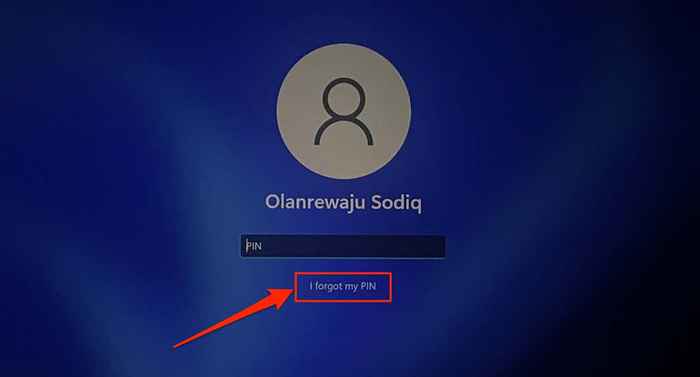
- Ingrese la contraseña de su cuenta de Microsoft y verifique su identidad, si su cuenta utiliza la autenticación de dos factores.
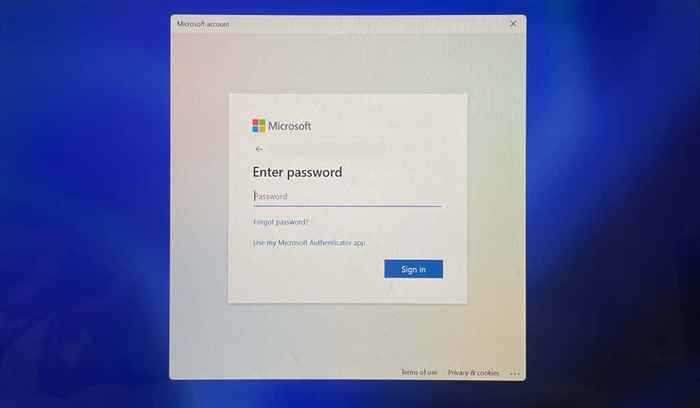
- Seleccione Continuar en la página de confirmación de reinicio.
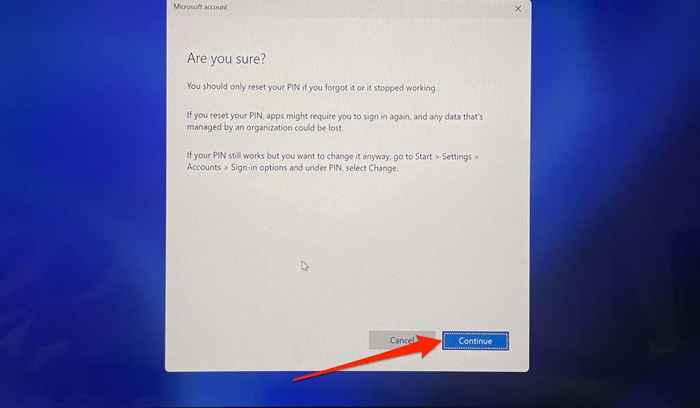
- Ingrese un nuevo pin en los cuadros de diálogo proporcionados y seleccione Aceptar. Windows lo iniciará en su cuenta después del proceso de restablecimiento de contraseña.
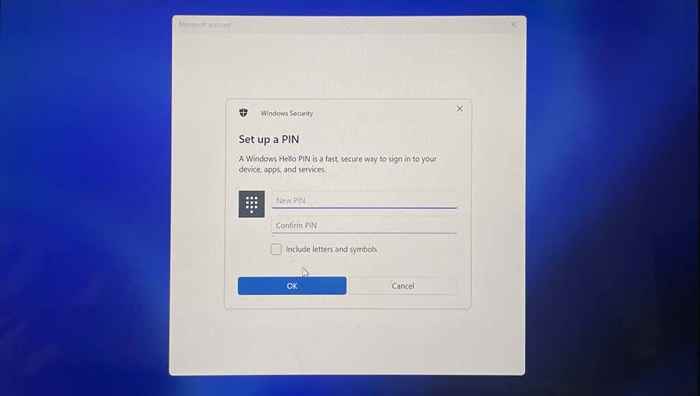
Restablezca su pin en la configuración de Windows (a través del modo seguro)
Volver a registrar su pin desde cero también puede resolver el problema, especialmente si se registra en Windows usando una cuenta local. En su lugar, inicie sesión usando opciones alternativas como contraseña o huella digital, y siga los pasos a continuación. Arrene su computadora en modo seguro si las opciones de inicio de sesión alternativas no están disponibles.
Para arrancar en modo seguro, seleccione el icono de alimentación en la esquina inferior izquierda de la pantalla de inicio de sesión. A continuación, presione y mantenga presionado la tecla de cambio en su teclado y seleccione Reiniciar.
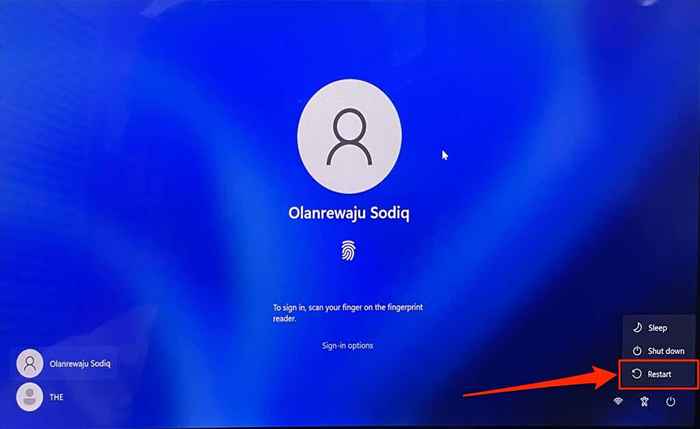
Seleccione Solución de problemas> Opciones avanzadas> Reparación de inicio> Reiniciar. Presione la tecla Número correspondiente a la opción Habilitar modo seguro en la página Configuración de inicio. Que arrancará su computadora en modo seguro.
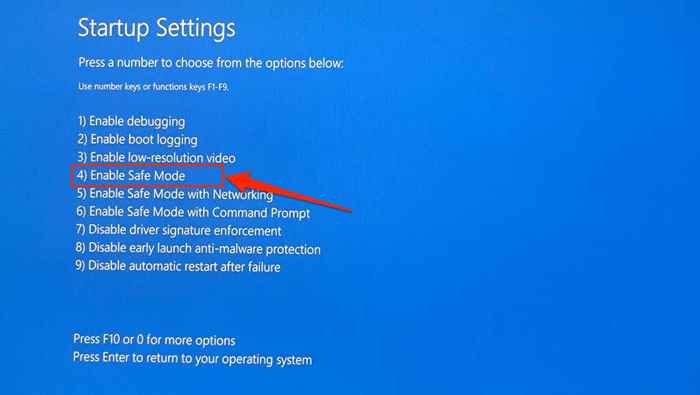
Debe iniciar sesión usando una contraseña o PIN en modo seguro. Use la opción de inicio de sesión de contraseña si su PIN todavía no funciona en modo seguro. Si no puede ingresar el modo seguro desde la pantalla de inicio de sesión, consulte este tutorial para obtener otras formas de iniciar Windows en modo seguro.
- Seleccione Opciones de inicio de sesión, seleccione el icono de clave e ingrese la contraseña de su cuenta en el cuadro de diálogo.
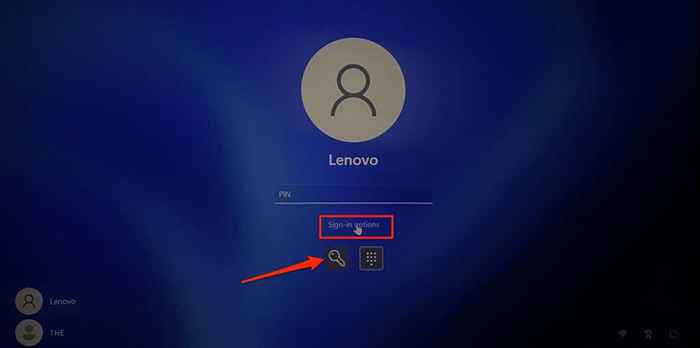
- Abra la aplicación Configuración (presione la tecla Windows + I), seleccione cuentas y seleccione Opciones de inicio de sesión.
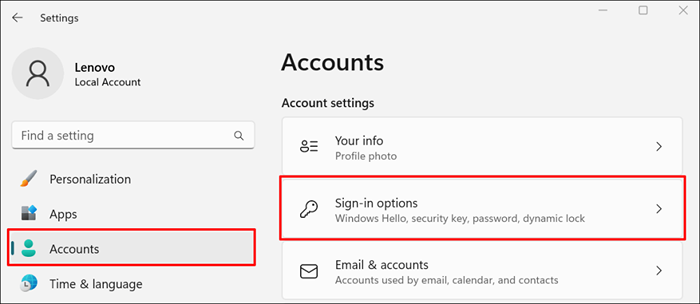
- Expanda la fila PIN (Windows Hello) y seleccione Eliminar.
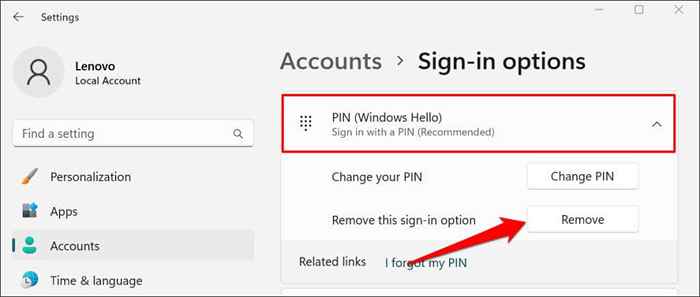
- Seleccione Eliminar en la confirmación para continuar.
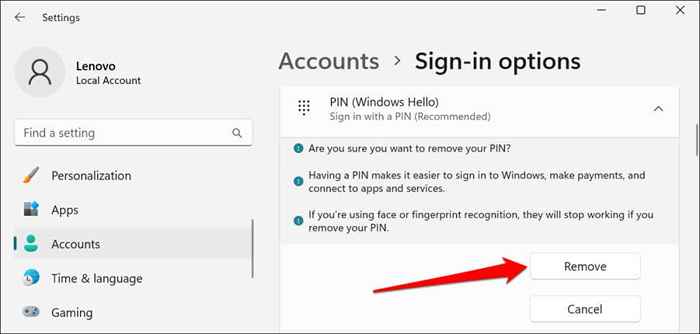
- Proporcione la contraseña de su cuenta nuevamente y seleccione Aceptar o presione Entrar para continuar.
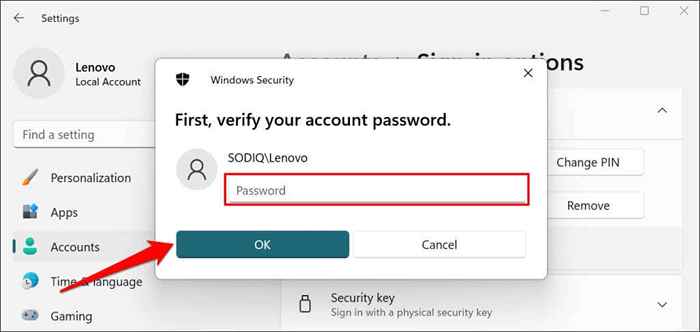
La eliminación de su pin de inicio de sesión de reconocimiento de huellas digitales y de huellas de la cara. Configure su PIN nuevamente para volver a habilitar ambas opciones en la pantalla de inicio de sesión.
- Seleccione el botón Configurar.
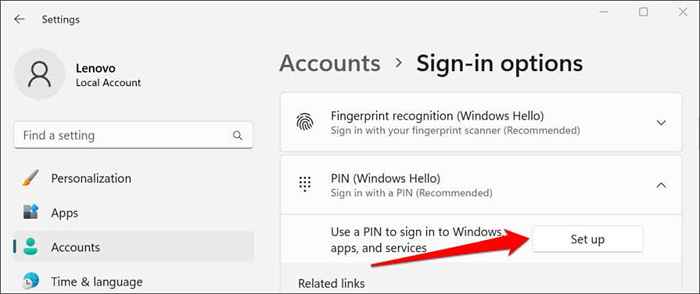
- Ingrese la contraseña de su cuenta para continuar.
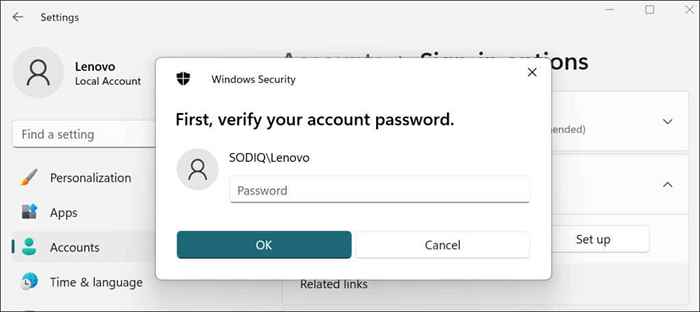
- Ingrese su pin preferido en los cuadros de diálogo y seleccione Aceptar.
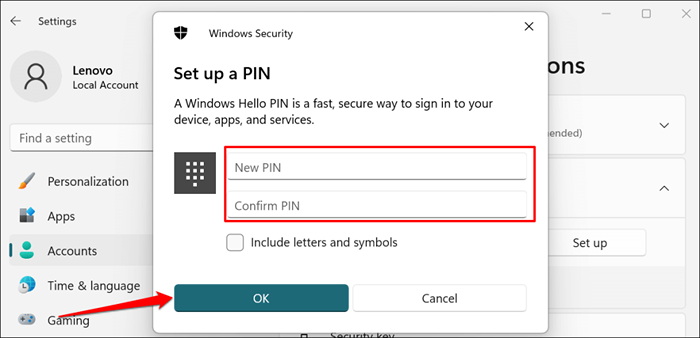
Bloquee o reinicie su computadora y verifique si puede iniciar sesión con su PIN sin ningún problema.
Elimina tu PIN manualmente
Windows almacena el PIN de su computadora y otra información relacionada con la seguridad en la carpeta NGC. Es posible que no pueda iniciar sesión con su PIN si los datos en esta carpeta están corruptos. Eliminar la carpeta podría ayudar a resolver el problema "Algo salió mal y su PIN no está disponible" y otros errores relacionados.
Se puede acceder a la carpeta NGC a través del Explorador de archivos, por lo que debe tener acceso a la interfaz de usuario de Windows. Inicie sesión con su huella digital o contraseña (o arrance en modo seguro) y siga los pasos a continuación.
- Abra el explorador de archivos y asegúrese de ver archivos ocultos. Seleccione Ver en la barra de herramientas, seleccione Mostrar y verifique las opciones de elementos ocultos.
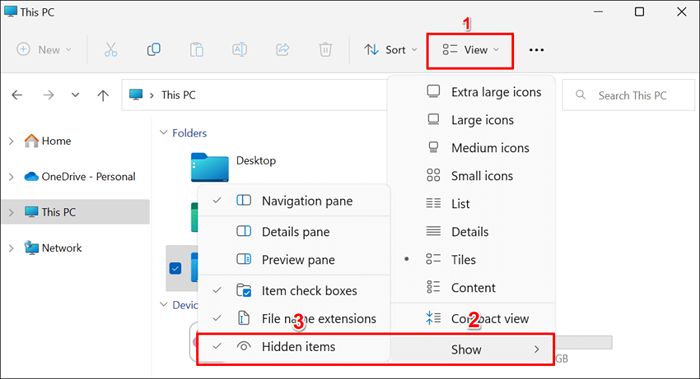
- Pegue la ruta a continuación en la barra de direcciones y presione Entrar.
C: \ Windows \ ServiceProfiles \ LocalService \ AppData \ Local \ Microsoft \
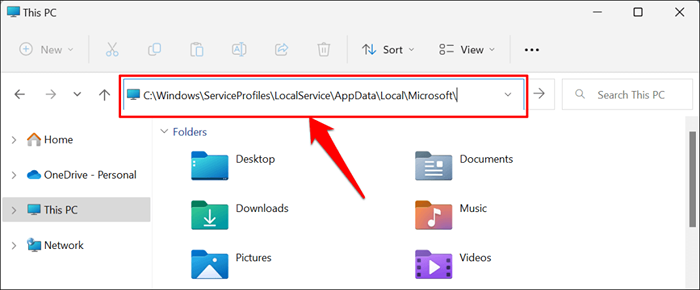
- Haga doble clic en la carpeta NGC para acceder a su contenido.
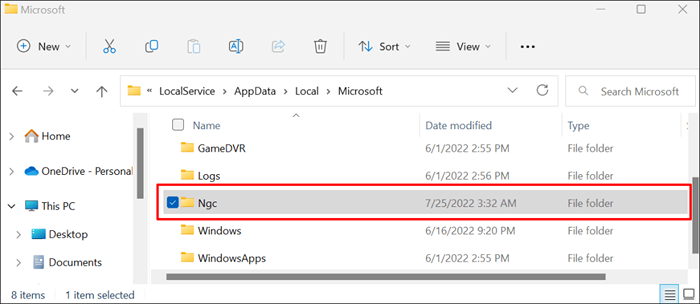
- Windows puede mostrar un error "No tiene permiso para acceder a esta carpeta". Seleccionar continuar continuando.
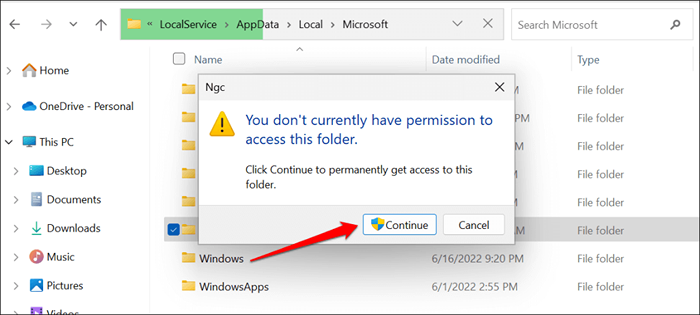
- Otro mensaje de error debe aparecer. Seleccione la pestaña de seguridad para cambiar los permisos de la carpeta.
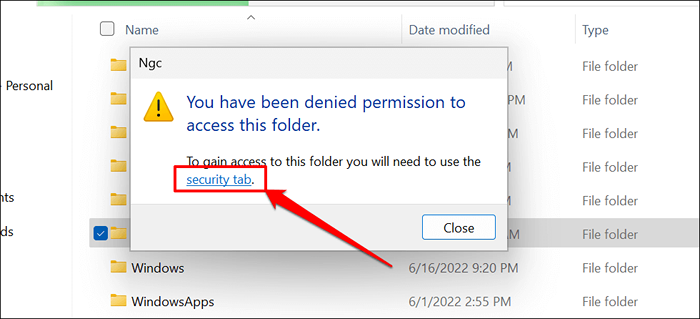
- Seleccione el botón avanzado.
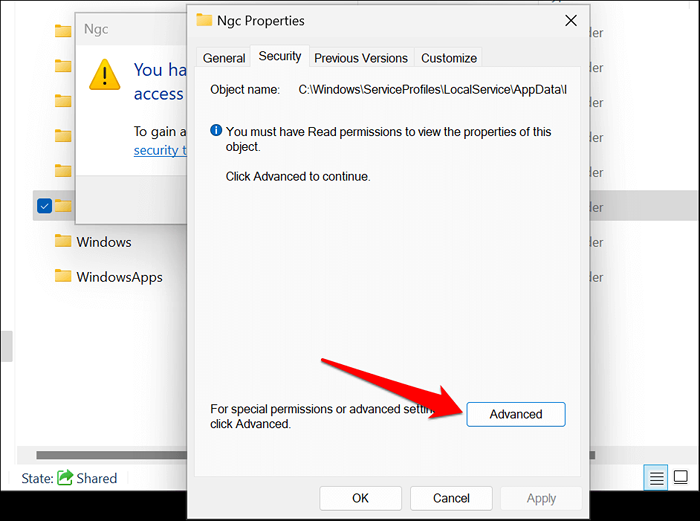
- Seleccione Cambiar en la fila "Propietario: No se puede mostrar el propietario actual" Fila.
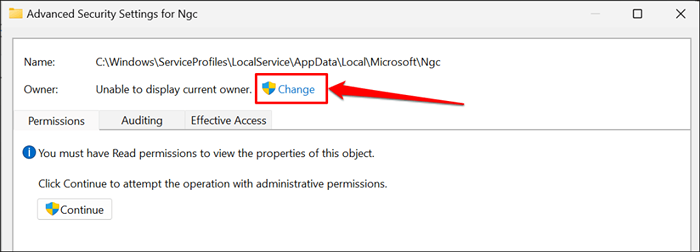
- Seleccionar avanzado.
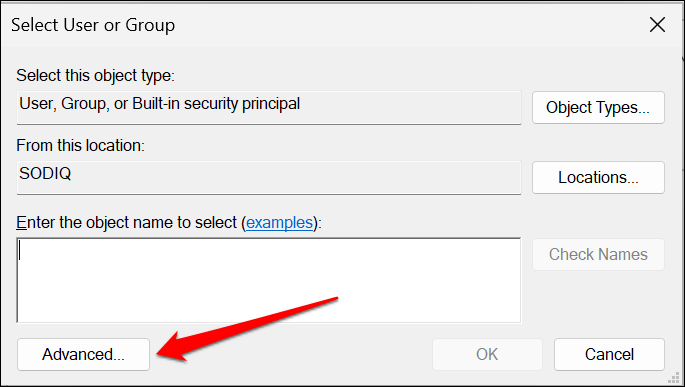
- Seleccione el botón Buscar ahora, seleccione su cuenta de usuario en la sección "Resultados de búsqueda" y seleccione Aceptar. Asegúrese de seleccionar la cuenta con privilegios de administración.
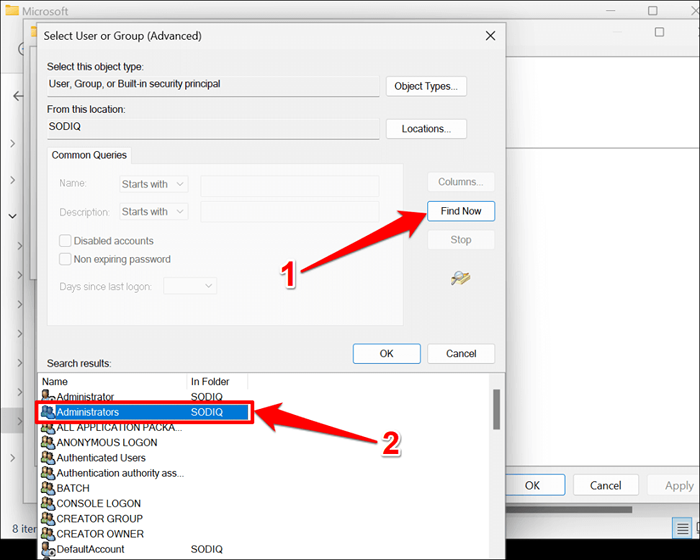
- Seleccione Aceptar para continuar.
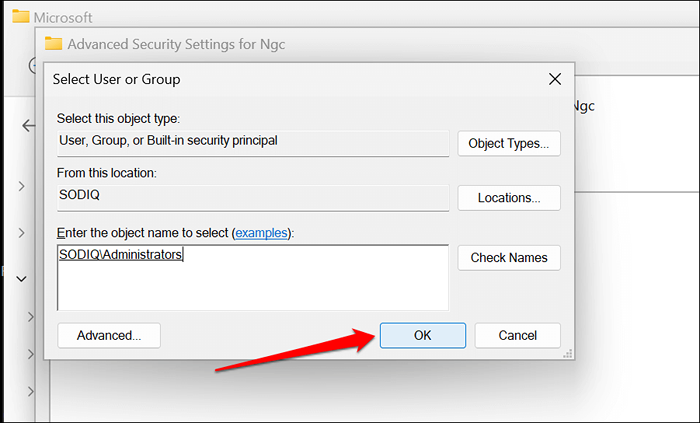
- Seleccione Aplicar en la esquina inferior y seleccione Aceptar en la ventana emergente de seguridad de Windows.
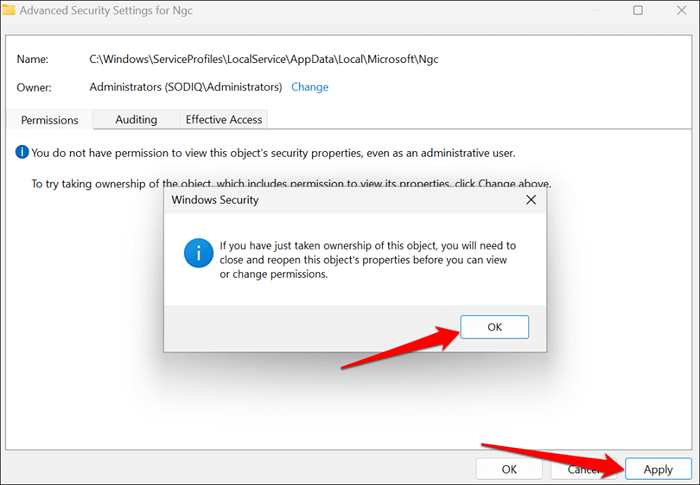
- Seleccione los permisos de cambio.
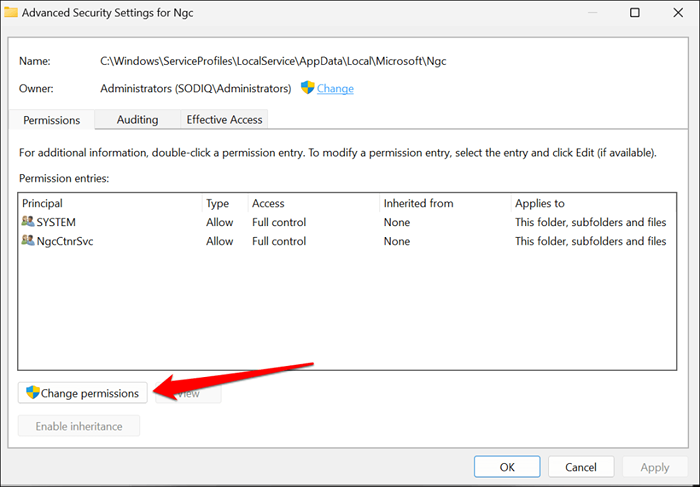
- Seleccione Habilitar la herencia y seleccione Aceptar para guardar los cambios.
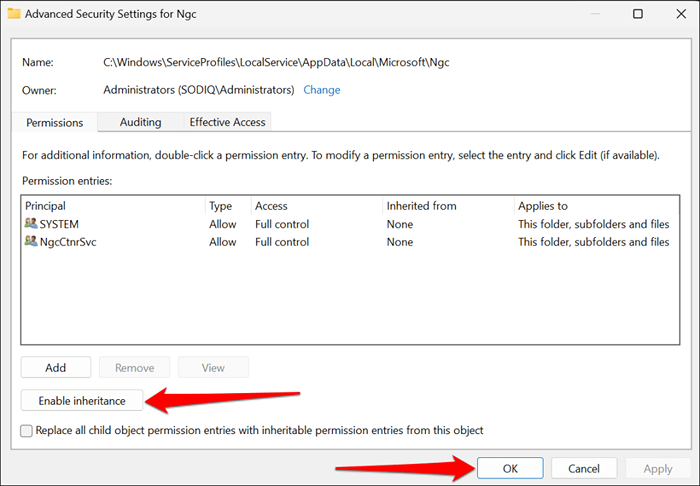
- Seleccionar OK.
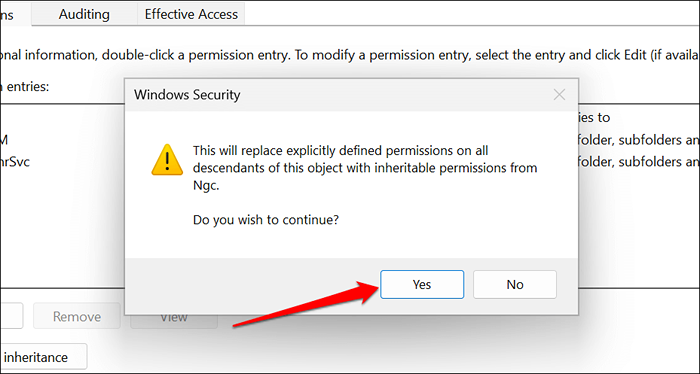
- Seleccione Sí en la confirmación posterior. Ahora debería poder abrir la carpeta NGC.
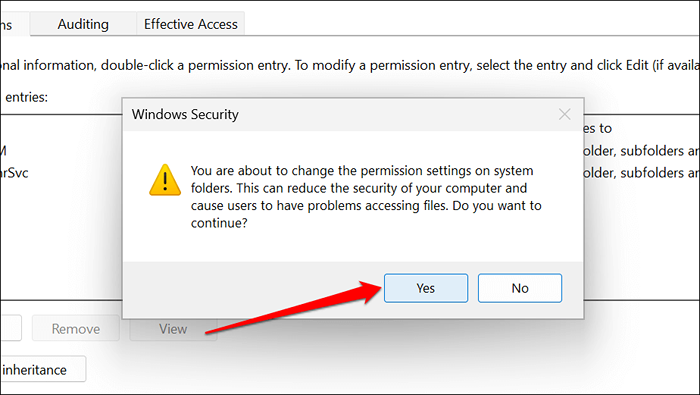
- Elimine el contenido de la carpeta NGC-Re-Haga clic y seleccione Eliminar. Mejor aún, mueva el contenido a una ubicación diferente en su computadora.
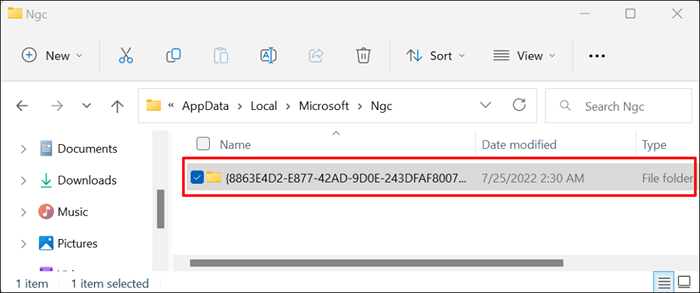
Eso eliminará y restablecerá su Pin de Hello Windows. Proceda al siguiente paso para establecer un nuevo PIN.
- Dirígete a Configuración> Cuentas> Opciones de inicio de sesión> PIN (Windows Hello) y seleccione Configurar. Siga las indicaciones para configurar un nuevo PIN de inicio de sesión para su computadora.
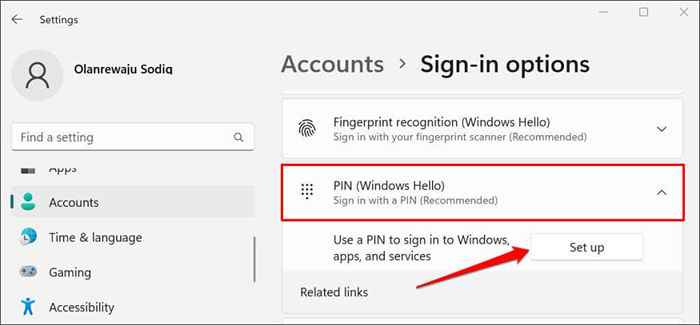
Habilitar el módulo de plataforma de confianza (TPM)
Windows Hello Pin funciona con el módulo de plataforma de confianza (TPM) -Un chip en la placa base de su computadora. Windows puede dejar de autenticar el inicio de sesión PIN si TPM está deshabilitado en la interfaz de firmware extensible de su computadora (UEFI) o la configuración de BIOS (sistema básico de entrada/salida). Verifique la configuración de BIOS o UEFI de su PC y asegúrese de que el chip TPM esté activo.
- Si puede iniciar en modo seguro, diríjase a Configuración> Actualizaciones y seguridad> Recuperación y seleccione Reiniciar ahora.
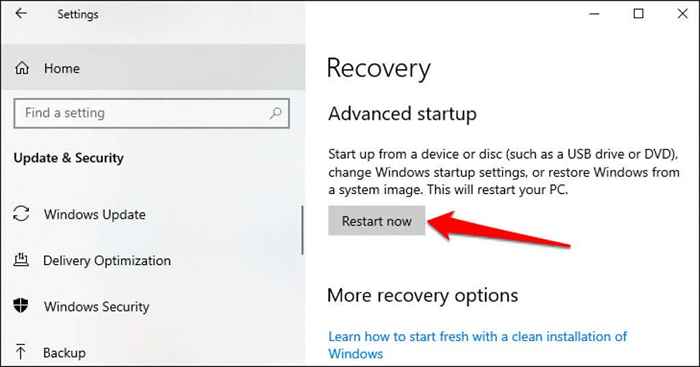
Si su PC ejecuta Windows 11, diríjase a Configuración> Sistema> Recuperar y seleccione Reiniciar ahora en la fila de "Inicio avanzado".
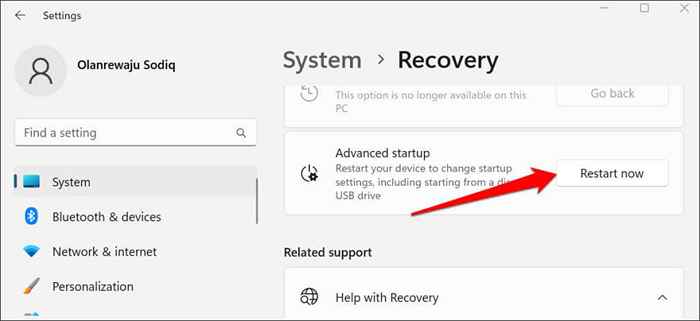
Si no puede iniciar sesión en Windows, reinicie su PC y presione la tecla de función F2 repetidamente durante el proceso de inicio. Dependiendo de su modelo de PC, presione repetidamente las teclas Del, F8, F10, F12 o ESC, mientras que las botas de su PC también pueden cargar el menú de inicio avanzado.
Para obtener más información, consulte nuestro tutorial sobre el arranque de las opciones de recuperación del sistema en Windows 10 y 11. Siga los pasos a continuación para habilitar TPM en su PC.
- Seleccione la solución de problemas.
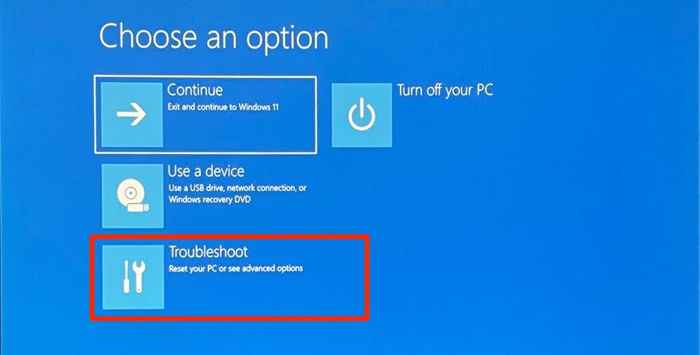
- Seleccionar opciones avanzadas.
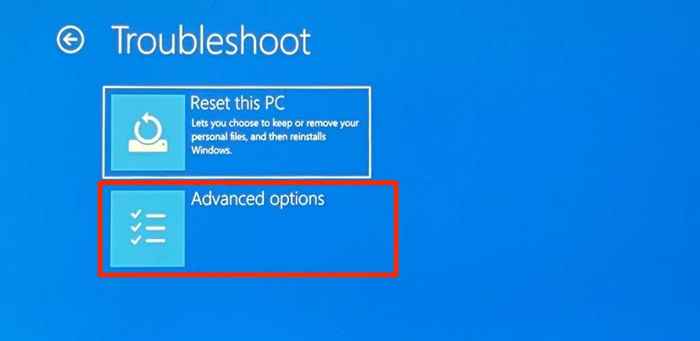
- Seleccione Configuración de firmware de UEFI.
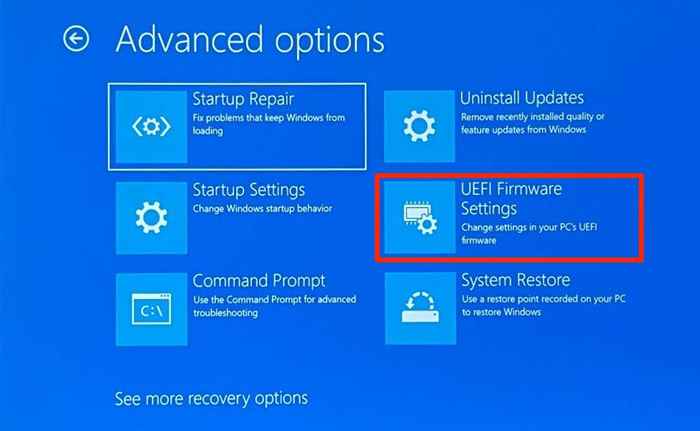
Si no encuentra la opción "Configuración de firmware UEFI" en la página, su PC no está habilitada por TPM.
- Seleccione el botón Reiniciar.
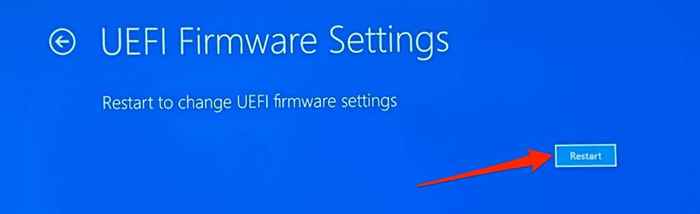
- Dirígete a la pestaña de seguridad y asegura que la "tecnología de confianza de la plataforma Intel" esté habilitada para habilitar.
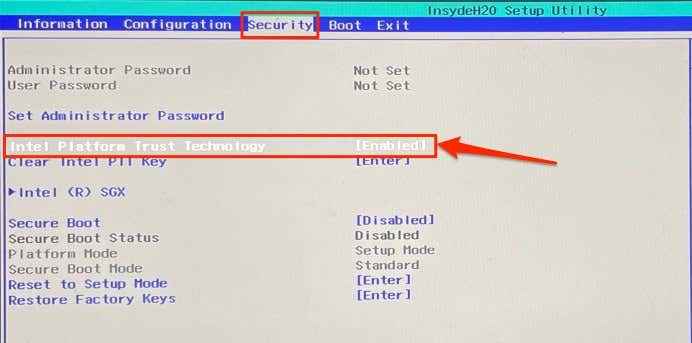
Si TPM está deshabilitado, presione Entrar, seleccione habilitado con las teclas de flecha de su teclado y presione Entrar nuevamente. Tenga en cuenta que los fabricantes de PC etiquetan el módulo TPM de su dispositivo de manera diferente. Esté atento a la "selección de dispositivos TPM", "TPM Support", "TPM 2.0 Seguridad "o" TPM Switch ", si no encuentra la" Tecnología de confianza de la plataforma Intel."
- Dirígete a la pestaña Salir, navegue a los cambios de guardado de salida, seleccione SÍ y presione Entrar.
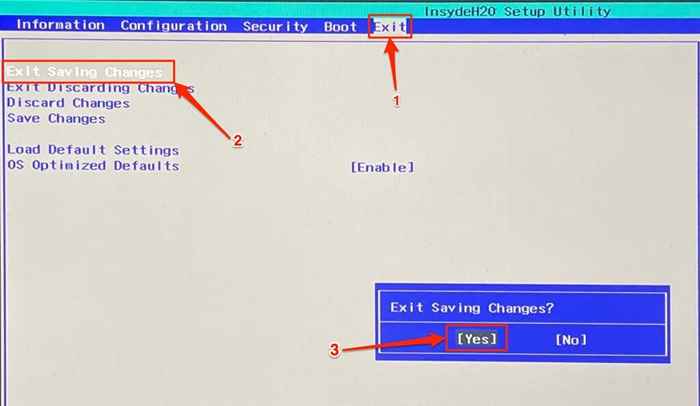
Realice una restauración del sistema si el "algo no está disponible y su PIN no está disponible".
8. Realizar la restauración del sistema
La restauración del sistema puede deshacer la corrupción del archivo, eliminar malware, desinstalar los controladores malos y solucionar otros problemas que causan el inicio de sesión de PIN en mal funcionamiento. Arrene su computadora en el menú de inicio avanzado y siga los pasos a continuación.
- Seleccione la solución de problemas.
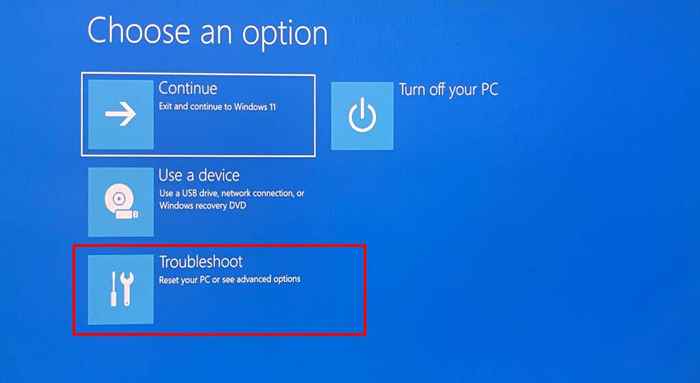
- Seleccionar opciones avanzadas.
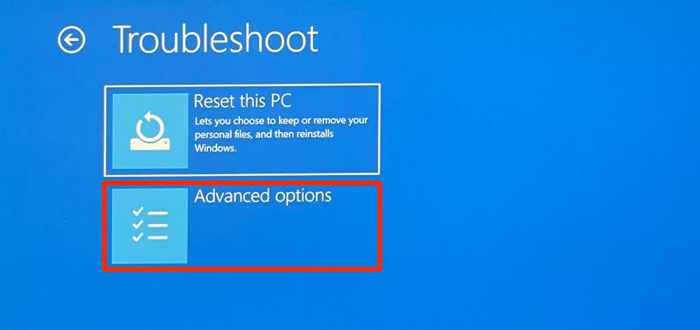
- Elija la restauración del sistema.
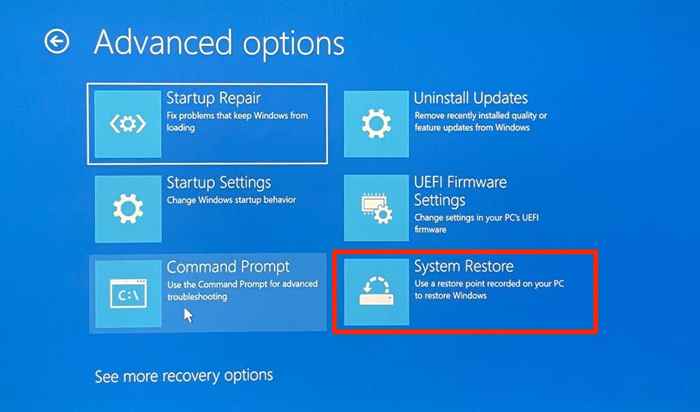
- Seleccione Siguiente para continuar.
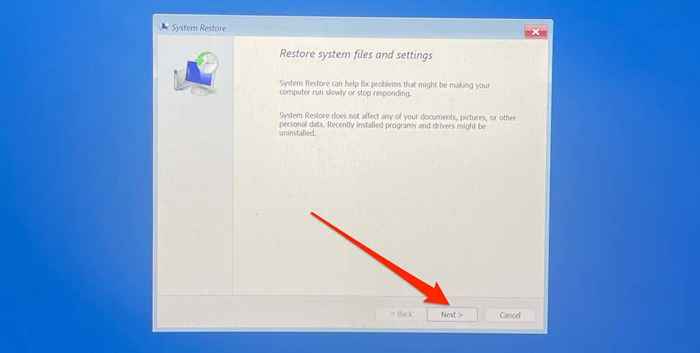
- Seleccione el punto de tienda más reciente y seleccione Siguiente. Siga las indicaciones en la página siguiente para iniciar el proceso de restauración del sistema.
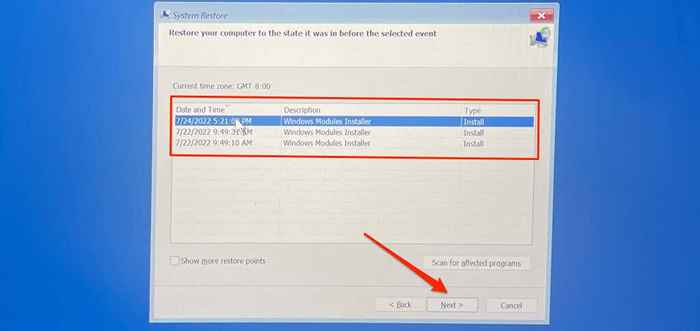
Último resort: restablecer su computadora a la configuración predeterminada
Restablecimiento de fábrica de su PC (desde la pantalla de inicio de sesión) debe solucionar el problema. De lo contrario, comuníquese con Microsoft Support o el fabricante de su PC para obtener soporte técnico.
- « PS5 no se enciende ni se apagará? 10 formas de arreglar
- ¿Cuáles son los divisores de cable Ethernet (y los mejores para comprar)?? »

