Cómo arreglar Lo siento, PowerPoint no puede leer en Windows 10/11
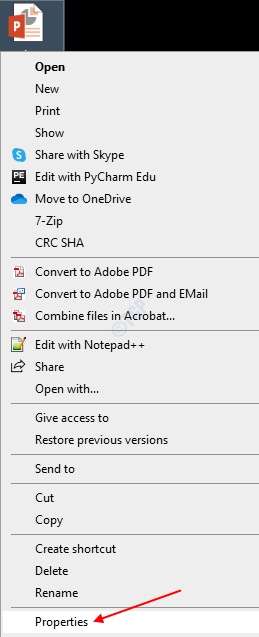
- 1803
- 185
- Eduardo Tapia
A veces podríamos haber encontrado este error que dice que el archivo de PowerPoint no puede leer y se preguntó qué está causando el problema. Este problema generalmente se ve en las siguientes circunstancias:
- El archivo PowerPoint se descarga desde una fuente desconocida desde Internet
- El archivo PowerPoint no se garantiza al sistema
- El archivo de PowerPoint es corrupto.
En este artículo, discutamos varias formas de solucionar el problema "Lo siento, PowerPoint no puede leer" en Windows 10. Aquí vemos varios problemas para solucionar los dos primeros problemas mencionados anteriormente. Sin embargo, si el archivo está corrupto, estas correcciones no funcionarán.
Tabla de contenido
- Corrección 1: Desbloquee el archivo PPT de las propiedades
- FIJO 2: Desactivar la vista protegida desde la configuración del centro de confianza
- Arreglar 3: Deshabilite temporalmente su antivirus
- FIJAR 4 - Reparar Microsoft Office
- Corrección 5: actualice la aplicación PowerPoint
Corrección 1: Desbloquee el archivo PPT de las propiedades
Paso 1: Haga clic derecho en el archivo de PowerPoint Necesitas abrir y elegir Propiedades
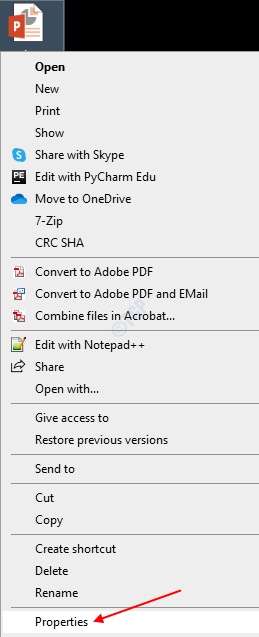
Paso 2: en la ventana Propiedades,
- Asegúrate de estar en el General pestaña
- Bajo la Seguridad sección, Garrapata sobre el Desatascar Opción como se muestra a continuación
- Haga clic en Aceptar
- Finalmente, presione OK

Intente si esto funciona y verifique si puede abrir el archivo PowerPoint. Si no, intente la siguiente solución.
FIJO 2: Desactivar la vista protegida desde la configuración del centro de confianza
Paso 1: abra un Microsoft PowerPoint y haga clic en el Archivo Opción de menú como se muestra a continuación.

Paso 2: en la ventana que se abre, haga clic en Opción Desde el menú del lado izquierdo.
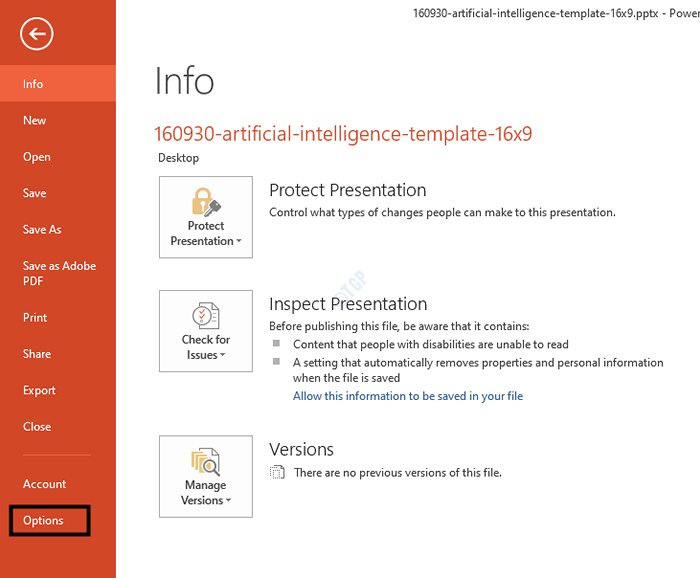
Paso 3: desde la ventana Opciones de PowerPoint que se abre,
- Elegir Centro de confianza desde el lado izquierdo
- Haga clic en Configuración del centro de confianza
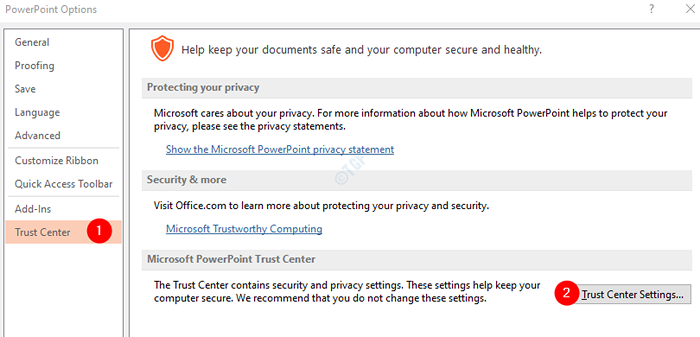
Paso 4: Desde la ventana Configuración del centro de confianza que se abre,
- Elegir Vista protegida Desde el menú del lado izquierdo
- Desaprobar la opción Habilite la vista protegida para los archivos que se originan en Internet
- Desaprobar la opción Habilite la vista protegida para archivos ubicados en ubicaciones potencialmente inseguras
- Desaprobar la opción Habilitar la vista protegida para los archivos adjuntos de Outlook
- Haga clic en DE ACUERDO
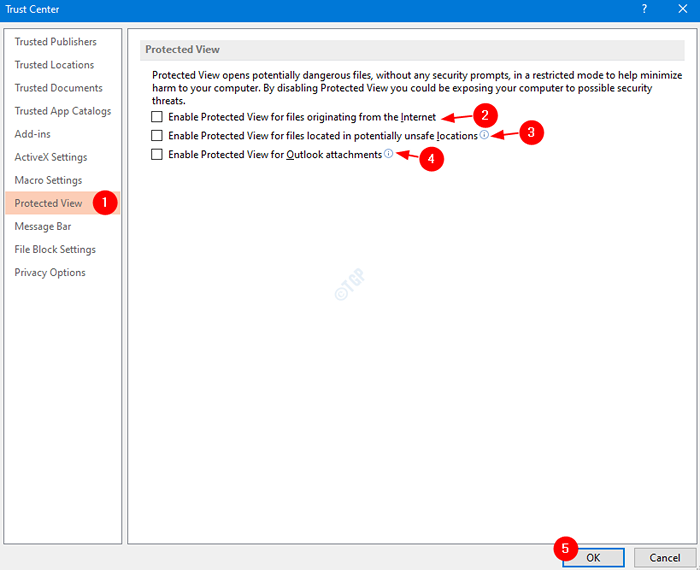
Paso 5: - Ahora, haga clic en Ahorrar En la siguiente ventana que está hasta que se abre.
En el lado derecho, desplácese hacia abajo y haga clic en Eliminar archivos en caché

Paso 6: - Haga clic en Eliminar archivos en caché

Paso 7: haga clic en DE ACUERDO En opciones de PowerPoint
Paso 8: intente abrir el archivo PowerPoint que tuvo problemas.
Compruebe si esto resuelve el problema. Si no, intente la siguiente solución.
Arreglar 3: Deshabilite temporalmente su antivirus
Algunas veces, cuando el PPT se descarga de fuentes desconocidas, no tan seguras, el programa antivirus en el sistema lo bloquea. Si tiene el PPT de un amigo de confianza suyo o un sitio de confianza, deshabilite el programa antivirus. Intente abrir el archivo PPT y habilitar el programa antivirus.
Compruebe si esta solución funciona, si no, intente la siguiente solución.
FIJAR 4 - Reparar Microsoft Office
1 - Presione Clave de Windows y Riñonal Key juntos del teclado para abrir CORRER cuadro de comando
Tipo appwiz.CPL en él y haz clic DE ACUERDO
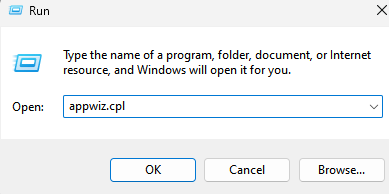
2 -ahora, localice su oficina de Microsoft desde la lista. Botón derecho del ratón y seleccionar cambiar.
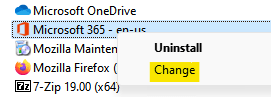
3 -ahora, haga clic Reparación rápida y luego haga clic DE ACUERDO.
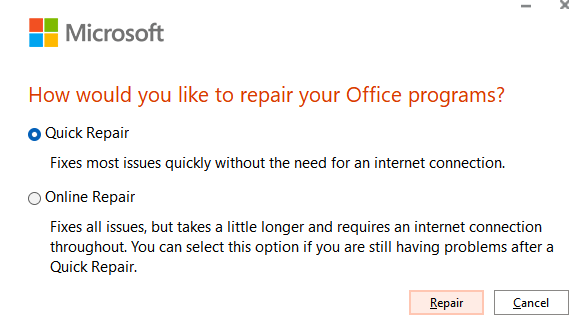
Espere a que repare Microsoft Office. Ahora, inténtalo de nuevo.
Corrección 5: actualice la aplicación PowerPoint
Paso 1: abra un Microsoft PowerPoint y haga clic en el Archivo Opción de menú como se muestra a continuación.

Paso 2: en la ventana que se abre,
- Haga clic en Cuenta Desde el menú del lado izquierdo.
- Haga clic en Opciones de actualización
- Elegir Actualizar ahora
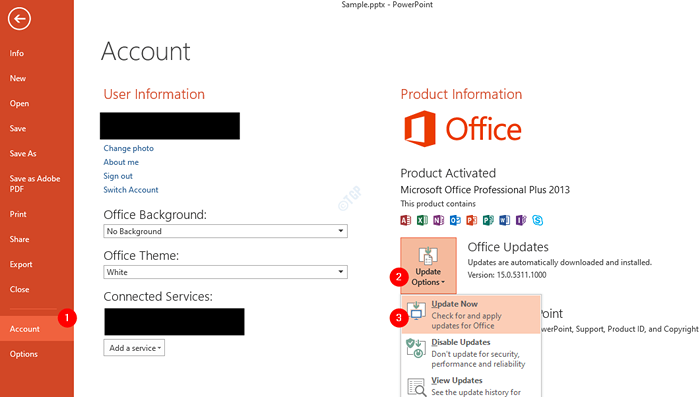
Paso 3: reinicie su PC e intente abrir el archivo e verifique si el problema ha solucionado. Si no, esto podría significar que el PPT está dañado y no se puede abrir.
Eso es todo. Esperamos que esto haya sido informativo. Gracias por leer. Comentario amable y cuéntanos si este artículo te ayudó.
- « Cómo maximizar o minimizar una aplicación de forma predeterminada en el lanzamiento en Windows 10/11
- Cómo crear acceso directo para abrir Google Chrome en modo de incógnito »

