Cómo solucionar la imagen de error de vapor no pudo cargar
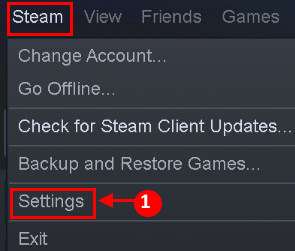
- 4120
- 671
- Sra. Lorena Sedillo
Steam, una plataforma de distribución de juegos digitales que se ha convertido en una comunidad de juegos donde los jugadores de todo el mundo comentan, discuten y califican los juegos. Steam Chat está integrado en el cliente Steam para mejorar la experiencia de juego de los usuarios. Muchos usuarios han informado que la imagen de error no pudo cargar mientras usaba Steam Client para enviar una imagen a través del chat. Incluso, a veces el vapor no permite cargar una foto de perfil. El error se lee como "No se pudo iniciar la carga: la imagen no pudo cargar".
Las causas de este error pueden ser una conexión a Internet lenta e inestable, firewall de Windows, antivirus, instalación de Cliente de Steam Outked o Cache de descarga corrupta del cliente. Antes de seguir adelante con las soluciones, pruebe las soluciones mencionadas a continuación.
Tabla de contenido
- FIJAR 1 - Desactivar la vista familiar del cliente de Steam
- FIJAR 2 - Desactivar VPN y proxy
- FIJAR 3 - OPT IN y luego optar por no participar en el programa beta
- FIJAR 4 - Use un navegador para cargar imágenes
- FIJO 5 - Actualizar el cliente Steam
- Corrige 6 - Inicie sesión e inicie sesión en el cliente Steam
- FIJO 7 - Cambie el estado en línea
- FIJO 8 - Descargar Cache de Steam Client Steam
- FIJAR 9 - Desactivar el firewall y el antivirus
- Fix 10 - Apague la lista de amigos compactos y la vista de chat
- Fix 11 - Únase al programa de beta Steam
- FIJAR 12 - Ejecute Steam como administrador
- Corrige 13 - cambie el nombre y cambia el tamaño del archivo de imagen
- Soluciones adicionales
FIJAR 1 - Desactivar la vista familiar del cliente de Steam
Steam permite a los miembros de la familia compartir juegos mientras tienen sus juegos separados, lo que puede causar problemas en los usuarios que suben imágenes a los servidores de Steam.
1. Haga clic en Ajustes en el Vapor menú desplegable en la aplicación Steam.
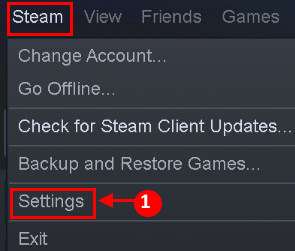
2. Seleccionar Familia en el panel izquierdo del Ajustes ventana. En el panel derecho, seleccione Gestionar la vista familiar y desactivar la vista familiar.
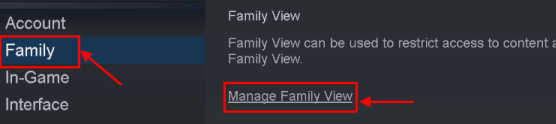
3. Relanzar el Vapor aplicación y verifique si el problema se resuelve.
4. Más, habilite el 'Amigos, chat y grupos' y 'Mi perfil en línea, capturas de pantalla y logros' Opciones para verificar si resuelve el problema.
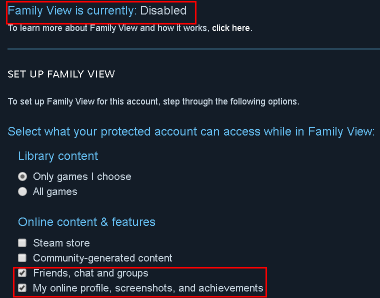
FIJAR 2 - Desactivar VPN y proxy
Si está usando VPN, intente desactivar una vez y luego intente de nuevo. Además, vea los pasos escritos a continuación para desactivar el proxy
1. Salir del Vapor cliente. Use el administrador de tareas para asegurarse de que ningún proceso relacionado con Steam se esté ejecutando en su sistema.
2. Ahora, busque Inetcpl.CPL en la búsqueda de Windows y luego haga clic en INETCPL.CPL
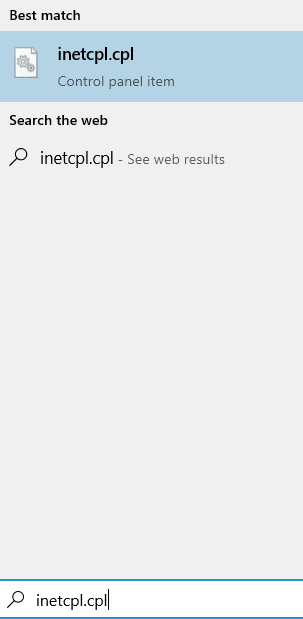
3 - Ahora, haga clic en Conexión y luego haga clic en Configuración de LAN
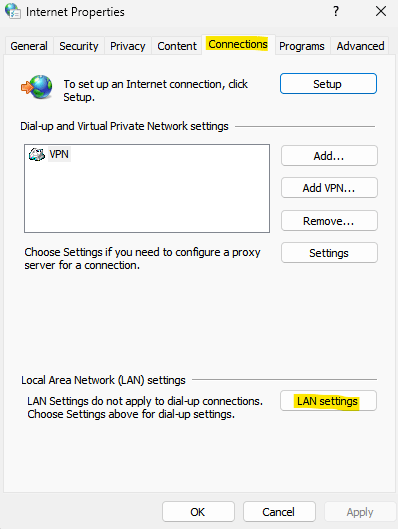
4 - Desactivar Toda la configuración y haga clic DE ACUERDO
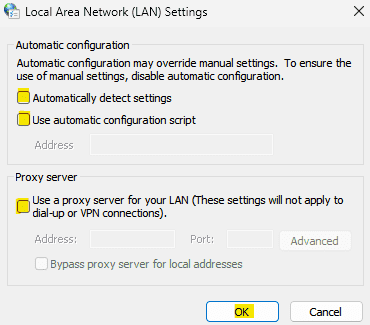
5: relanzar Vapor y verifique si se resuelve el problema de carga de imagen.
6: Si el problema aún existe, use otra red y verifique si se resuelve.
FIJAR 3 - OPT IN y luego optar por no participar en el programa beta
1. Haga clic en Ajustes en el Vapor menú desplegable en la aplicación Steam.
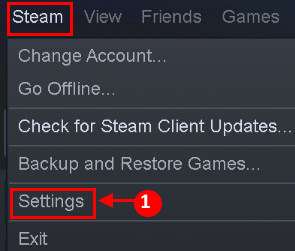
2 - Haga clic en cuentas desde el menú izquierdo.
3 - Ahora, haga clic en cambiar En la sección de participación beta
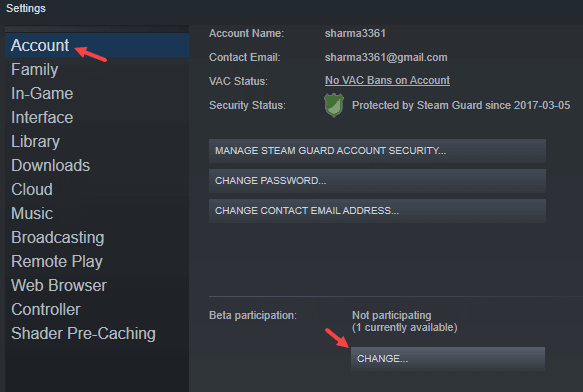
4 - Opta en el programa de beta de Steam y haga clic en Aceptar.
5- Reiniciar vapor.
6 - Ahora, nuevamente opta por no participar en todos los programas beta y reinicie Steam nuevamente. Ahora, inténtalo de nuevo
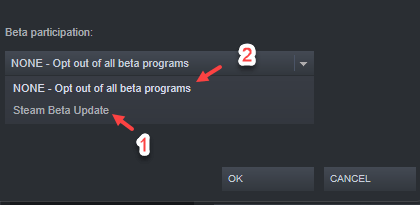
FIJAR 4 - Use un navegador para cargar imágenes
Si después de intentar cambiar el nombre y cambiar el tamaño de la imagen, el problema aún persiste, intente subir usando el Cliente del navegador web.
1. Lanzar el navegador y visite Steam Web.
2. Entra tu acceso credenciales e intentar subir la imagen a los servidores de Steam.
3. Si se fallas, actualizar la página web (tecla F5) e intente nuevamente. Si no funciona, entonces intente usar Otro navegador (Edge o IE).
4. Si todas las soluciones fallan, intente reinstalar el cliente Steam Para resolver el problema de carga. Antes de eso, haga una copia de seguridad de los elementos esenciales y elimine todos los rastros de la instalación anterior.
Gracias por leer.
Esperamos que este artículo te haya ayudado. Comenta y háganos saber la solución que funcionó para ti.
FIJO 5 - Actualizar el cliente Steam
1. Abre el Vapor Aplicación en su escritorio. Haga clic en Vapor En la barra de menú.
2. En las opciones de menú, seleccione Verifique las actualizaciones de los clientes de Steam. Aplique la actualización si alguna disponible.
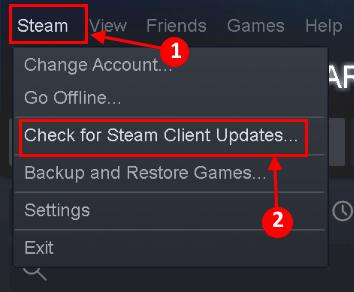
3. Relanzar Vapor y verifique si la imagen se puede cargar.
Corrige 6 - Inicie sesión e inicie sesión en el cliente Steam
1. Lanzamiento Vapor cliente. Clickea en el nombre de perfil En la esquina superior derecha de la ventana.
2. Seleccionar Cierre de sesión fuera de cuenta opción en el menú desplegable.
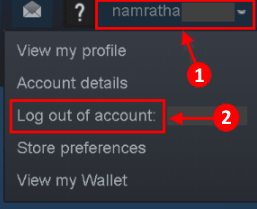
3. Haga clic en Cerrar sesión En el cuadro de diálogo que aparece a continuación. Salida Vapor Y luego reinicie de nuevo. Acceso a su cuenta y verifique si la imagen se puede cargar sin ningún error.
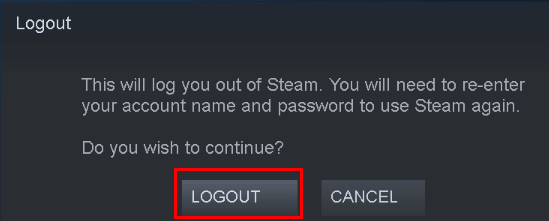
FIJO 7 - Cambie el estado en línea
1. Lanzamiento Vapor y abrir el Amigos menú.
2. Seleccionar En línea y relanzar para verificar si la imagen se puede cargar al vapor.
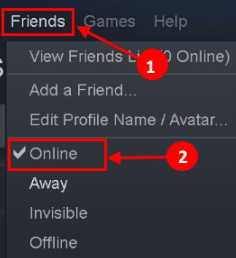
FIJO 8 - Descargar Cache de Steam Client Steam
1. Abierto Ajustes en el Vapor Menú Una vez que inicie el Vapor solicitud.
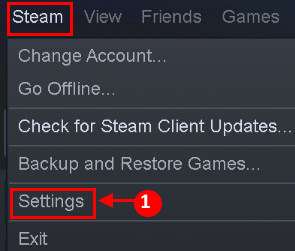
2. En el Ventana de configuración, seleccionar Descargas en el panel izquierdo.
3. En el panel derecho, haga clic en el Descargar Cache de descarga botón y luego confirmar Para eliminar el caché.
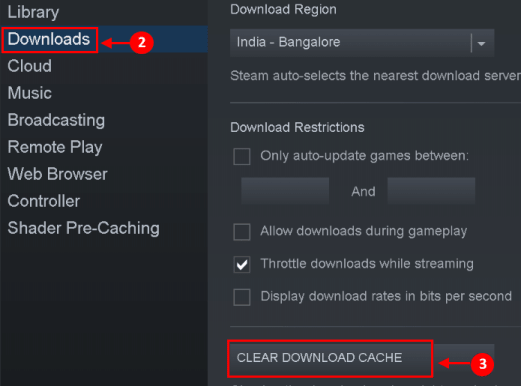
4. Reanudar Vapor Para verificar si el problema está resuelto.
FIJAR 9 - Desactivar el firewall y el antivirus
Los antivirus y los firewalls interfieren con los programas y evitan que funcionen correctamente.
Deshabilitar antivirus
1. Tipo Seguridad de Windows en el cuadro de búsqueda y seleccione el resultado superior.
2. Después Seguridad de Windows abre, haga clic en Protección contra el virus y las amenazas opción.
3. Selecciona el Administrar Configuración opción en el Configuración de protección contra el virus y las amenazas sección.
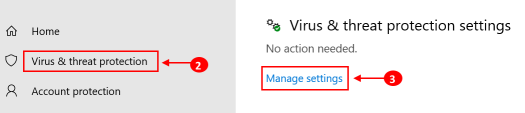
4. Deshabilitar el Protección en tiempo real palanca.
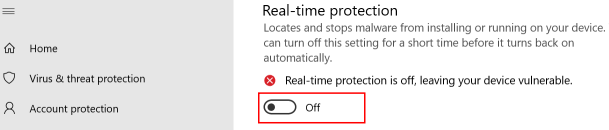
Deshabilitar el firewall
1. Tipo Seguridad de Windows en el cuadro de búsqueda y seleccione el resultado superior.
2. En el panel izquierdo, haga clic en Protección de firewall y red.
3. Comprobar el Apagar Firewall de defensor de Windows (no recomendado) para ambos Privado y Público redes.
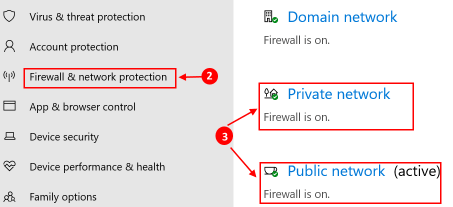
Aunque no se recomienda deshabilitar el firewall y el antivirus, verifique si funciona para usted mientras carga la imagen.
Fix 10 - Apague la lista de amigos compactos y la vista de chat
Lista de amigos compactos y característica de vista de chat haz más simple chat en Steam. Sin embargo, los usuarios han informado que esta característica puede interferir con la carga de imágenes. Esta función está deshabilitada de forma predeterminada, pero si la ha habilitado en su cuenta de Steam, intente deshabilitarla.
1. Clickea en el Amigos y chat opción en la esquina inferior derecha del Vapor ventana.
2. En la ventana de chat, haga clic en el Ajustes ícono en la esquina superior derecha.
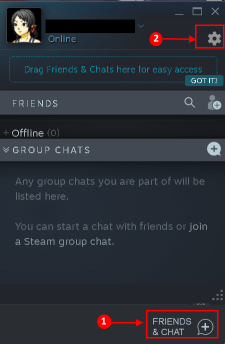
3. Selecciona el Tamaño y escala opción en el panel izquierdo.
4. Doblar apagado el Lista de amigos compactos y vista de chat opción.
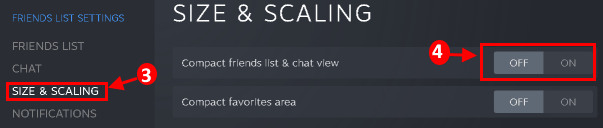
5. Cerca Vapor y reiniciar para verificar si el problema aún persiste.
Fix 11 - Únase al programa de beta Steam
Steam libera nuevas actualizaciones al cliente continuamente para agregar nuevas funciones y encontrar los errores informados. Si el problema existe incluso con la última versión del cliente, entonces unirse al programa beta puede borrar los errores y resolver el problema.
1. Haga clic en Ajustes en el Vapor Menú después de iniciar la aplicación Steam.
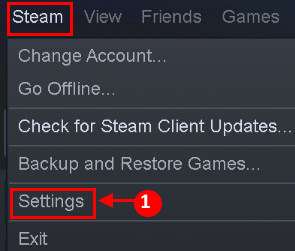
2. En el panel izquierdo, haga clic en Cuenta. Bajo Participación beta En el panel izquierdo, haga clic en Cambiar.
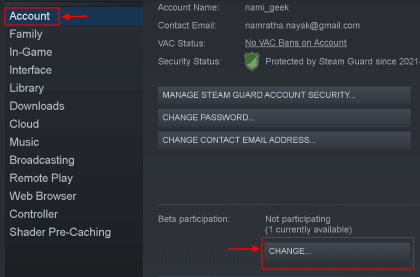
3. Expandir el menú desplegable de Participación beta y seleccionar Actualización beta de Steam.
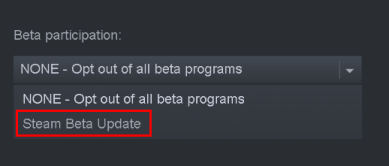
4. Aplicar los cambios y haga clic en Reiniciar ahora.
5. Compruebe si la imagen se puede cargar después de los relanzamientos de vapor.
FIJAR 12 - Ejecute Steam como administrador
1. Salida Vapor y detenga todos los procesos relacionados con el vapor que se ejecutan en su sistema desde el administrador de tareas.
2. Buscar Vapor en el caja de búsqeda ubicado en la barra de tareas.
3. Hacer clic derecho en Vapor y seleccionar Ejecutar como administrador.
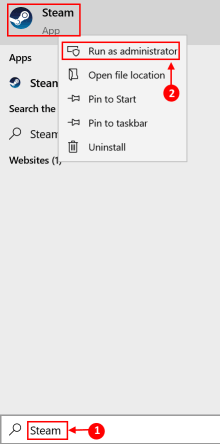 4. Vapor ahora se abrirá con permisos de administrador. Abra el chat e intente subir la imagen.
4. Vapor ahora se abrirá con permisos de administrador. Abra el chat e intente subir la imagen.
Corrige 13 - cambie el nombre y cambia el tamaño del archivo de imagen
A veces el tamaño del archivo de imagen o el Nombre de la imágen Tener un personaje no compatible puede plantear este problema de carga de imágenes.
1. Abra la carpeta donde está presente la imagen y rebautizar el archivo. Compruebe si puede cargar la imagen a los servidores de Steam. Si no funciona, intente colocar la imagen en otro directorio y verifique si la carga funciona.
2. Si el error persiste después de cambiar el nombre, abra un Software de edición de imágenes como pintar e intentar disminuyendo el tamaño del archivo reduciendo la imagen como adecuada para ti. Una vez que haya cambiado de tamaño la imagen, verifique si Steam lanza el error de carga de la imagen.
Soluciones adicionales
1. Reintento de carga la imagen para verificar si borra el problema.
2. Compruebe si cargar un imagen diferente resuelve el problema, lo que significa que hubo un problema con la imagen anterior.
3. Intente subir la imagen en un diferente tiempo Cuando el tráfico de red es bajo.
4. Asegúrate de no ser quedando sin espacio En el servidor Steam.
- « Cómo arreglar el capturador de pantalla que no funciona en Windows 10
- La imagen de perfil no se muestra en la configuración de la solución en el inicio »

