Cómo corregir el error de Steam 16 y 80 en Windows 11/10

- 1903
- 128
- Jaime Delgadillo
¿Eres uno de esos usuarios que encuentran el código de error 16 u 80 mientras usas la aplicación Steam?? Verá un código de error de tiempo de ejecución 16 cuando intente abrir un juego y la aplicación Steam se detiene y no se ejecuta. El mensaje visto cuando se encuentra este error es "Tiempo de espera: la operación tiempo fuera". Este error puede ocurrir debido a las razones relacionadas con la conectividad a Internet, los controladores gráficos antiguos o los problemas de memoria.
Muchos usuarios han informado haber visto el código de error 80 cuando intentan iniciar un juego y el diálogo de error con el mensaje "Fallout 3 no pudo comenzar (código de error 80)" se visualiza. La razón de que se active este error puede variar entre los usuarios debido a las diferentes especificaciones de hardware y software utilizadas por ellos. Continúe y suba al artículo para conocer las estrategias de solución de problemas que se pueden usar para resolver los códigos de error anteriores.
Tabla de contenido
- SEX 1 - Verifique la conectividad de red
- FIJO 2 - Fin de procesos incompatibles en el administrador de tareas
- FIJO 3 - Actualizar controladores de gráficos
- Fix 4 - Reinstalar bibliotecas de tiempo de ejecución
- FIJAR 5 - Realizar limpieza de disco
- Corrección 6 - Autentique la integridad de los archivos Steam
- FIJO 7 - Verifique los permisos de seguridad de la carpeta de Steam
- FIJO 8 - Cambiar la configuración regional del sistema
- FIJO 9 - Verifique el conflicto con la prevención de la ejecución de datos (DEP)
- Arreglar 10 - Desactivar el defensor de Windows
- FIX 11 - Realice una bota limpia
- FIJAR 12 - Eliminar archivos corruptos en Steam
- Arreglar 13 - Reinstalar vapor
SEX 1 - Verifique la conectividad de red
Una de las razones más comunes de este error es la conectividad de red. Así que asegúrese de que su Internet sea estable y que no haya problemas con la conexión. Intente usar el navegador para verificar si puede abrir y navegar por otros sitios web.
FIJO 2 - Fin de procesos incompatibles en el administrador de tareas
Puede haber algunas aplicaciones en ejecución que interfieran con el funcionamiento adecuado del vapor. Los usuarios recomiendan que termine la ejecución de programas y verifique si esto ayuda a resolver el error.
1. Prensa Shift + Ctrl + ESC abrir Administrador de tareas.
2. Ve a la Procesos pestaña. Haga clic con el botón derecho en el proceso en ejecución y seleccione la opción Tarea final en la lista.

3. Haga el paso anterior para todos los programas en ejecución. Verifique si corrige el código de error en Steam.
4. Intente identificar el proceso que está en conflicto con el funcionamiento del vapor.
FIJO 3 - Actualizar controladores de gráficos
Haga clic en Actualizar controladores de gráficos para ver si los controladores obsoletos en su sistema estaban haciendo que Steam lanzara este código de error.
Fix 4 - Reinstalar bibliotecas de tiempo de ejecución
A veces, la instalación inadecuada o los archivos corruptos asociados con Microsoft Visual C ++ pueden hacer que Steam arroje los errores anteriores. Intente desinstalar y reinstalar el paquete Visual C ++ en su sistema para ver si le ayuda a solucionar el problema.
1. Prensa Windows + R abrir Correr. Tipo appwiz.CPL abrir Programa y características.
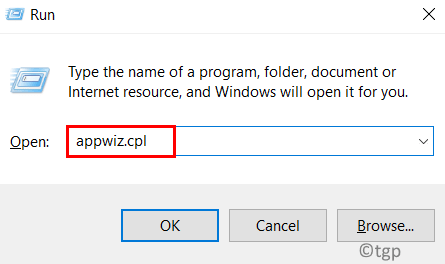
2. Localizar Paquete redistributable de Microsoft Visual C ++.
3. Botón derecho del ratón en él y haga clic en Desinstalar.
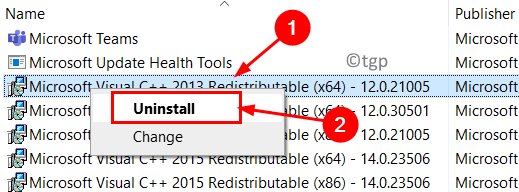
4. Espere a que complete el proceso de desinstalación. Reanudar tu sistema.
5. Haga clic en Microsoft Descargar Center para descargar el ultima versión del paquete Visual C ++ Redistributable.
6. Descargue el archivo ejecutable en función de la configuración de su sistema y continúe con el proceso de instalación.
7. Una vez que se completa el proceso de instalación, Reanudar su PC y verifique si Steam todavía muestra el error.
FIJAR 5 - Realizar limpieza de disco
Algunos usuarios han visto que eliminar archivos no utilizados para liberar espacio los ha ayudado a superar este error en Steam. La razón es que los archivos en el caché pueden estar afectando el funcionamiento adecuado de Steam. Haga clic en Ejecutar una limpieza de disco y verifique si resuelve el problema para usted.
Corrección 6 - Autentique la integridad de los archivos Steam
1. Prensa Windows + S y escribir Vapor en el cuadro de búsqueda. Botón derecho del ratón En el resultado de la búsqueda y seleccione Ejecutar como administrador.
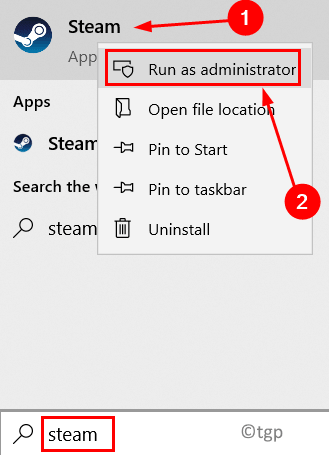
2. Clickea en el Biblioteca pestaña.
3. Verás tus juegos aquí. Botón derecho del ratón en el juego lanzar el error y elegir Propiedades.
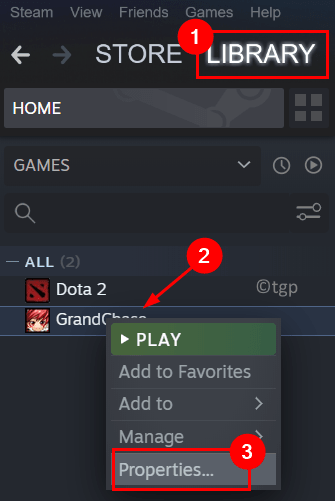
4. Ve a la Archivos locales pestaña a la izquierda.
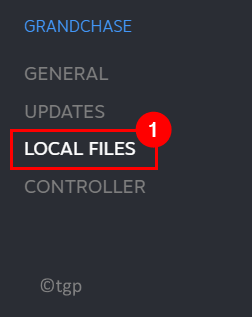
5. Clickea en el Verificar la integridad de los archivos de juego botón a la derecha.
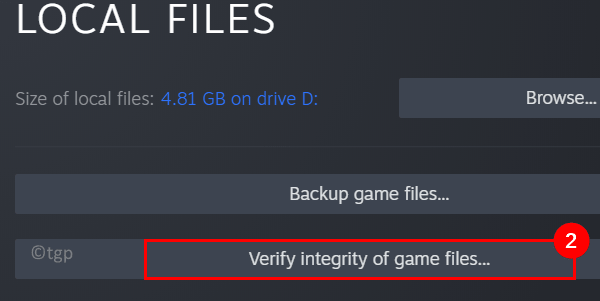
6. Espere un tiempo hasta que Steam termine de verificar sus archivos y reemplazarlos si hay un problema con su integridad.
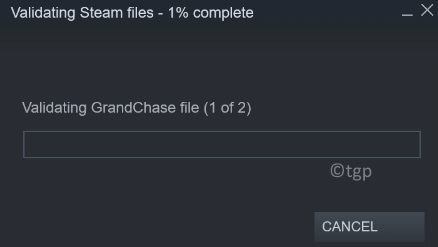
7. Una vez hecho, verá un mensaje que indica que la validación está completa.
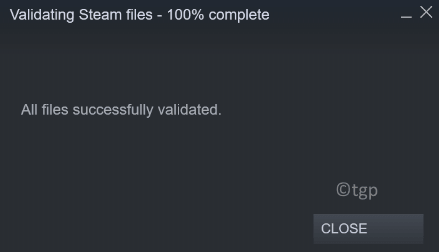
8. Ahora presiona Shift + Ctrl + ESC abrir Administrador de tareas.
9. Asegúrese de terminar todos los procesos relacionados con Steam. Botón derecho del ratón en un proceso y haga clic en Tarea final.

10. Relanzar Steam usando la opción Ejecutar como administrador. Compruebe si el problema se ha resuelto con el juego lanzando el error.
FIJO 7 - Verifique los permisos de seguridad de la carpeta de Steam
1. En el primer extremo, todos los procesos de ejecución relacionados con Steam en su sistema utilizando el administrador de tareas. Usar Pasos 7 y 8 en Arreglo 1 arriba.
2. Prensa Windows + E abrir Explorador de archivos.
3. Navegue a la carpeta de Steam en su sistema. La ubicación es C: \ Archivos de programa (x86) por defecto.
4. Botón derecho del ratón en vapor y elige Propiedades.
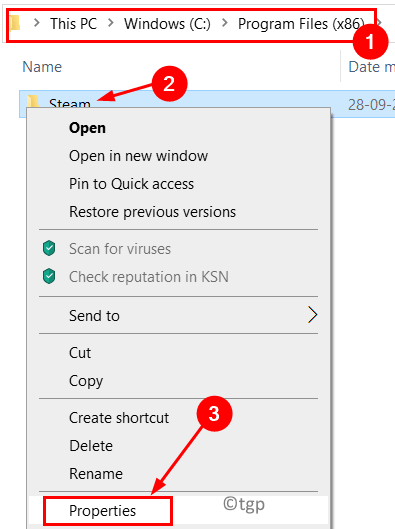
5. En el General pestaña, asegúrese de la caja al lado del Solo lectura La opción es desenfrenado.
6. Haga clic en Aplicar y DE ACUERDO Para guardar los cambios.
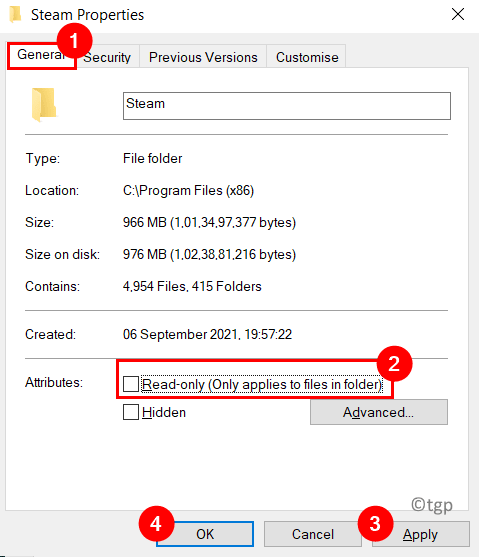
7. Reanudar Steam con permisos del administrador y verifique si el error está resuelto.
FIJO 8 - Cambiar la configuración regional del sistema
1. Prensa Windows + R abrir Correr. Tipo control abrir Panel de control.
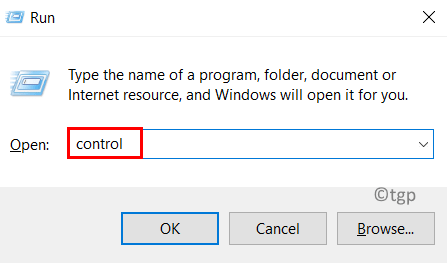
2. En el cuadro de búsqueda en la parte superior, escriba Fecha.
3. Haga clic en la opción Fecha y hora.
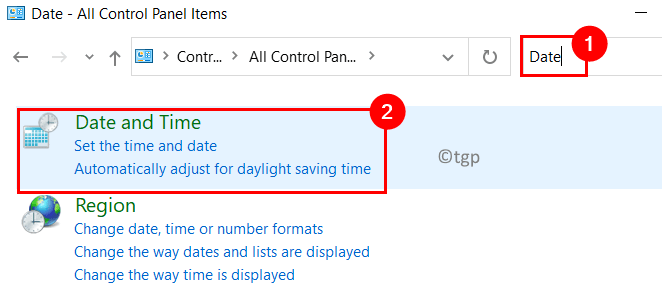
4. Ve a la Tiempo de Internet pestaña. Clickea en el Cambiar ajustes… botón.
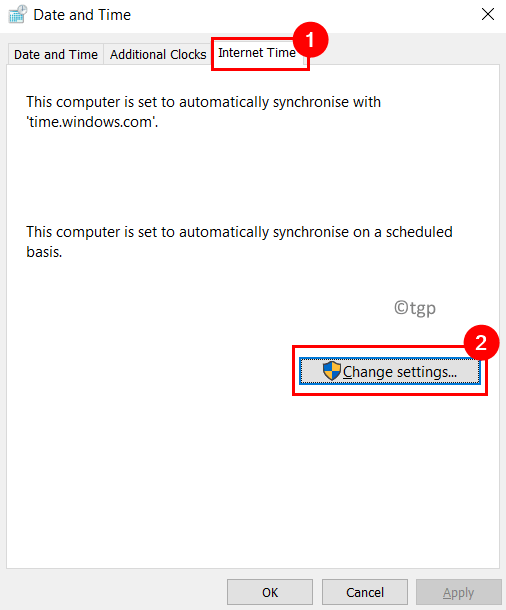
5. Controlar la caja al lado de Sincronizar con el servidor de tiempo de Internet. Luego haga clic en el Actualizar ahora botón.
6. Una vez que se actualice la hora, haga clic en DE ACUERDO.
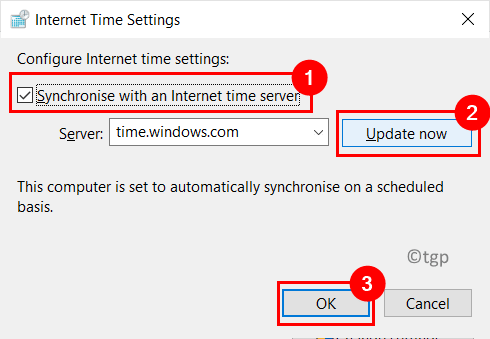
7. Relanzar Steam y verifique si se resuelve el código de error.
FIJO 9 - Verifique el conflicto con la prevención de la ejecución de datos (DEP)
La prevención de la ejecución de datos es una característica que obstruye y cierra cualquier aplicación/programa que pueda ser una amenaza para su sistema. Debe verificar la configuración de DEP para que no interfiera con el funcionamiento de Steam
1. Abierto Ejecutar (Windows + R) y escribir control.
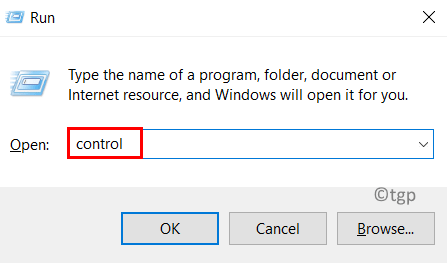
2. En el Panel de control, buscar Sistema ajustes.
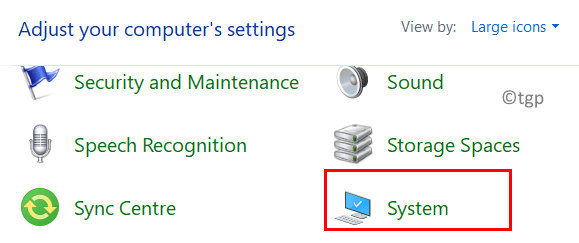
3. Desplácese hacia abajo y haga clic en la opción Configuración avanzada del sistema En la nueva ventana.
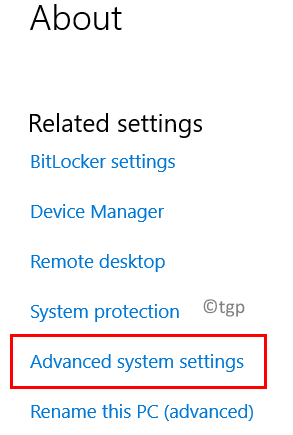
4. Ve a la Avanzado pestaña. Elegir el Ajustes botón debajo del Actuación grupo.
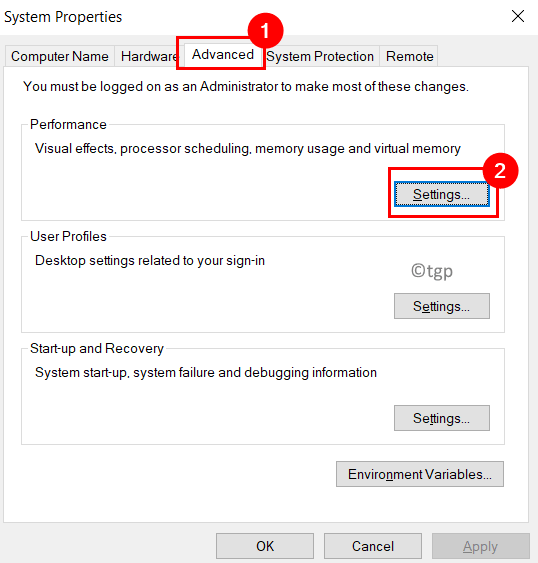
5. En el Opciones de desempeño ventana, ve al prevención de ejecución de datos pestaña.
6. Elija la opción Encienda el DEP para todos los programas y servicios, excepto los que selecciono.
7. Haga clic en Agregar… botón.
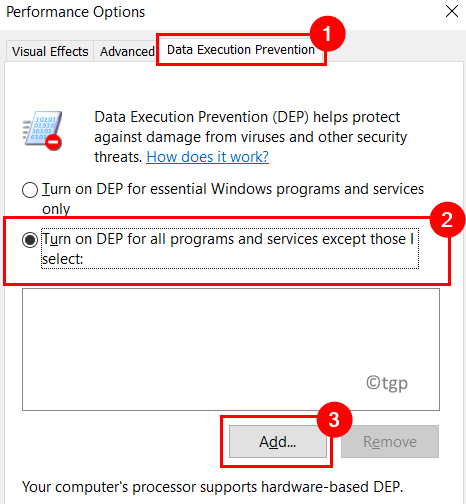
8. Ahora muévase a la ubicación de Steam en su sistema y seleccione el Archivo ejecutable de Steam (C: \ Archivos de programa (x86) \ Steam).
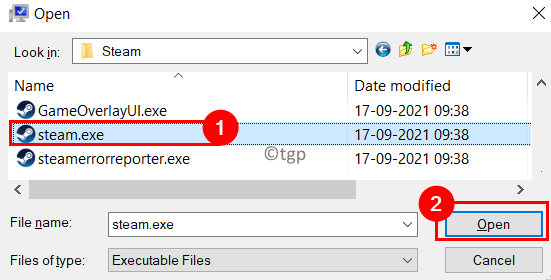
9. Haga clic en DE ACUERDO en el aviso que dice que DEP está habilitado y no se puede apagar.
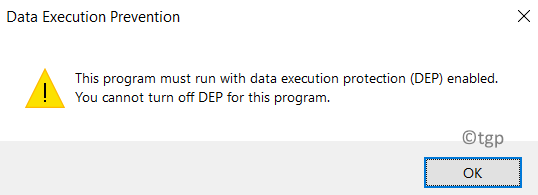
10. Seleccionar Aplicar y luego DE ACUERDO Para confirmar la configuración.
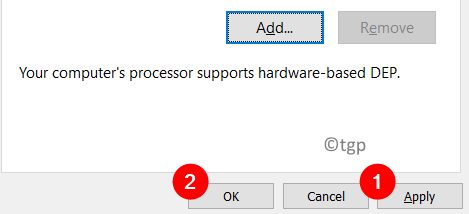
11. Verá un mensaje para Reanudar tu computador. Haga clic en DE ACUERDO.
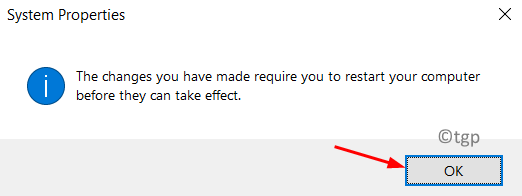
Después de reiniciar, inicie Steam para verificar si el problema se soluciona.
Arreglar 10 - Desactivar el defensor de Windows
1. Prensa Windows + R abrir Correr.
2. Tipo gpedit.MSC abrir Editor de políticas grupales locales.
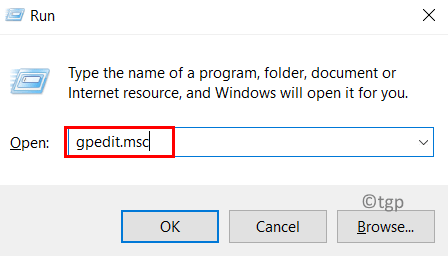
3. Seleccionar Configuracion de Computadora y elige Plantillas Administrativas bajo ello.
4. Ve a la Componentes de Windows carpeta.
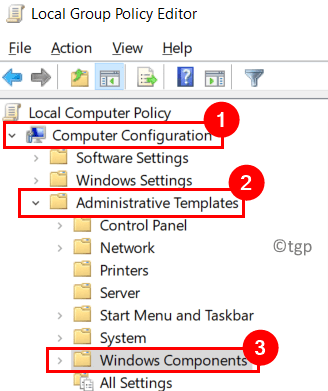
5. Ahora elige Antivirus defensor de Microsoft en el lado derecho.
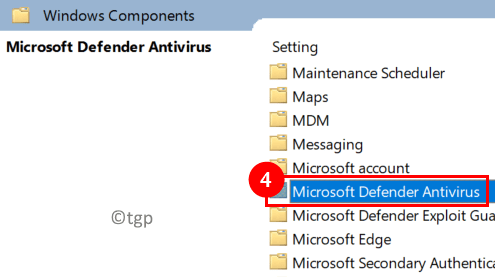
6. Busque la opción Apague el antivirus de Microsoft Defenser y haga doble clic en eso.
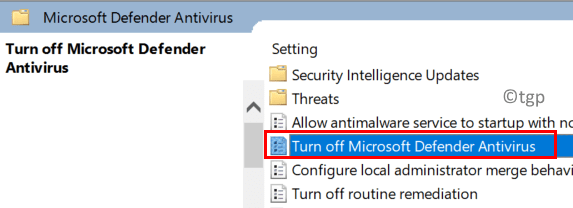
7. En la nueva ventana que aparece, elija la opción Activado para que el defensor de Windows esté apagado.
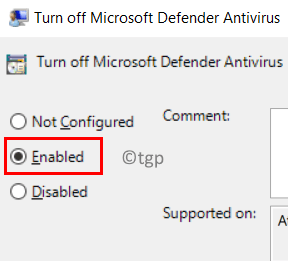
8. Haga clic en Aplicar Y luego en DE ACUERDO.
9. Reanudar su sistema y relanzamiento de vapor con permisos de administración. Compruebe si el problema está resuelto.
FIX 11 - Realice una bota limpia
1. Abierto Ejecutar (Windows + R).
2. Tipo msconfig abrir Configuración del sistema.
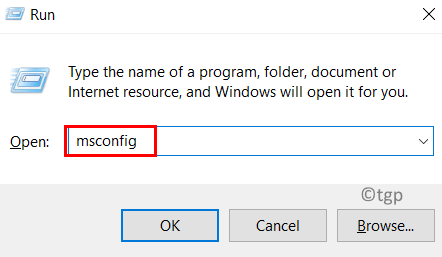
3. Ve a la General pestaña y elija Inicio selectivo.
4. Asegurate que controlar la opción Servicios del sistema de carga y Cargar elementos de inicio.
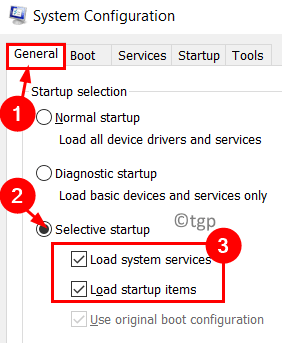
5. En el Servicio pestaña, controlar la caja al lado de Esconder todos los servicios de Microsoft.
6. Ahora haga clic en Desactivar todo botón.
7. Haga clic en Aplicar Y luego en DE ACUERDO Para guardar la configuración.
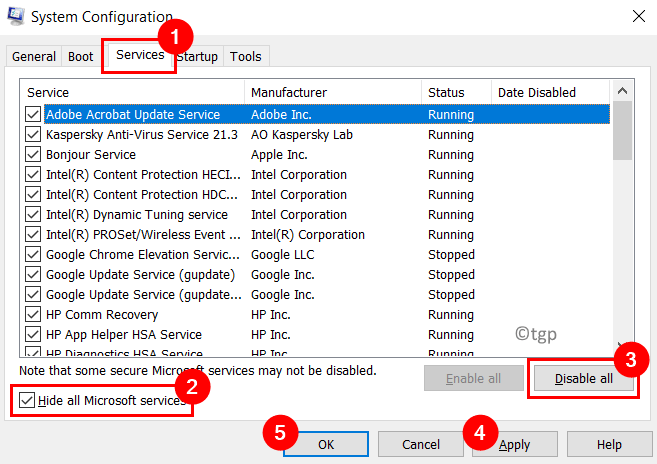
8. Reanudar tu sistema. Inicie Steam y verifique si el problema se ha solucionado.
FIJAR 12 - Eliminar archivos corruptos en Steam
1. Usando Administrador de tareas finalizar todos los procesos en ejecución que forman parte de Steam usando pasos en Arreglo 1.
2. Abierto Correr presionando Windows y Riñonal llaves juntas.
3. Escriba o copie la ubicación predeterminada de Steam en su sistema C: \ Archivos de programa (x86) \ Steam en el Correr caja.
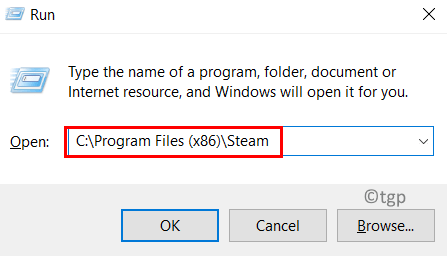
4. Busca el Captura de vapor directorio aquí. Seleccionar es y presiona Borrar.
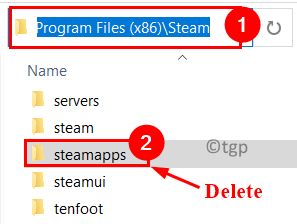
5. Empiece a vapor usando el ejecutar como administrador opción. Comienza a descargar los archivos que faltan en Internet.
Compruebe si esto resuelve el código de error al iniciar el juego en Steam.
Arreglar 13 - Reinstalar vapor
Si ninguna de las correcciones anteriores te ayudó, entonces debes reinstalar la aplicación mientras guarda todos tus datos de juego anteriores.
1. Vaya a la carpeta de Steam en su sistema que es C: \ Archivos de programa (x86) \ Steam por defecto.
2. Borrar Todos los archivos y carpetas en el directorio de Steam, excepto los siguientes:
Captura de vapor
Datos del usuario
Vapor.exe
SSFN
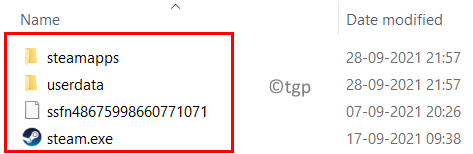
3. Reanudar tu PC y relanzar Vapor.
4. Comenzará a actualizarse para descargar los archivos requeridos desde Internet. Verifique si el error se resuelve después de actualizar.
Gracias por leer.
Ahora debe lanzar cualquier juego en la aplicación Steam sin recibir el código de error 16 y 80. Esperamos que este artículo te haya ayudado a resolver el problema y continúe con tu sesión de juego. Comenta y háganos saber la solución que funcionó para ti.
- « ¿Cómo podemos restaurar listas y tareas eliminadas de Microsoft To-Do?
- Cómo invertir el color de una imagen en Microsoft Word / Paint »

