Cómo arreglar el error de Steam Inicialización o actualización de la transacción
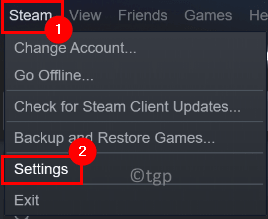
- 3688
- 1116
- Jaime Delgadillo
¿Estás en una situación en la que estás intentando hacer un pago por una compra de juego en Steam y hay un error que aparece cada vez que vuelve a intentarlo?? Recientemente, muchos usuarios han informado haber visto el mensaje de error "Parece haber habido un error inicializar o actualizar su transacción. Espere un minuto y vuelva a intentarlo o comuníquese con el soporte para obtener ayuda." Mientras intenta comprar cualquier juego en la aplicación Steam. A pesar de que utiliza diferentes métodos de pago como PayPal, Débito, crédito, etc., es probable que vean este error para cada opción.
Las posibles causas de este error son las siguientes:
- Los archivos de instalación de Steam están dañados
- Archivos corruptos en el caché de descarga de Steam
- Ser miembro del programa beta de Steam
- Problemas desconocidos con la aplicación de escritorio
- Cuenta de Steam bloqueada para la seguridad
Lea con anticipación en este artículo para encontrar las soluciones basadas en las posibles causas mencionadas anteriormente para corregir este error en Steam.
Tabla de contenido
- FIJAR 1 - Deje el programa beta (solo si está inscrito)
- FIJAR 2 - Eliminar archivos corruptos en la instalación de Steam
- Fix 3 - Clear Steam's Download Cache
- FIJAR 4 - Use la versión web de Steam
- FIJAR 5 - Comuníquese con el soporte de Steam
FIJAR 1 - Deje el programa beta (solo si está inscrito)
1. Lanzamiento Vapor en tu escritorio. Clickea en el Vapor Menú en la parte superior y luego seleccione Ajustes en el submenú.
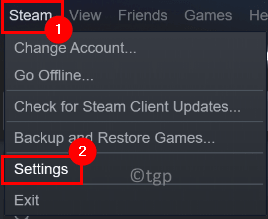
2. Ve a la Cuenta pestaña en el Ajustes Ventana para vapor.
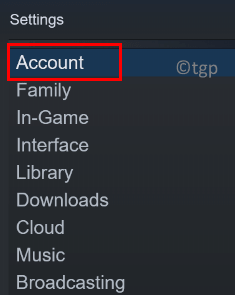
3. En el lado derecho, haga clic en el Cambiar… botón junto a Participación beta.
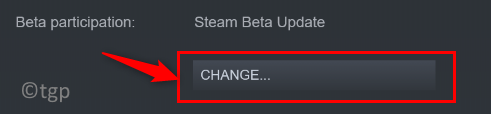
4. En el Beta Participación-Sant Ventana, haga clic en el menú desplegable a continuación Participación beta y elige Ninguno - Opta de todos los programas beta. Haga clic en DE ACUERDO.
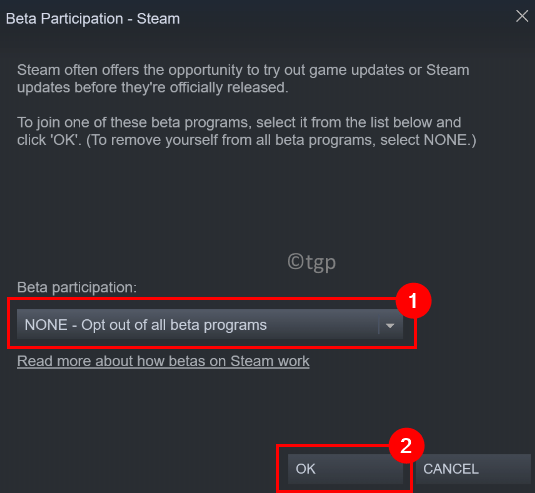
5. Clickea en el Reiniciar vapor botón para reiniciar el sistema para que los cambios entren en vigencia.
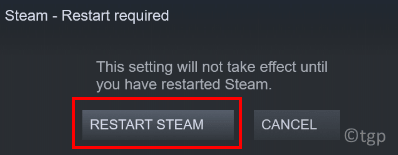
6. Inicie el cliente Steam después del reinicio. Borre su carrito e intente realizar una compra del juego para verificar si el error se resuelve.
FIJAR 2 - Eliminar archivos corruptos en la instalación de Steam
1. Usando Administrador de tareas Termine todos los procesos en ejecución que forman parte de Steam.
2. Prensa Windows + R abrir Correr.
3. Tipo C: \ Archivos de programa (x86) \ Steam Para abrir la ubicación predeterminada de la instalación de Steam en su sistema.
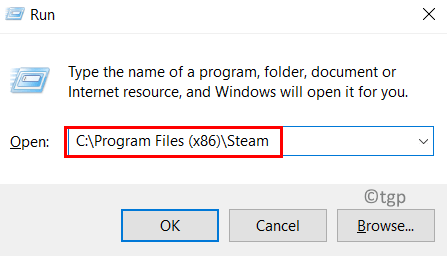
4. En el Vapor carpeta, seleccione todos los archivos y carpetas, excepto las siguientes:
vapor.exe
captura de vapor
datos del usuario
5. Prensa Shift + Eliminar Para eliminar todos los archivos seleccionados del sistema.
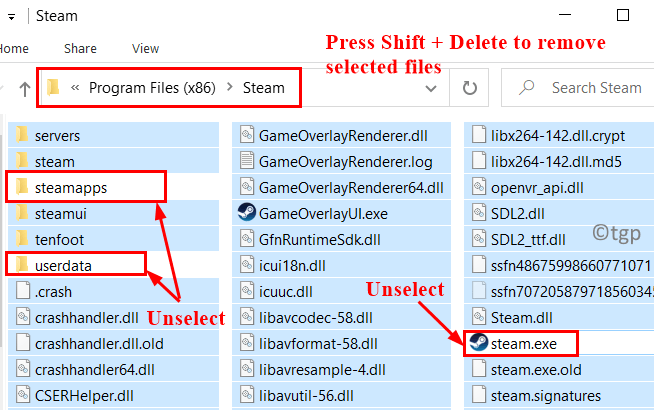
6. Reanudar tu computador. Lanzamiento Steam y espere a que descargue los archivos necesarios necesarios para el funcionamiento adecuado de la aplicación.
7. Intente realizar la misma compra que mostró el error. Ahora verifique si se borra el error.
Fix 3 - Clear Steam's Download Cache
1. Lanzamiento Vapor cliente. Elimine todos los artículos que están presentes en el carrito actualmente.
2. En la parte superior haga clic en el Vapor menú y seleccionar Ajustes en su submenú.
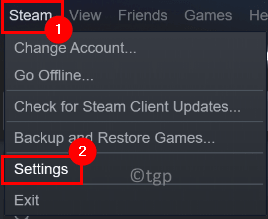
3. En el Ajustes Windows, ve a la Descargas pestaña a la izquierda.
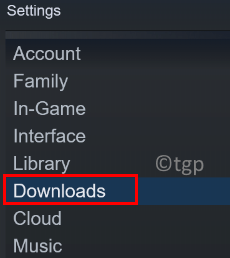
4. En el lado derecho, haga clic en el botón Descargar Cache de descarga en el fondo.
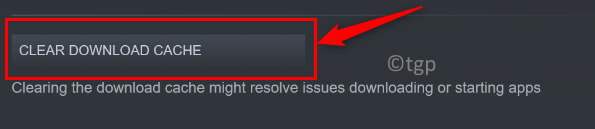
5. Haga clic en DE ACUERDO Cuando se le solicite una confirmación para borrar el caché.
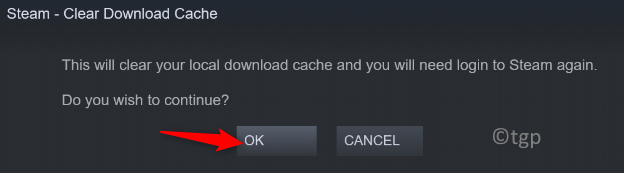
6. Una vez que se borre el caché, abra Steam e inicie sesión en su cuenta. Compruebe si el error se correge mientras realiza una compra de juego.
FIJAR 4 - Use la versión web de Steam
1. Usando su navegador, vaya a la versión web de Steam.
2. Clickea en el Acceso Enlace en la parte superior.

3. Entra tu credenciales de acceso Para Steam, que son los mismos que los que usa con su aplicación de escritorio.
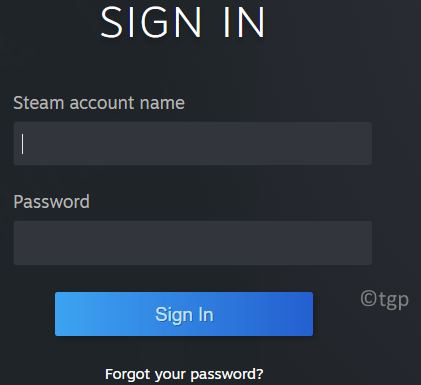
4. Ahora, buscar para el juego que estabas tratando de comprar.
5. Agregue este juego al carrito y continúe con el proceso de completar la transacción de compra.
6. Una vez que pueda completar la compra en la versión web, haga clic en el Instalar de forma remota botón para descargar el juego a tu PC.
7. Ahora abra su aplicación de escritorio Steam. Debes poder jugar el juego una vez que se complete la descarga.
FIJAR 5 - Comuníquese con el soporte de Steam
Si una transacción fallida se ha vuelto a jugar varias veces, se ve que la cuenta del usuario está bloqueada por razones de seguridad debido a muchos intentos de compra fallidos. Puede esperar a que el bloqueo se retire automáticamente o comunicarse con el equipo de soporte.
1. Abra su navegador web y vaya a la página oficial para obtener soporte de Steam.
2. Haga clic en el botón Ayúdame con mi problema En el lado derecho de la página.
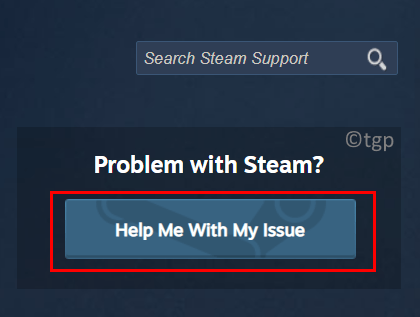
3. Debe iniciar sesión, así que haga clic en el Iniciar sesión en Steam botón.
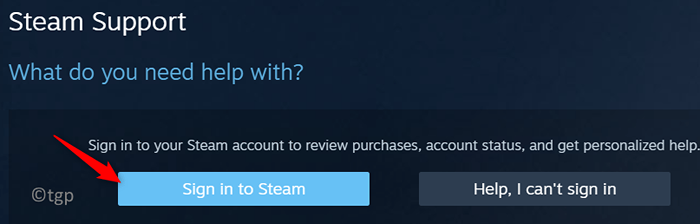
4. Entra tu Nombre de la cuenta de Steam y contraseña En la página de inicio de sesión.
5. Después de iniciar sesión, siga las instrucciones en la pantalla para elevar un boleto con el equipo de soporte de Steam.
6. Cuando hay un agente disponible, proporcione detalles del problema que ocurrió y haga una solicitud para eliminar el bloqueo temporal en su cuenta debido a los intentos de compra fallidos.
Gracias por leer.
Ahora debe poder realizar compras en Steam sin ningún error recurrente para transacciones fallidas. Comenta y háganos saber la solución que te ayudó a superar este error. Además, háganos saber si hay algún otro problema que se enfrente con respecto a este error en Steam.
- « Cómo encontrar si su PC Windows 11 tiene un dispositivo Bluetooth
- Cómo instalar la función de pantalla inalámbrica en Windows 11 »

