Cómo arreglar los juegos de Steam en el inicio en Windows 11/10
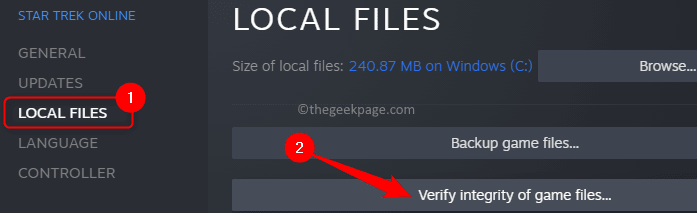
- 1156
- 270
- Claudia Baca
Muchos usuarios de Steam han informado un problema cuando lanzan juegos en Steam. Se ha notado que algunos de los juegos se cierran en la pantalla de carga mientras se lanzan algunos juegos y luego se cierran sin ninguna notificación de error. El problema de Juegos de vapor chocando en la startup puede indicar un problema relacionado con el caché del juego o un archivo de juego corrupto o controladores de gráficos obsoletos en su PC.
Si se enfrenta a este problema donde los juegos de Steam se bloquean cuando los lanza, continúe y lea este artículo. Aquí, hemos seleccionado una lista de métodos de solución de problemas que pueden ayudarlo a superar este problema en su PC de Windows.
Tabla de contenido
- FIJAR 1 - Eliminar ClientRegistry.Archivo Blob en el directorio de instalación de Steam
- FIJO 2: verifique la integridad de los archivos de juego en Steam
- FIJAR 3 - Ejecute Steam como administrador
- Fix 4 - Repare la carpeta de la biblioteca de juegos de Steam y borre el caché de descarga
- Arreglar 5 - Reinstalar el cliente Steam
- Soluciones adicionales
FIJAR 1 - Eliminar ClientRegistry.Archivo Blob en el directorio de instalación de Steam
Paso 1. Abierto Manager de tareas (CTRL + Shift + ESC).
Paso 2. Busque cualquier proceso asociado con Vapor.
Seleccione el proceso y presione Tarea final. Realice esto para todos los procesos relacionados con el vapor para salir de vapor por completo.
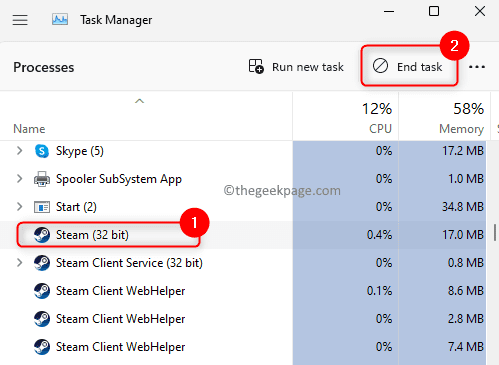
Paso 3. Vaya a la carpeta de instalación predeterminada de Steam.
La ubicación predeterminada es C: \ Archivo de programa (x86) \ Steam
Etapa 4. Busque el archivo Registro de clientes.gota en la carpeta de vapor.
Paso 5. Seleccione el archivo y presione el Borrar Botón en su teclado.
Paso 6. Relanzar Steam y este archivo se restaurarán en el siguiente inicio de sesión.
Deberá iniciar sesión con sus credenciales y verificar si el problema con los juegos de Steam se resuelve.
Nota: Realice esta solución solo si tiene sus credenciales de inicio de sesión a mano. Este archivo contiene los datos de registro para todos los juegos de Steam instalados en su PC.
FIJO 2: verifique la integridad de los archivos de juego en Steam
Paso 1. Lanzar el Vapor aplicación.
Paso 2. Ve a la Biblioteca pestaña.
Paso 3. En el Juegos Listado a continuación, haga clic con el botón derecho en el juego planteando este problema y elija Propiedades.
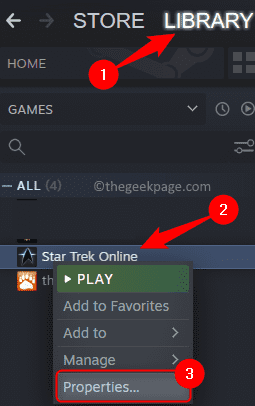
Etapa 4. Selecciona el Archivos locales pestaña y luego haga clic en Verificar la integridad de los archivos de juego en el lado derecho.
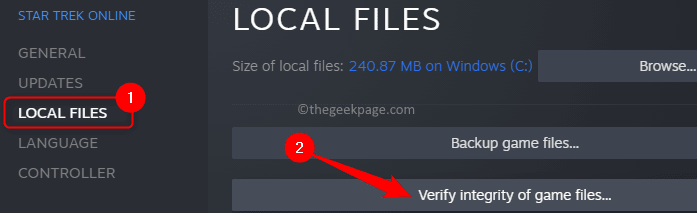
Paso 5. Espere a que la validación del juego complete y arregle el juego.
Paso 6. Una vez que se complete el proceso, haga clic en el Vapor Menú en la ventana principal.
Paso 7. Seleccione la opción Salida.
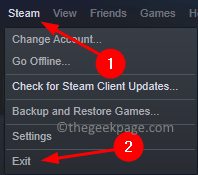
Paso 8. Ahora abierto Administrador de tareas y finalice los procesos relacionados con el vapor aquí como se menciona en Pasos 1 y 2 en Arreglo 1 arriba.
Paso 9. Relanzar Vapor.
Inicie el juego y verifique si el problema se soluciona.
FIJAR 3 - Ejecute Steam como administrador
Paso 1. Utilizar el Administrador de tareas y Termine todos los procesos relacionados con el vapor Como se mencionó en Arreglo 1.
Paso 2. Localizar el Vapor Aplicación atajo en su escritorio.
Paso 3. Haga clic derecho en él y elija la opción Abrir localización de archivo.
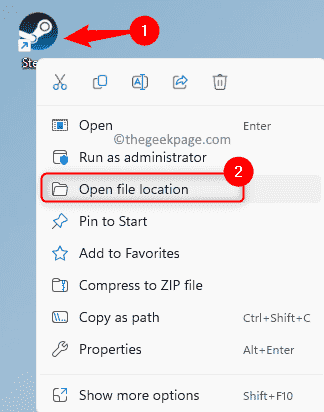
Etapa 4. Ahora, haga clic derecho en el Vapor ejecutable y seleccione Propiedades.
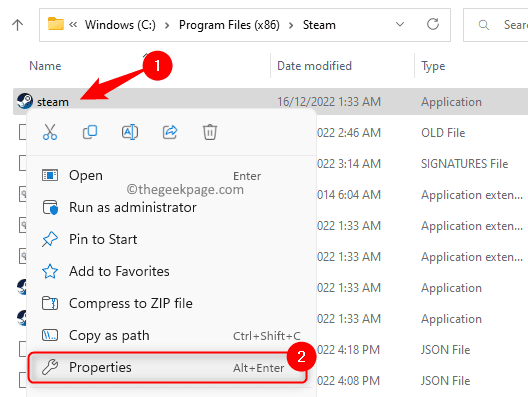
Paso 5. En el Propiedades ventana, ve al Compatibilidad pestaña.
Paso 6. Marque la casilla junto a Ejecutar este programa como administrador.
Paso 7. Finalmente, presiona Aplicar Y luego en DE ACUERDO.
Paso 8. Inicie Steam y verifique si el problema se resuelve al lanzar el juego.
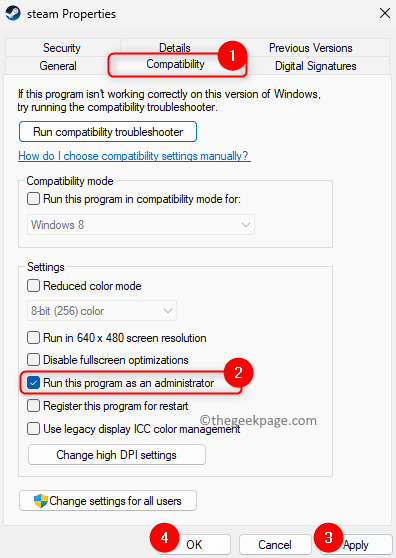
Fix 4 - Repare la carpeta de la biblioteca de juegos de Steam y borre el caché de descarga
Paso 1. Abre el Vapor solicitud.
Paso 2. Toque el Vapor menú y luego seleccionar Ajustes.
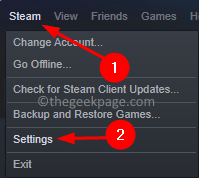
Paso 3. En el Ajustes Ventana, seleccione el Descargas Sección en el panel izquierdo.
Etapa 4. A la derecha, haga clic en Carpetas de biblioteca de vapor abajo Bibliotecas de contenido.
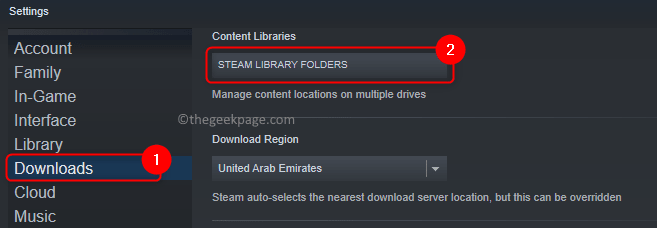
Paso 5. Selecciona el Biblioteca carpeta en la parte superior del Gerente de almacenamiento.
Paso 6. Luego, haga clic en el botón con elipses (...) y elige el Carpeta de reparación opción.
Cuando se le solicita UAC Para permisos, haga clic en Sí.
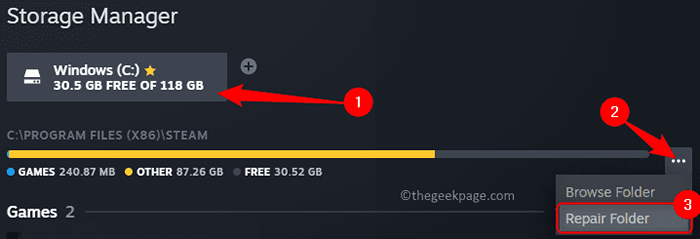
Paso 7. Espere a que se repare la aplicación de vapor.
Paso 8. Después de que termine el proceso de reparación, relanzar Steam y verifique si el error se correge.
Si el problema todavía existe después de reparar la carpeta de la biblioteca en Steam, borre el caché de descarga como se menciona a continuación.
Paso 1. Llevar a cabo Pasos 1 - 3 arriba para abrir Configuración de vapor y ve al Descargas pestaña.
Paso 2. Ahora, haga clic en el Descargar Cache de descarga botón en la parte inferior del lado derecho.
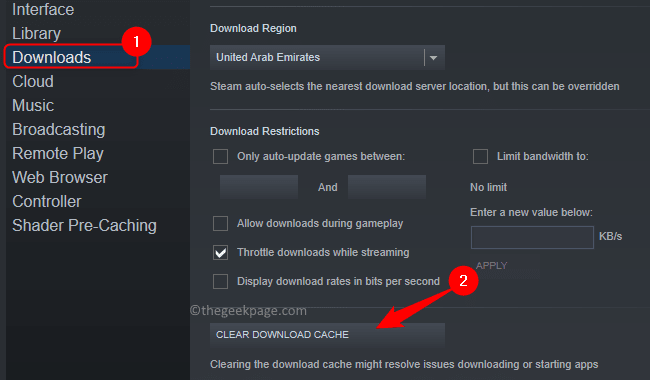
Paso 3. En el mensaje de confirmación, haga clic en DE ACUERDO.
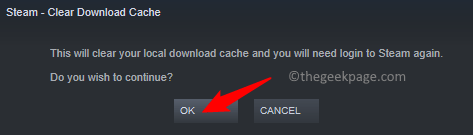
Etapa 4. Después de que se borre el caché de descarga, abra Steam e inicie sesión con sus credenciales.
Abra el juego y verifique si Steam todavía se está bloqueando o no.
Arreglar 5 - Reinstalar el cliente Steam
Paso 1. Golpea el Windows clave y tipo aplicaciones instaladas.
Paso 2. Haga clic en Aplicaciones instaladas En los mejores resultados de búsqueda de coincidencias.
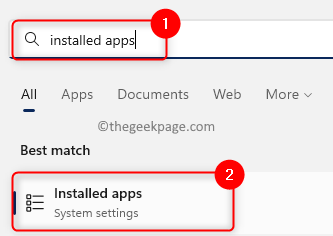 Search de Windows Aplicaciones instaladas Min
Search de Windows Aplicaciones instaladas Min Paso 3. Buscar Vapor En la lista de aplicaciones instaladas.
Etapa 4. Clickea en el menú Dot asociado con Vapor y elige Desinstalar.
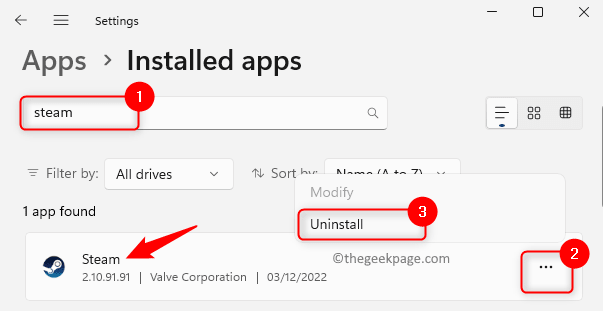
Paso 5. Cuando se le solicite la confirmación, haga clic en Desinstalar de nuevo.
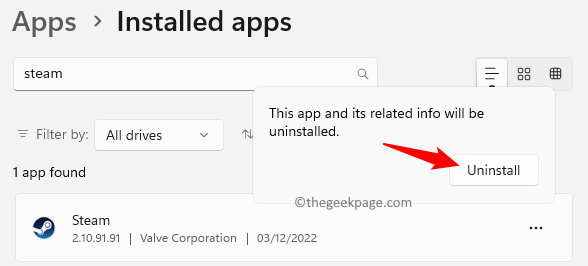
Paso 6. Después de que la aplicación está desinstalada, reiniciar tu computador.
Paso 7. Haga clic aquí para ir al sitio web de Steam.
Paso 8. En esta página, haga clic en Instalar vapor Para descargar el archivo de configuración en su PC.
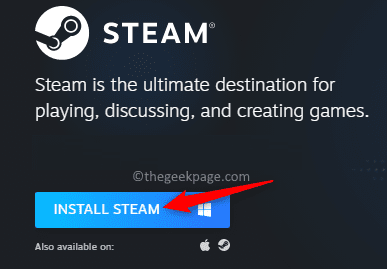
Paso 9. Ejecute este archivo para instalar Steam en su computadora.
Una vez que se complete la instalación, inicie sesión con sus credenciales y verifique si el problema se soluciona.
Soluciones adicionales
1. Actualizar el controlador de la tarjeta gráfica
Puede intentar actualizar el controlador de su tarjeta gráfica (adaptadores de visualización) usando el administrador de dispositivos para verificar si le ayuda a superar el problema en cuestión. Use cualquiera de los métodos mencionados en el artículo vinculado para actualizar sus adaptadores de gráficos manualmente.
2. Realizar una bota limpia
Si no logró solucionar el problema con las correcciones mencionadas anteriormente, puede intentar realizar un arranque limpio y verificar si el problema aún se produce en modo de arranque limpio. Siga los pasos de este artículo para reiniciar su PC de Windows en modo de arranque limpio.
3. Verifique la actualización de Windows
Por último, si nada funciona, puede verificar si sus Windows se actualizan a la última versión.
Paso 1. Abierto Ejecutar (Windows + R).
Paso 2. Tipo MS-Settings: WindowsUpdate y golpear Ingresar.
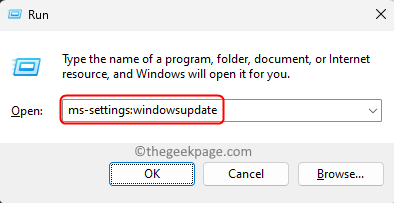
Paso 3. Haga clic en Verifique las actualizaciones.
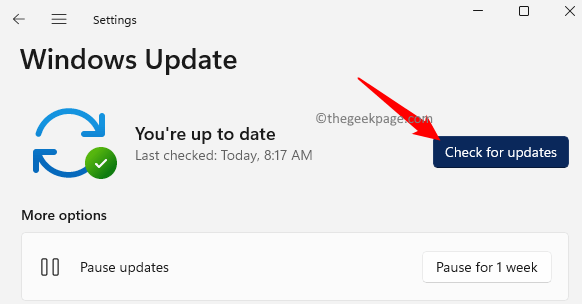
Etapa 4. Windows verificará si hay actualizaciones disponibles y descargarlas e instalarlas.
Paso 5. Reanudar su PC después de la actualización y verifica si el problema con el bloqueo de Steam se resuelve o no.
Eso es todo!
Esperamos que los métodos en este artículo hayan arreglado el Juegos de vapor que se bloquean en el problema de inicio En su PC de Windows. ¿Encontró este artículo informativo y útil para solucionar este problema con Steam?? Por favor comente y háganos saber sus pensamientos sobre el mismo.
- « Cómo verificar el nombre de su computadora en Windows PC
- Cómo instalar el controlador PL2303 en Windows 11/10 »

