Cómo verificar el nombre de su computadora en Windows PC
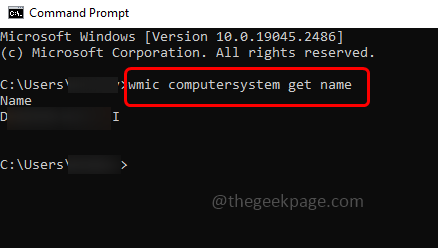
- 3054
- 591
- Jaime Delgadillo
Cada computadora tiene un nombre que se dirige como nombre de dispositivo o el nombre de una computadora. Esto se usa para identificar esa computadora en particular en una red. También se puede utilizar para varios fines, como localizar su dispositivo, si dos computadoras tienen el mismo nombre, entonces también puede cambiar el nombre de la computadora. Si lo ha cambiado mientras configura su PC y desea conocer el nombre de su computadora o si desea saber su nombre predeterminado, esto se puede hacer de varias maneras. En este artículo, vemos las diferentes formas de encontrar el nombre de su dispositivo/nombre de la computadora en una máquina de Windows.
Tabla de contenido
- Cómo encontrar el nombre de una computadora en Windows Machine
- 1. Verifique el nombre de la computadora usando el símbolo del sistema
- 2. Obtenga el nombre de la computadora con esta opción de PC
- 3. Verifique el nombre de la computadora con la configuración de Windows
- 4. Encuentra el nombre de la computadora con teclas de acceso directo
- 5. Encuentre el nombre de la computadora con el botón Inicio
Cómo encontrar el nombre de una computadora en Windows Machine
Hay diferentes formas de verificar el nombre de la computadora o el dispositivo. Veamos las diferentes formas
1. Verifique el nombre de la computadora usando el símbolo del sistema
Paso 1 - Abre el correr indicado usando Windows + R llaves juntas
Paso 2 - Tipo CMD En el mensaje de ejecución y presione ingresar. Esto abrirá el símbolo del sistema
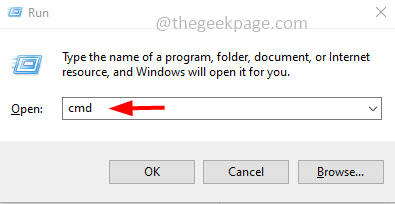
Paso 3 - En el tipo de ventana del símbolo del sistema nombre de host y golpear ingresar
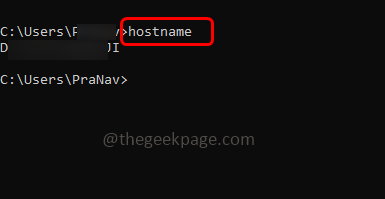
Etapa 4 - El nombre de host mostrará el nombre de su computadora en la pantalla del símbolo del sistema
Alternativamente, también puede usar el siguiente comando. Copiar el siguiente comando y pegar en el símbolo del sistema. Luego golpear ingresar
WMIC Computersystem obtiene nombre
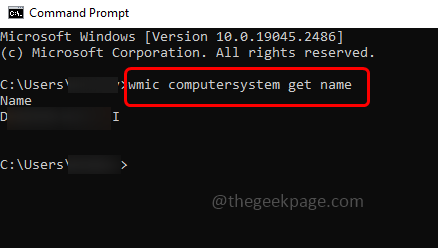
Para usuarios de Windows 10
2. Obtenga el nombre de la computadora con esta opción de PC
Paso 1 - Abre el explorador de archivos usando Windows + E llaves juntas
Paso 2 - A la izquierda, Haga clic derecho en esta PC
Paso 3 - De la lista aparecida, haga clic en propiedades
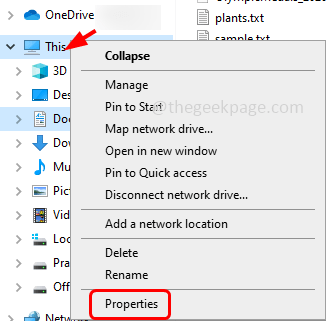
Etapa 4 - Luego puede ver el resultado requerido en las especificaciones del dispositivo como nombre del dispositivo
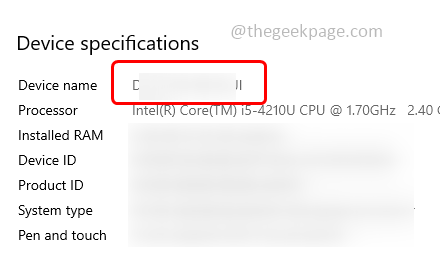
Para usuarios de Windows 8 y Windows 7
Paso 1 - Clickea en el comenzar botón que está en la esquina inferior izquierda de la pantalla del monitor
Paso 2 - Aparece la pantalla de lanzamiento, en el tipo de barra de búsqueda computadora
Paso 3 - Botón derecho del ratón sobre el computadora De los resultados de la búsqueda, luego haga clic en propiedades
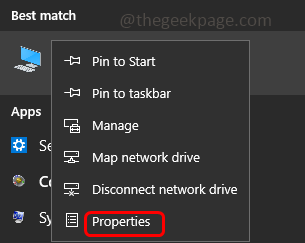
Etapa 4 - En la configuración de nombre, dominio y grupo de trabajo de la computadora, encontrará el nombre de la computadora.
Los siguientes métodos son comunes en todas las versiones de Windows
3. Verifique el nombre de la computadora con la configuración de Windows
Paso 1 - Abra la configuración de Windows usando Windows + I llaves juntas
Paso 2 - En el lado izquierdo, haga clic en acerca de
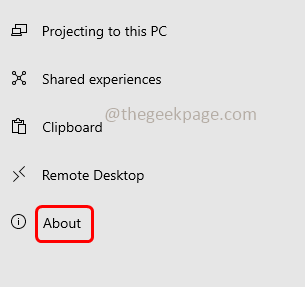
Paso 3 - Luego, bajo las especificaciones del dispositivo, puede ver el nombre de su computadora como el nombre del dispositivo
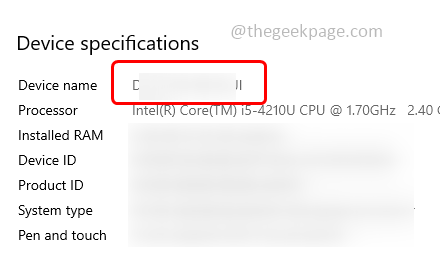
4. Encuentra el nombre de la computadora con teclas de acceso directo
Paso 1 - presione el Windows + Pause/Break teclas juntas desde tu teclado
Paso 2 - En la configuración de Windows abierta encontrará el nombre del dispositivo
5. Encuentre el nombre de la computadora con el botón Inicio
Paso 1 - Botón derecho del ratón sobre el comenzar botón que está en la esquina inferior izquierda de la pantalla
Paso 2 - De la lista aparecida, haga clic en sistema
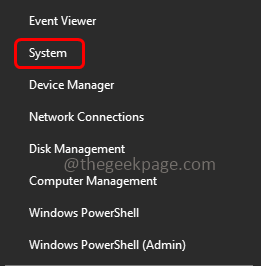
Paso 3 - En la ventana abierta, bajo las especificaciones del dispositivo, puede ver el nombre del dispositivo.
Eso es todo! Espero que la información proporcionada anteriormente sea útil. Gracias y feliz lectura!!
- « El micrófono de discord no funciona en iPhone [resuelto]
- Cómo arreglar los juegos de Steam en el inicio en Windows 11/10 »

