Cómo solucionar la pantalla de reiniciar en Windows 11
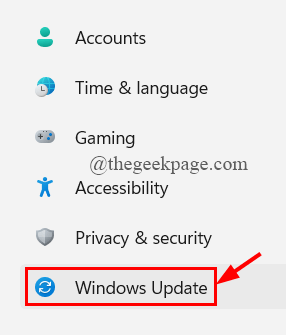
- 3208
- 496
- Norma Sedillo
Muchos usuarios de Windows han informado recientemente estar atrapado en la pantalla de reinicio en Windows 11. Todavía está atascado en la pantalla de reinicio después de más de 30 minutos de espera. Los usuarios que no pueden reiniciar sus sistemas por razones poco claras lo encuentran extremadamente molesto.
Por lo tanto, hemos enumerado las posibles razones detrás de esto.
- No actualizar Windows.
- Arranque seguro discapacitado.
- Conductor anticuado del hardware externo conectado al sistema.
- Archivos del sistema corruptos.
- Ataque de malware / virus.
Hemos incluido algunas correcciones en este artículo para ayudar a los usuarios a resolver rápidamente este problema.
Tabla de contenido
- FIJO 1: apagado manualmente usando el atajo de teclado
- SEX 2: actualice el sistema de Windows
- SEX 3: Habilitar el arranque seguro en el sistema
- Corrección 4: desinstale las actualizaciones recientes de Windows
- Corrección 5: actualice el controlador de hardware conectado externamente
FIJO 1: apagado manualmente usando el atajo de teclado
Cada vez que los usuarios se atascan en la pantalla de reinicio durante más de 30 minutos o más, pueden apagar el sistema manualmente usando un atajo de teclado. Aquí hay algunos pasos simples a continuación sobre cómo el usuario puede recuperar el sistema.
Paso 1: si el sistema está atascado en la pantalla de reinicio, presione y mantenga presionada Windows + X juntos y presione el Botón de encendido continuamente durante unos segundos hasta que el sistema se apaga.
Paso 2: suelte todas las teclas que fueron presionadas y espere un minuto más o menos, luego presione el botón de encendido una vez para iniciar el sistema.
Paso 3: Verifique si el sistema arrugas correctamente.
SEX 2: actualice el sistema de Windows
El sistema de Windows cuando no está actualizado desencadena varios problemas, como el error de inicio de sesión de la aplicación o el problema de hardware interno, cuyo controlador no está actualizado, etc. Por lo tanto, actualizar el sistema de Windows es la primera y principal solución si algo así sucede en cualquier sistema.
Hemos enumerado algunos pasos a continuación sobre cómo actualizar Windows.
Paso 1: Abra el Ajustes aplicación en su sistema presionando Windows + I llaves juntas.
Paso 2: En la ventana de la aplicación Configuración, haga clic en actualizacion de Windows en la parte inferior del menú izquierdo como se muestra a continuación.
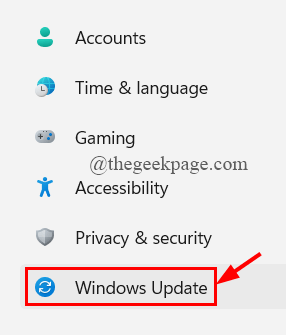
Paso 3: En la página de actualización de Windows, haga clic en el Verifique las actualizaciones botón en el lado superior derecho como se muestra.
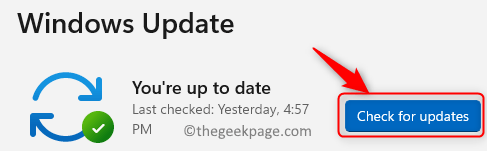
Paso 4: Si hay actualizaciones disponibles, entonces por favor descargar y instalar a ellos.
Paso 5: Después de actualizar el sistema de Windows, por favor Reanudar el sistema una vez.
Paso 6: Ahora verifique si el problema se ha resuelto.
Espero que esté resuelto. De lo contrario, pruebe nuestras otras correcciones que se dan a continuación en esta publicación.
SEX 3: Habilitar el arranque seguro en el sistema
El propósito más importante y principal de Boot Secure en cualquier sistema de Windows es proteger y evitar que el software de malware se cargue mientras el sistema se inicia. Por casualidad, si el arranque seguro está deshabilitado o apagado en el sistema, este tipo de error o problema podría activar.
Por lo tanto, recomendamos que los usuarios habiliten el arranque seguro en su sistema. Después de habilitar el arranque seguro en el sistema, reinicie el sistema y verifique si el problema aún se produce.
Espero que esto solucione el problema.
Corrección 4: desinstale las actualizaciones recientes de Windows
A veces, las actualizaciones de Windows recientemente hechas pueden interferir con la configuración o configuración del sistema de alguna manera inusual. Esta puede ser la razón detrás de este problema. Por lo tanto, es mejor desinstalar cualquier actualización reciente de Windows en el sistema.
Hemos enumerado los pasos simples a continuación sobre cómo desinstalar las actualizaciones recientes de Windows.
Paso 1: presione el Windows clave en su teclado y escriba ajustes.
Paso 2: seleccione el Ajustes Aplicación de los resultados de búsqueda como se muestra en la siguiente captura de pantalla.
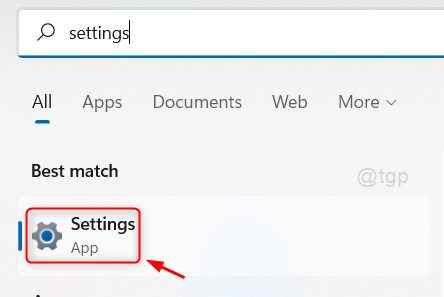
Paso 3: haga clic actualizacion de Windows Desde el menú del lado izquierdo de la aplicación Configuración.
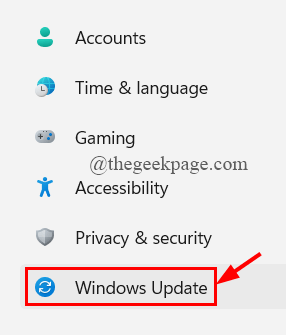
Paso 4: En la página de actualización de Windows, haga clic en Historial de actualizaciones Como se muestra abajo.
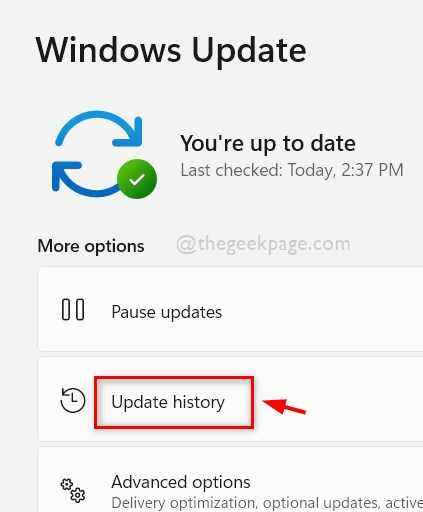
Paso 5: Entonces, seleccione Desinstalar actualizaciones en la parte inferior de la página como se muestra a continuación.
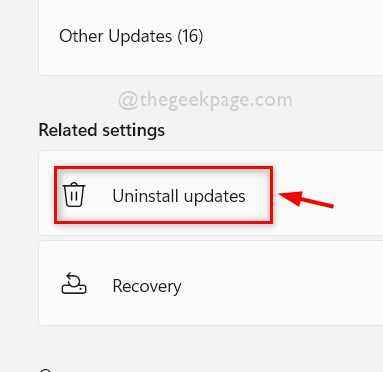
Paso 6: haga clic Desinstalar de las actualizaciones recientes de Windows realizadas.
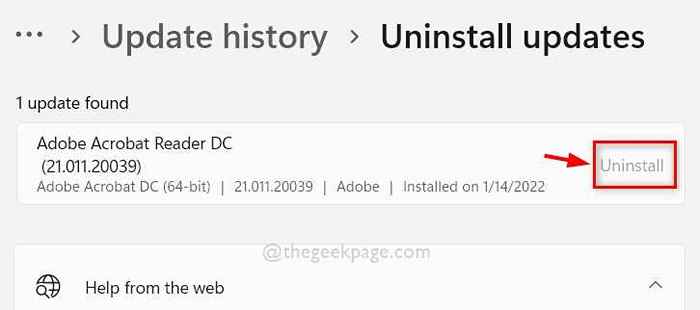
Paso 7: Después de que la actualización de Windows esté desinstalada, reinicie su sistema y vea si aún se produce el problema.
Espero que esto resuelva el problema.
Corrección 5: actualice el controlador de hardware conectado externamente
Muchas veces, tratamos de resolver un problema dentro del sistema cuando el problema podría haber sido causado por algo externo al sistema. Por ejemplo, la mayoría de los usuarios usan un mouse USB externo conectado al sistema por conveniencia. Entonces, si hay algún error o si su controlador no se está actualizando, entonces esto podría causar un problema. Por lo tanto, sugerimos que los usuarios intenten actualizar el controlador de hardware conectado externo.
Veamos cómo actualizar el controlador a través del Administrador de dispositivos con los pasos que se dan a continuación.
Paso 1: Abrir Administrador de dispositivos haciendo clic derecho en el Comenzar botón.
Paso 2: Seleccionar Administrador de dispositivos Desde el menú contextual como se muestra en la siguiente captura de pantalla.
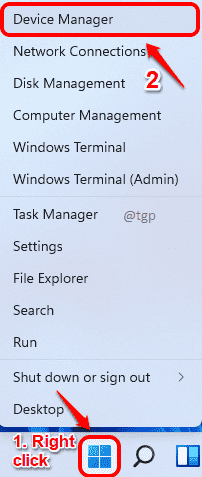
Paso 3: En la ventana del administrador de dispositivos, haga doble clic en Ratones y otros dispositivos de puntuación opción para expandirlo desde la lista de dispositivos como se muestra a continuación.
Paso 4: Entonces, botón derecho del ratón en el mouse compatible con HID y seleccione Actualizar controlador Desde el menú contextual como se muestra a continuación.
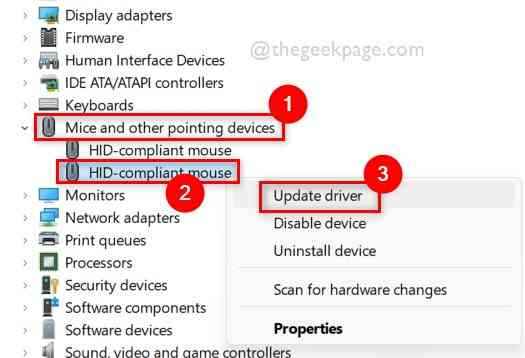
Paso 5: Siga las instrucciones en pantalla para actualizar el controlador.
Paso 6: también puede actualizar cualquier otro controlador de hardware conectado externamente.
Paso 7: Una vez hecho, verifique si el problema aún persiste.
Espero que esto resuelva el problema.
Espero que hayas encontrado esta publicación informativa y útil. Háganos saber en la sección de comentarios a continuación.
Gracias!
- « Cómo deshacerse de los 'requisitos del sistema no cumplidos' en Windows 11
- FIJO ERROR FATAL memoria disponible inferior a 15 MB -1351917568 en contrarrestar »

