Cómo corregir el error de sincronización pendiente en OneDrive en Windows 11/10
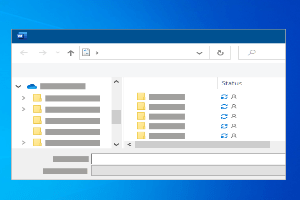
- 2287
- 554
- Claudia Baca
OneDrive es una solución de almacenamiento en la nube proporcionada por Microsoft que permite a los usuarios almacenar y compartir sus archivos y datos personales en cualquier lugar y en cualquier dispositivo. Se puede usar de forma gratuita o viene con una suscripción a Microsoft 365. Muchos usuarios han informado un problema con OneDrive donde están sus archivos y carpetas en el Sincronización pendiente Estado al intentar sincronizar archivos/carpetas con OneDrive.
Un archivo/carpeta cuya sincronización se retrasa durante el proceso de sincronización se verá en el Sincronización pendiente estado. Siempre que el archivo que se cargará está por encima del límite del tamaño de carga del archivo en OneDrive, se puede ver este problema pendiente de sincronización. El proceso de sincronización de archivo/carpeta también puede verse afectado por la conectividad de la red, el número de archivos/carpetas que esperan ser sincronizados e insuficiente espacio en OneDrive.
Cómo resolver el Sincronización de onedrive pendiente asunto? Si se enfrenta a este problema con su onedrive, lea este artículo. Aquí, hemos indicado algunos métodos que pueden ser útiles para solucionar este problema en su sistema.
Tabla de contenido
- SEX 1 - Deshabilite los archivos a pedido
- FIJO 2 - Habilitar y deshabilitar archivos a pedido
- Fix 3 - Restablecer OneDrive
- Métodos adicionales
SEX 1 - Deshabilite los archivos a pedido
1. Prensa Ventana + E Para abrir el Explorador de archivos.
2. Aquí, haga clic en su Onedrive carpeta en el panel izquierdo.
3. Botón derecho del ratón en cualquier espacio vacío dentro de la carpeta y haga clic en Mostrar más opciones.
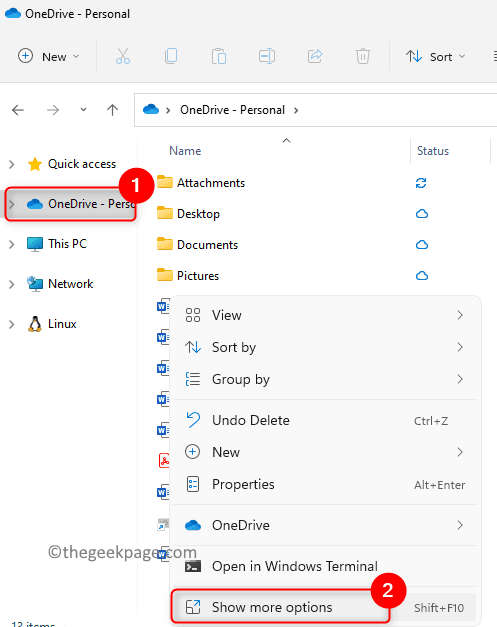
4. En el menú que se abre, elija el Ajustes opción.
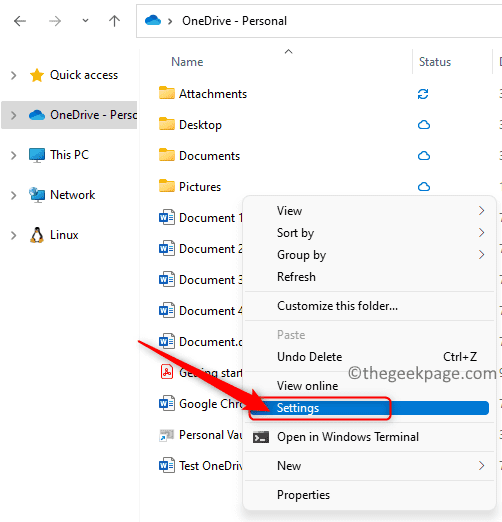
5. Ve a la Ajustes pestaña.
6- Ahora, simplemente haga clic en Descargue todos los archivos OneDrive ahora Una vez. La carpeta se abrirá. Solo cierre la carpeta.
Ahora, haga clic DE ACUERDO.
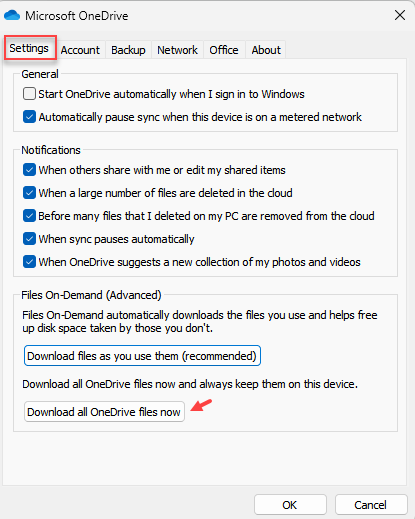
Nota: -Si no funciona, simplemente haga clic en Descargue archivos mientras los usa (recomendado). Ahora, cierre la carpeta y haga clic DE ACUERDO.
De nuevo, ve al mismo lugar y esta vez haz clic en Descargue todos los archivos OneDrive ahora. Hacer clic DE ACUERDO.
Caso: para versiones anteriores de Windows
6. En el Archivos a pedido sección, desactivar la caja al lado de Guardar espacio y descargar archivos mientras los usa.
Nota: Aquí si esta casilla de verificación ya está desenfrenado, luego ve a Arreglar 2 abajo.
7. Haga clic en DE ACUERDO en el Desactivar archivos a pedido diálogo que aparece.
8. De nuevo, haga clic en DE ACUERDO Para guardar los cambios y cerrar la ventana de configuración de OneDrive.
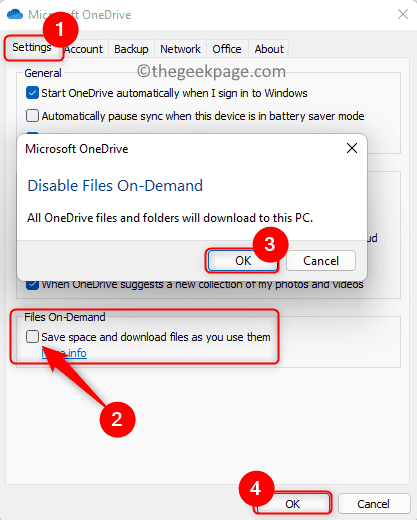
Actualice su carpeta OneDrive y verifique si puede sincronizar los archivos/carpetas sin el problema pendiente de sincronización.
FIJO 2 - Habilitar y deshabilitar archivos a pedido
1. Clickea en el Icono de onedrive en la barra de tareas.
2. Aquí, haga clic en el Icono de ayuda y configuración (engranaje) en la esquina superior derecha.
3. Elegir Ajustes En el menú que se abre.
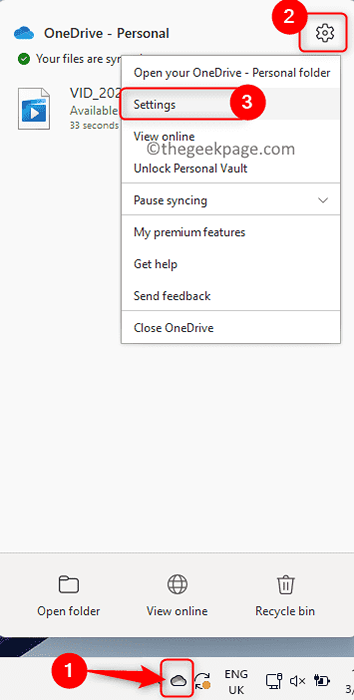
4. Selecciona el Ajustes pestaña.
5. Ahora, controlar la opción Guardar espacio y descargar archivos mientras los usa. Haga clic en DE ACUERDO.
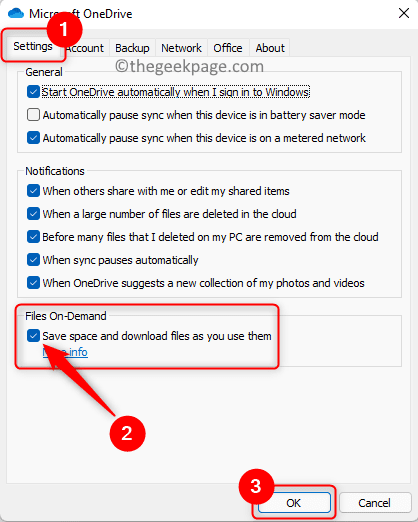
6. De nuevo, abra el Configuración de OneDrive Ventana siguiendo Pasos 1 - 4 arriba.
7. Desactivar la opción Guardar espacio y descargar archivos mientras los usa.
8. En el Desactivar archivos a pedido diálogo, haga clic en DE ACUERDO.
9. Haga clic en DE ACUERDO Para cerrar la ventana de configuración.
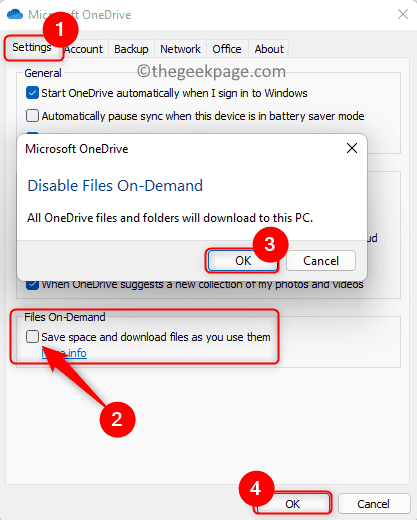
Compruebe si se resuelve el problema pendiente de sincronización de onedrive.
Fix 3 - Restablecer OneDrive
1. Solo sostiene el Windows y R Combinación clave para abrir Correr.
2. Escriba el comando a continuación y presione Ingresar.
%LocalAppData%\ Microsoft \ Onedrive \ Onedrive.exe /reinicio
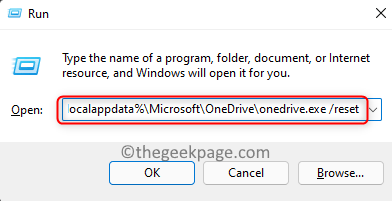
3. Si no puede ver el icono OneDrive en la barra de tareas después de un tiempo, entonces abra Ejecutar (Windows + R) y ejecute el comando a continuación.
% LocalAppdata % \ Microsoft \ Onedrive \ Onedrive.exe
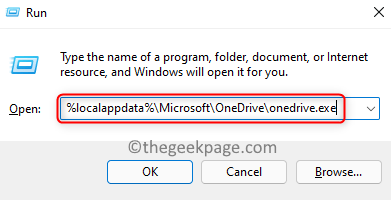
4. Una vez que este comando se ejecute, habrá una flecha azul en el icono OneDrive, lo que significa que el archivo se está sincronizando.
5. Una vez que se completa la sincronización, verifique si todos los archivos/carpetas se han sincronizado correctamente y el problema se soluciona o no.
Eso es todo!
El problema de sincronización de archivos/carpetas pendiente con OneDrive debe haberse resuelto después de seguir las correcciones mencionadas en este artículo. Si ha encontrado este artículo lo suficientemente informativo, háganos saber la solución que funcionó para usted en la sección de comentarios a continuación.
Métodos adicionales
Case1: una carpeta oculta muestra sincronización pendiente
La carpeta muestra la sincronización pendiente, pero no es visible ningún archivo
Si no puede identificar el archivo que muestra el error pendiente de sincronización, entonces puede ser un caso de que ese archivo sea un archivo oculto. Asegúrese de que los archivos no se encuentren en su PC.
Si sus archivos ya no están ocultos, entonces haga esto: -
- Haga clic derecho y elija nuevo para hacer una nueva carpeta.
- Ahora, mueva todos los archivos que residen en la carpeta Pendiente de sincronización a esta carpeta recién creada.
- Ahora, finalmente haga clic derecho y haga clic en Eliminar para eliminar el Sincronización pendiente carpeta.
Archivos de carpeta TMP que muestran este error
- Cargue la carpeta TMP a OneDrive.comunicarse.
- Ahora, después de la carga, cambie el nombre con un nuevo nombre . Si muestra el wrror que el archivo todavía está en uso, reinicie su PC y luego intente cambiar el nombre de.
- Mueva el archivo a una carpeta fuera de Onedrive en su PC.
- Finalmente borrarlo.
- « Cómo habilitar o deshabilitar los subtítulos en vivo en Windows 11 PC
- Cómo agregar / eliminar las opciones de seguridad de la pantalla Ctrl+Alt+Del »

