Cómo agregar / eliminar las opciones de seguridad de la pantalla Ctrl+Alt+Del
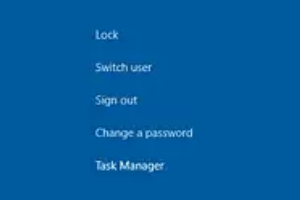
- 2165
- 11
- Sra. Lorena Sedillo
Tener el poder de personalizar, hace que uno explore más. Windows ofrece el máximo poder de personalización a sus usuarios y todos apreciamos mucho. Entonces, ¿has pensado en personalizar tu Ctrl + Alt + del pantalla? Por supuesto que tienes, de lo contrario no estarías leyendo este artículo ahora. Bueno, tenemos buenas noticias para ti! De hecho, es posible personalizar su pantalla de opciones de seguridad. Puede mantener solo las opciones que desea y eliminar todas las no deseadas.
El Ctrl + Alt + del La personalización de la pantalla se puede hacer desde el Editor de políticas grupales locales o de la Editor de registro. Puede elegir el método de su elección, ambos tienen el mismo efecto. Entonces, ¿qué estás esperando?! Espero que lo disfrutes!
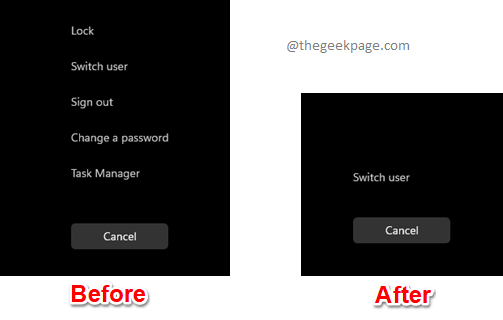
Tabla de contenido
- Método 1: a través del editor de políticas del grupo local
- Método 2: a través del editor de registro
- 2.1 Retire la opción de seguridad 'bloquear'
- 2.2 Eliminar la opción de seguridad 'Administrador de tareas'
- 2.3 Eliminar la opción de seguridad 'Cambiar una contraseña'
- 2.4 Eliminar la opción de seguridad 'cierre de sesión'
Método 1: a través del editor de políticas del grupo local
Paso 1: En la barra de tareas, haga clic en el Buscar icono.
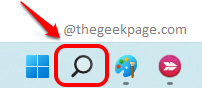
Paso 2: Escribir gpedit en la barra de búsqueda y haga clic en el Editar política grupal entrada desde el Mejor partido sección.
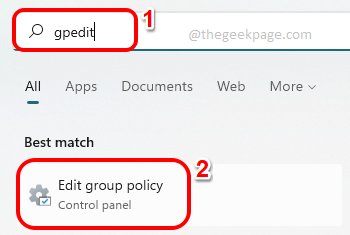
Paso 3: Sobre el Editor de políticas grupales locales ventana, navegar a la siguiente ubicación. Puede expandir cada carpeta Al hacer doble clic en él una vez.
Configuración del usuario -> Plantillas administrativas -> Sistema -> Opciones CTRL+ALT+DEL
Una vez que estés en el Ctrl+Alt+del Opción carpeta, asegúrese de que sea seleccionado haciendo clic en él.
Ahora en el lado derecho de la ventana, podrá ver las 4 opciones de seguridad que vienen en su Ctrl + Alt + del pantalla. Haga doble clic sobre el configuración que quieres que te eliminen.
En el ejemplo a continuación, estoy quitando Cerrar Opción de seguridad de mi Ctrl + Alt + del primero. Entonces, he hecho doble clic en el Retire la computadora de bloqueo configuración para editar su configuración.
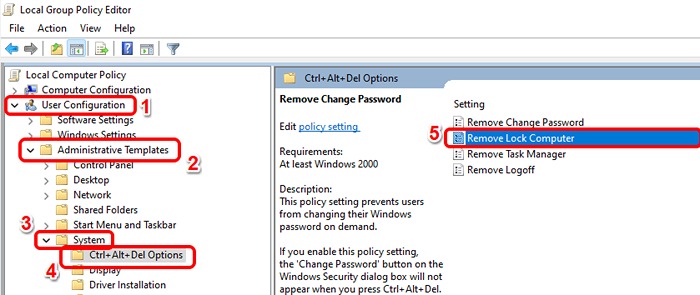
Etapa 4: Sobre el Retire la computadora de bloqueo Ventana, elija el botón de radio correspondiente al Activado opción. Golpea el Aplicar botón seguido de la DE ACUERDO botón.
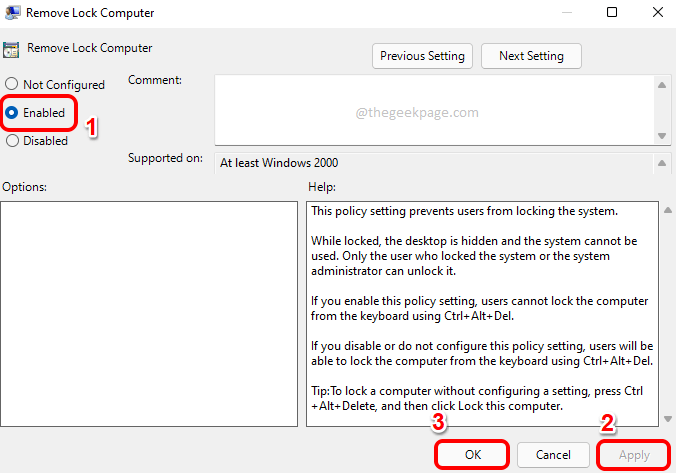
Del mismo modo, puede eliminar las otras opciones de seguridad del Ctrl + Alt + del pantalla de la siguiente manera.
- Para eliminar el Administrador de tareas opción, haga doble clic en Eliminar el administrador de tareas configurar y establecer su valor en Activado
- Para eliminar el Desconectar opción, haga doble clic en Eliminar el registro configurar y elegir el botón de radio contra el Activado opción.
- Para eliminar el Cambiar una contraseña opción, de manera similar, debe configurar el valor de Eliminar la contraseña de cambio escenario Activado.
Puede eliminar solo los que desee y mantener a los demás según su elección.
Si desea revertir los cambios y desea recuperar las opciones de seguridad eliminadas en el Ctrl + Alt + del pantalla, luego debe configurar cada una de las configuraciones como No configurado o como Desactivado.
Método 2: a través del editor de registro
Pasos 1 a 3 son necesarios para todas las subsecciones en esta sección.
Paso 1: Presione las teclas Ctrl + R juntos y escriben regedit. Una vez hecho, presione el Ingresar llave.
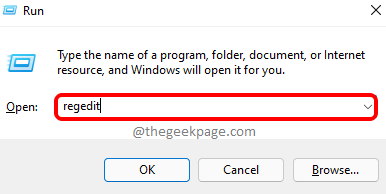
Paso 2: Sobre el Editor de registro ventana, copiar y pegar la siguiente ubicación en el navegación bar y golpear el Ingresar llave.
Computer \ Hkey_Current_user \ Software \ Microsoft \ Windows \ CurrentVersion \ Políticas
Como siguiente, botón derecho del ratón sobre el Políticas carpeta, haga clic en el Nuevo opción y luego haga clic en el Llave opción.
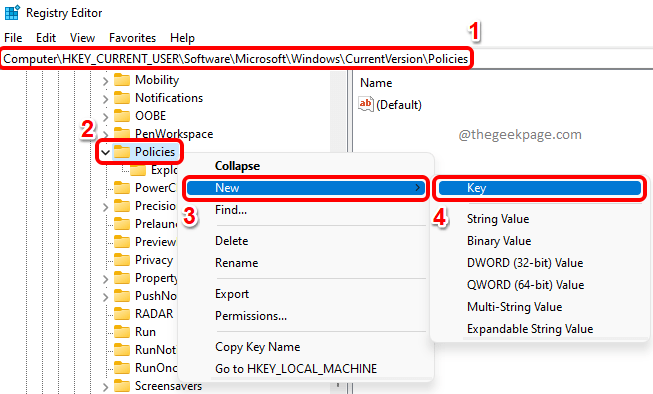
Paso 3: Hacer clic en la tecla recién creada y presione el F2 botón para cambiar el nombre. Nombra la nueva clave como Sistema.
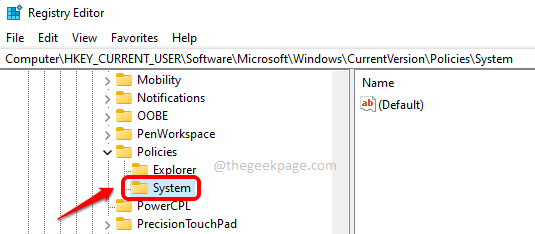
Ahora, veamos cómo crear los valores de DWORD requeridos para eliminar las opciones de seguridad de su Ctrl + Alt + del pantalla a través de los pasos a continuación.
2.1 Retire la opción de seguridad 'bloquear'
Necesitamos agregar un nuevo valor de DWORD para eliminar el Cerrar Opción de seguridad del Ctrl + Alt + del pantalla. Para eso, siga los pasos a continuación.
Paso 1: Asegúrate que Sistema La tecla se selecciona haciendo clic en ella. Ahora en el ventana derecha cristal, botón derecho del ratón En un espacio vacío, haga clic en el Nuevo opción y luego en Palabras Valor (32 bits).
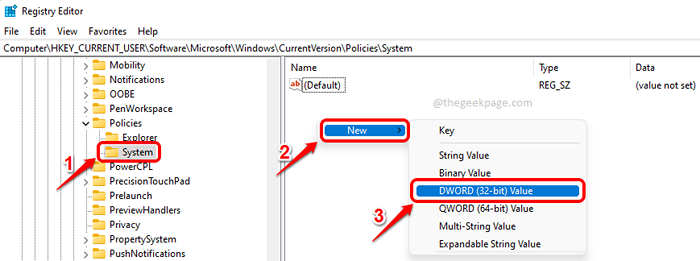
Paso 2: Para eliminar el Cerrar opción desde el Ctrl + Alt + del pantalla, nombre el valor DWORD recién creado como DisableLockWorkStation.
Haga doble clic en él para editar sus propiedades. Establezca el valor como 1 en el Datos de valor campo. Golpea el DE ACUERDO botón una vez hecho.
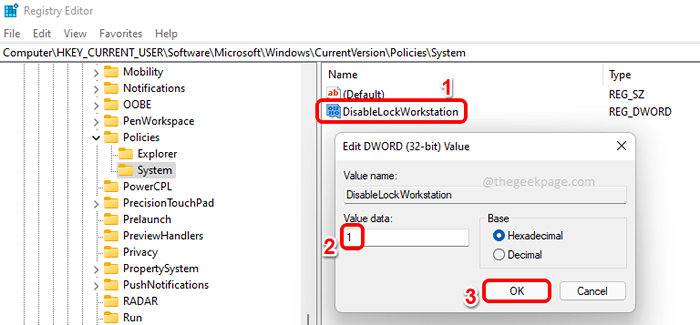
Eso es todo. Los cambios deben ser instantáneos. Puedes presionar el Ctrl + Alt + del llaves juntas para ver si el Cerrar La opción ya se ha ido o no.
Si desea revertir este cambio, puede establecer el valor de DisableLockWorkStation como 0 (cero) en Paso 2 o simplemente puedes eliminar el DisableLockWorkStation Valor DWORD por completo.
2.2 Eliminar la opción de seguridad 'Administrador de tareas'
Ahora vamos a ver cómo podemos eliminar la opción de seguridad Administrador de tareas desde el Ctrl+Alt+del pantalla. Para eso también, necesitamos crear un nuevo valor DWORD.
Paso 1: Una vez más, botón derecho del ratón en una vacío espacio sobre el lado derecho del Sistema llave. Clickea en el Nuevo opción y luego en el Valor dWord (32 bits) opción.
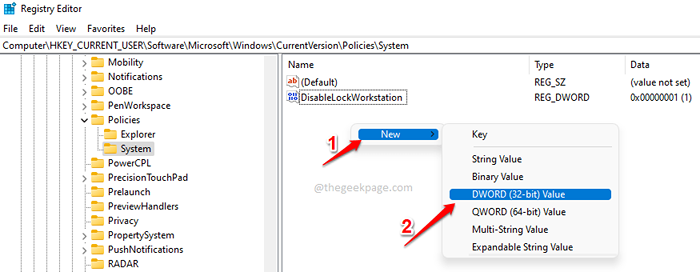
Paso 2: Haga clic en el valor de DWORD recién creado y presione el F2 clave para rebautizar como DiscapletaSkmgr. Establezca el valor en el Datos de valor campo 1 y golpear el DE ACUERDO botón.
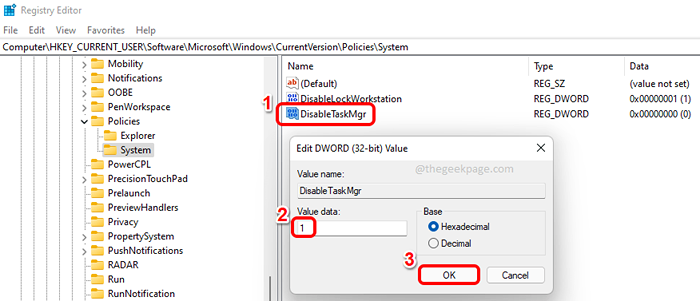
Eso es todo. Puede verificar si su cambio está vigente o no.
Si desea revertir esto, establezca el valor en el Datos de valor campo 0 (cero) en lugar de 1 en Paso 2. O puedes eliminar el DiscapletaSkmgr llave.
2.3 Eliminar la opción de seguridad 'Cambiar una contraseña'
Paso 1: Para este también, comencemos creando un nuevo valor DWORD. Botón derecho del ratón en una espacio vacio del Sistema clave, haga clic en Nuevo, y luego haga clic en Valor dWord (32 bits).
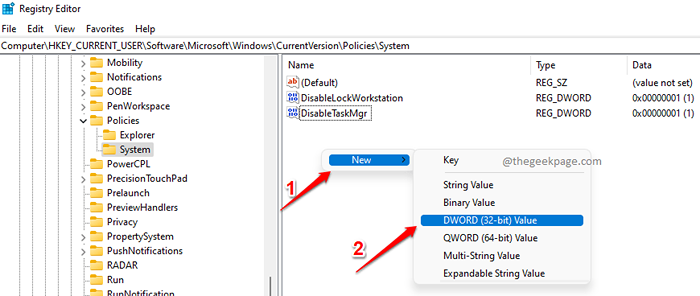
Paso 2: Hacer clic en el recién creado Palabras valor, presione el F2 clave, y nombrelo como DisableChangePassword. Haga doble clic en él para abrir sus propiedades y luego establecer el valor como 1 en el Datos de valor campo. Golpea el DE ACUERDO botón.
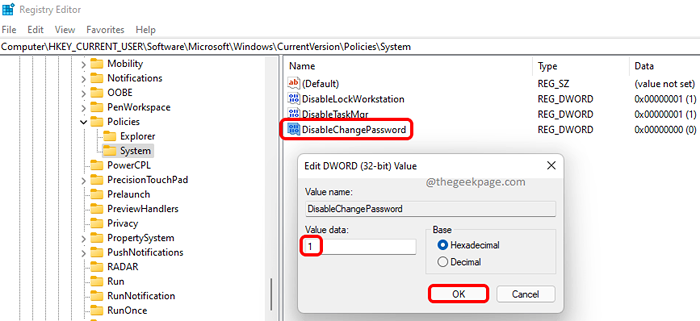
Eso es todo. Cambiar una contraseña La opción ahora debería haberse ido de tu Ctrl + Alt + del pantalla. Si desea recuperarlo, puede establecer el valor como 0 (cero) en el paso anterior o puedes borrar el DisableChangePassword Valor DWORD.
2.4 Eliminar la opción de seguridad 'cierre de sesión'
Para eliminar el Desconectar Opción de seguridad del Ctrl + Alt + del pantalla, debe deshabilitar el valor en el Explorador carpeta en lugar de la carpeta del sistema. Siga los pasos a continuación para obtener el mismo.
Paso 1: En primer lugar, copiar y pegar la siguiente ubicación en el navegación bar y golpear el Ingresar llave.
HKEY_CURRENT_USER \ Software \ Microsoft \ Windows \ CurrentVersion \ Policies \ Explorer
Como siguiente, botón derecho del ratón sobre el Explorador carpeta, haga clic en Nuevo, y luego haga clic en Valor dWord (32 bits).
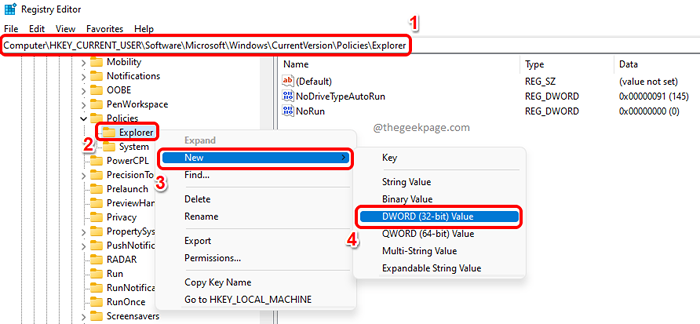
Paso 2: Clickea en el Explorador carpeta y Asegúrese de que el DWORD recién creado esté en la carpeta Explorer sí mismo.
Nombra el valor DWORD recién creado como Nologo y haga doble clic en él para editar sus propiedades. En el Datos de valor campo, ingresar 1 y luego golpea el DE ACUERDO botón.
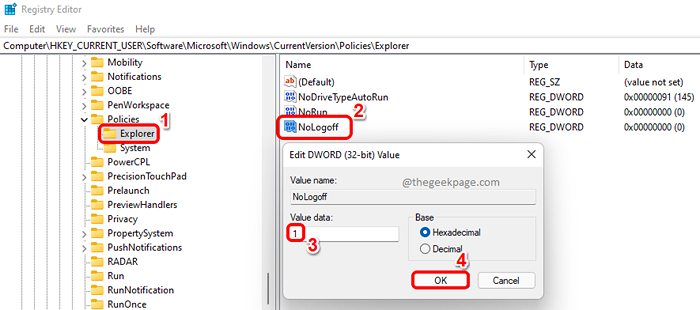
El Desconectar La opción ahora debe retirarse del Ctrl + Alt + del pantalla. A revertir este cambio, O Eliminar el Noloff Dword valor o establecer el valor como 0 (cero) en el Datos de valor campo.
Por favor, cuéntanos en la sección de comentarios si está atrapado en cualquiera de los pasos mencionados, estamos aquí para ayudar.
- « Cómo corregir el error de sincronización pendiente en OneDrive en Windows 11/10
- Cómo encender o apagar el historial de búsqueda reciente en Windows 11 »

