Cómo arreglar la carpeta System32 sigue apareciendo en el inicio en Windows 11
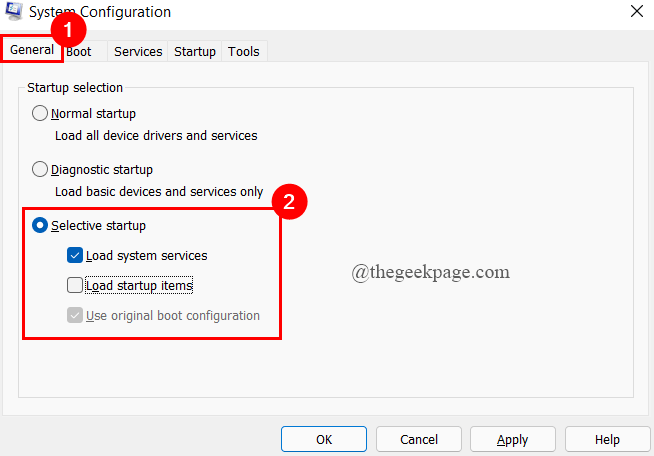
- 1802
- 37
- Eduardo Tapia
Cuando comienza su sistema, a veces recibe un error del sistema 32 que detendrá el flujo de su trabajo. Cuando recibe este error, la carpeta del sistema 32 se abre involuntariamente en el explorador de archivos. El sistema 32 es una carpeta que está presente dentro de la carpeta de Windows contiene todas las piezas importantes de información y configuración para que el sistema operativo funcione correctamente. Esta carpeta esencialmente almacena todo el ".dll " y ".exe" archivos. Este error ocurre principalmente cuando faltan algunos archivos o pueden estar dañados. Los archivos se corrompen cuando instala una aplicación de terceros en su sistema y esto interfiere con el funcionamiento del sistema y causa el error del sistema 32. Si también enfrenta el mismo error del sistema 32, este artículo lo lleva a través de las diferentes correcciones que se pueden usar para resolver el error.
Tabla de contenido
- FIJAR 1: Realice un arranque limpio de su sistema
- FIJAR 2: Crear un punto de restauración
- Corrección 3: Ejecutar el escaneo del verificador de archivos del sistema
FIJAR 1: Realice un arranque limpio de su sistema
Paso 1: Presione Win+R llaves para abrir el correr ventana.
Paso 2: Presione msconfig y golpear Ingresar.
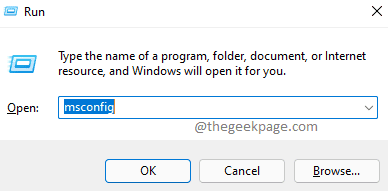
Paso 3: Ahora, debajo del General pestaña, haga clic en el botón de radio de Inicio selectivo.
Etapa 4: Desactivar la caja de Tiempos de inicio de carga y Controlar las cajas de ambos Servicios del sistema de carga y Use la configuración de arranque original.
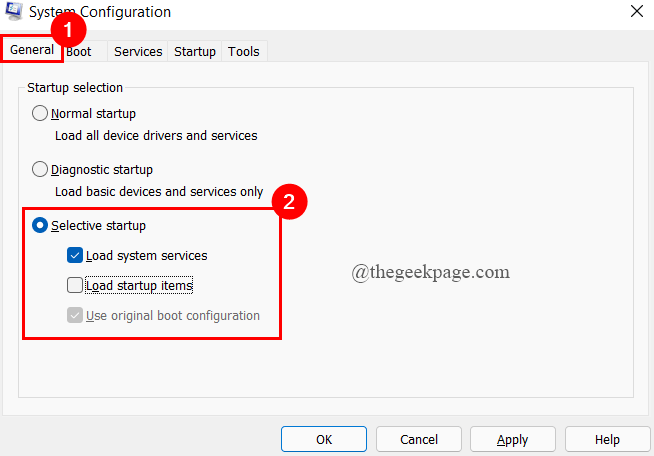
Paso 5: Ahora, debajo del Servicios pestaña, controlar la caja de Esconder todos los servicios de Microsoft.
Paso 6: haga clic en Desactivar todo y haga clic en Aplicar.
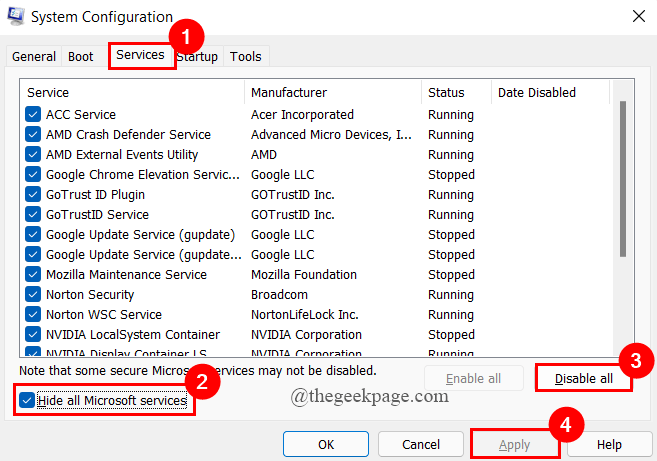
Paso 7: A continuación, debajo del Puesta en marcha pestaña, haga clic en Abrir administrador de tareas.
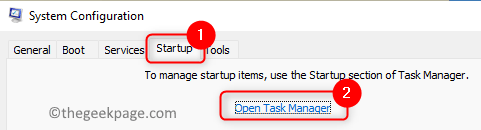
Paso 8: Botón derecho del ratón en cada uno cada tarea presente bajo el Puesta en marcha pestaña, y haga clic en Desactivar.
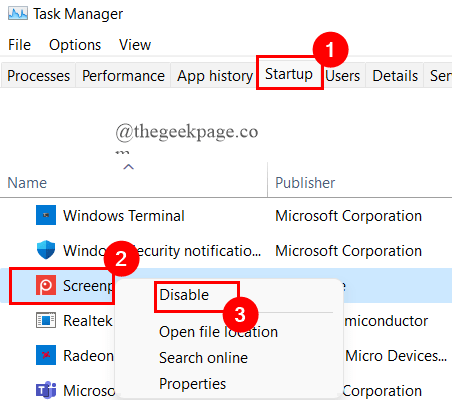
Paso 9: reinicie su sistema y vea si el error está resuelto.
Si no pasa a la siguiente solución.
FIJAR 2: Crear un punto de restauración
Paso 1: en el búsqueda de la barra de tareas, tipo Restaurar y haga clic en Crear un punto de restauración.
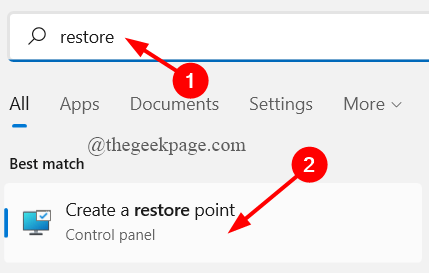
Paso 2: debajo del Pestaña de protección del sistema, haga clic en Restauración del sistema.
Paso 3: asegúrese de que el Protección está encendida bajo Configuración de protección.
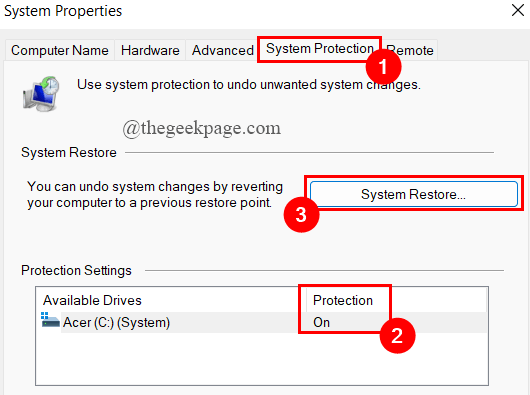
Paso 4: Ahora, aparece una ventana de restauración del sistema, haga clic en Próximo.
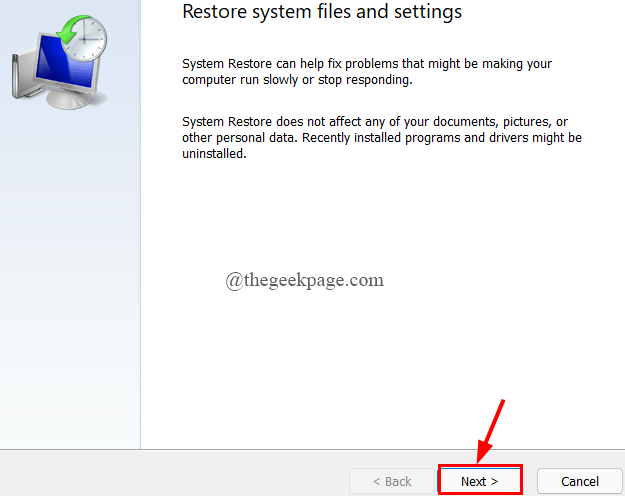
Paso 5: seleccione el punto de restauración que desee.
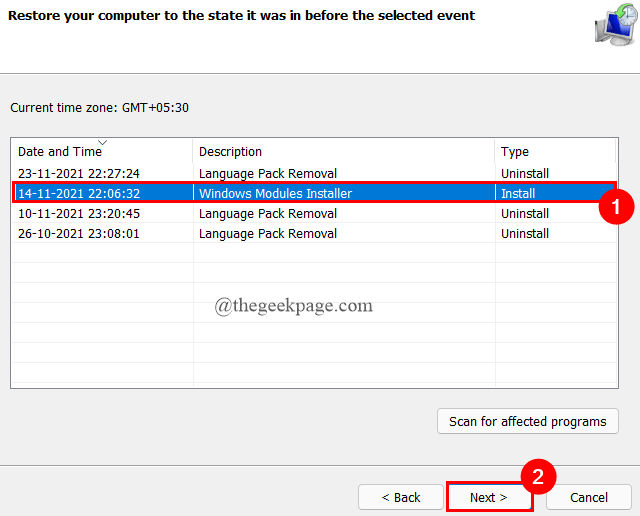
Paso 6: haga clic en Finalizar en la ventana que ves.
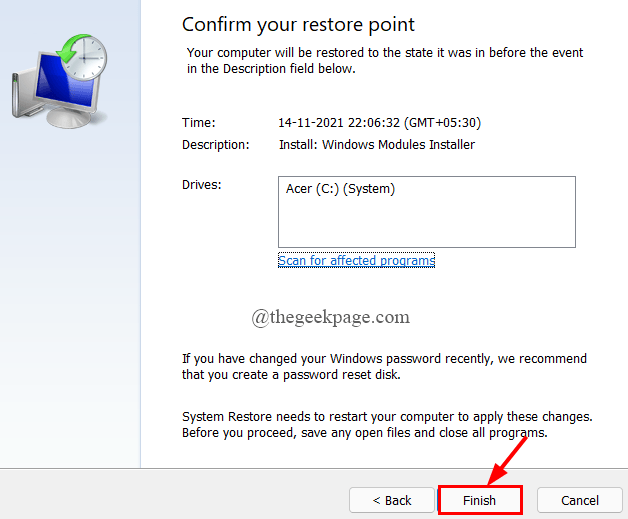
Paso 7: Se abre una ventana de inmediato, pidiendo permiso, haga clic en Sí.
Paso 8: reinicie su sistema y verifique si el error se resuelve.
Corrección 3: Ejecutar el escaneo del verificador de archivos del sistema
Paso 1: Presione Win+R llaves para abrir la ventana de ejecución.
Paso 2: Tipo CMD y presionar Shfit+cltr+enter llaves para abrir como Administración.
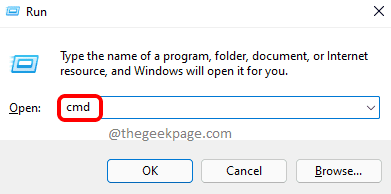
Paso 3: Escriba el comando que se proporciona a continuación y presione Enter.
sfc /escanno
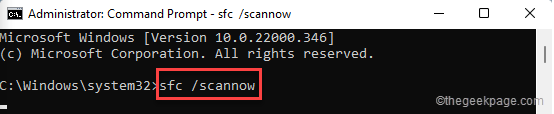
- Cuando recibe el mensaje diciendo "La protección de recursos de Windows no encontró ninguna violación de integridad", Esto dice que no hay archivos del sistema dañados o dañados. El problema que está teniendo puede deberse a otras razones.
- Cuando recibe el mensaje diciendo "La protección de recursos de Windows encontró archivos corruptos y los reparó con éxito". Esto nos dice que se encontraron y repararon los archivos del sistema dañados o corruptos.
- Cuando recibe el mensaje diciendo "La protección de recursos de Windows encontró archivos corruptos, pero no pudo solucionar algunos de ellos". Esto nos dice que el comando no pudo reparar los archivos corruptos, aunque los encontró.
Paso 4: Después de ejecutar el comando anterior y el problema aún ocurre, debe ejecutar la salud de restauración dism para reparar el daño.
Paso 5: Escriba el comando que se proporciona a continuación y presione Ingresar.
Dism /online /limpiando-imagen /restauración
Paso 6: La operación de comando comenzará e intentará solucionar su problema.
Paso 7: Una vez, la operación está completa, recibirá el mensaje diciendo "La operación de restauración se completó correctamente".
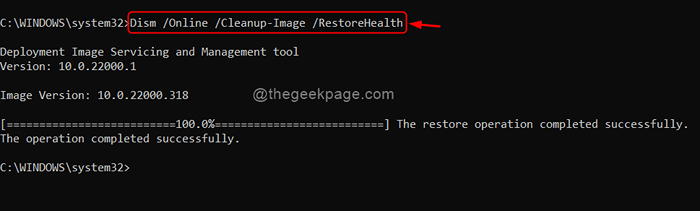
NOTA: A veces, la operación se atasca al 20% .Espere un tiempo para que el proceso complete.
Paso 8: Tipo salida y cierre el símbolo del sistema.
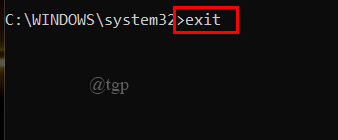
Paso 9: Reinicie su sistema para ver si el error se ha ido.
Eso es todo.
Espero que el artículo sea informativo y útil.
Gracias por leer.
- « Arreglar los permisos incorrectos en el problema de los directorios de búsqueda de Windows
- Cómo generar una tecla SSH en Windows 11 »

