Arreglar los permisos incorrectos en el problema de los directorios de búsqueda de Windows
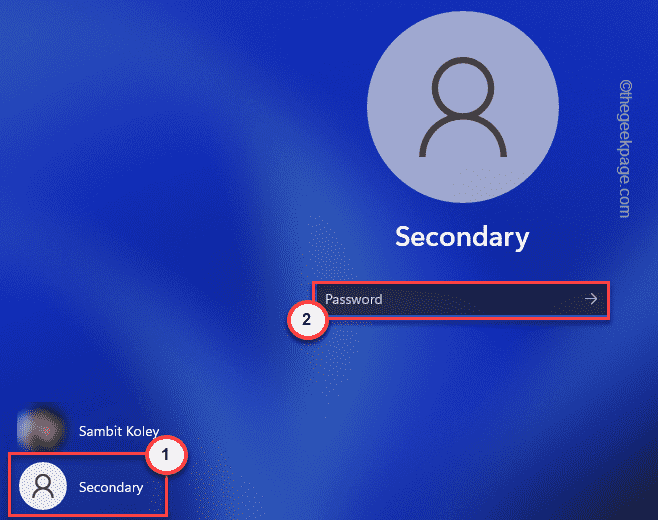
- 3057
- 612
- Hugo Vera
La búsqueda de Windows funciona bastante bien en las máquinas de Windows, pero al igual que en otras secciones de Windows, no está completamente libre de errores. Si está ejecutando el TrobleSishoter de problemas de búsqueda en Windows, puede ver este mensaje de error: ""Permisos incorrectos en directorios de búsqueda de Windows"En el panel de diagnóstico. Como puede suponer que este error está asociado con el permiso inadecuado de los directorios de búsqueda de Windows. Alterar la configuración del permiso debe resolver este problema.
Tabla de contenido
- Corrigir 1 - poseer la carpeta de datos
- FIJAR 2 - Desactivar y habilitar la búsqueda de Windows
- Fix 3 - Ejecute una escaneo SFC, dism
- Fix 3 - Restablecer Cortana
- FIJAR 4 - Crear y usar una nueva cuenta
- SEX 5 - Automatizar el servicio de búsqueda de Windows
Corrigir 1 - poseer la carpeta de datos
Debe tomar posesión de la carpeta de datos en el directorio de búsqueda de Windows.
Paso 1 -
1. Al principio, presione el Clave de Windows+R llaves juntas.
2. Luego, escriba esta dirección en la terminal y presione Ingresar.
C: \ ProgramData \ Microsoft \ Search
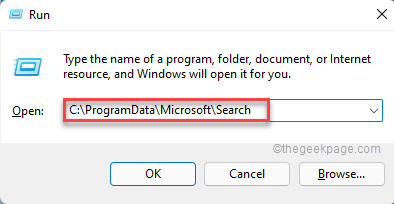
3. Cuando se abra la carpeta de búsqueda, haga clic con el botón derecho en el "Datos"Carpeta y toque"Propiedades".
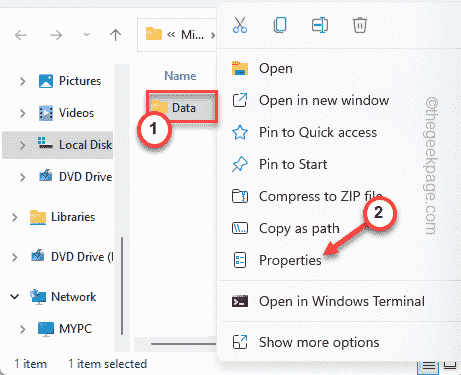
4. Cuando se abran las propiedades, vaya al "Seguridad" ajustes.
5. Después de eso, toque "Avanzado"Para continuar.
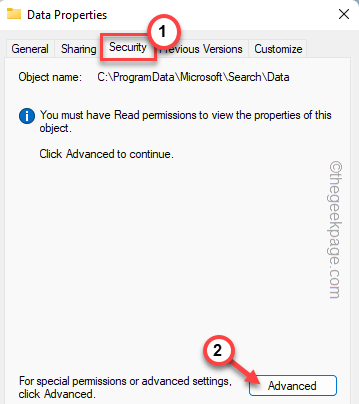
6. En la siguiente ventana, haga clic en "Cambiar" en el 'Dueño' opción.
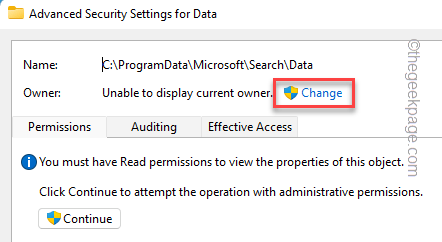
7. Ahora, toque el "Avanzado".
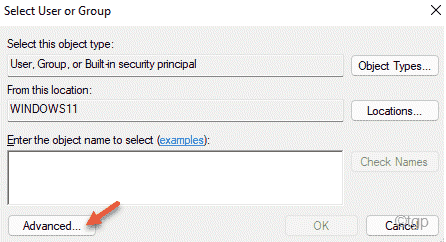
8. En el siguiente paso, toque el "Encuentra ahora"Para ver la lista completa de grupos de usuarios.
9. Ahora, desplácese hacia abajo y seleccione el nombre de su cuenta de la lista.
10. Después de eso, haga clic en "DE ACUERDO"Para seleccionarlo.
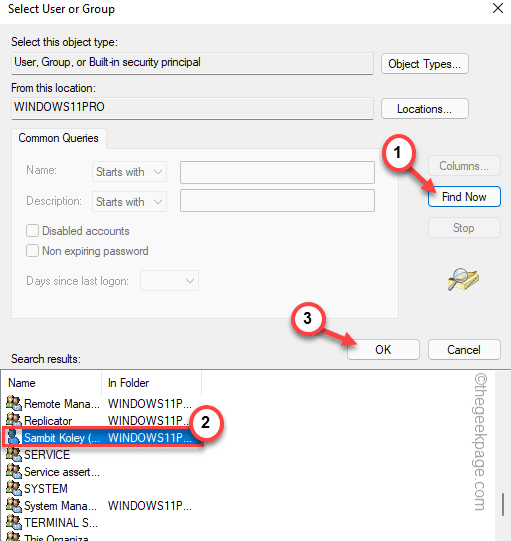
11. Para guardar esta configuración, toque "DE ACUERDO".
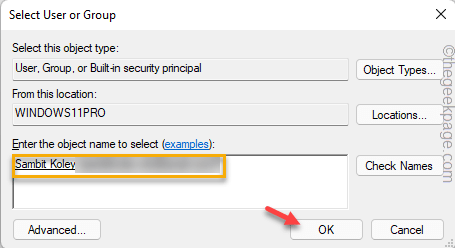
Ahora, su cuenta ha tomado posesión de esta carpeta.
12. Ahora, marca de la señal el "Reemplace el propietario en subcontainers y objetos" opción.
13. Finalmente, toque "Aplicar" y "DE ACUERDO"Para guardar estos cambios.
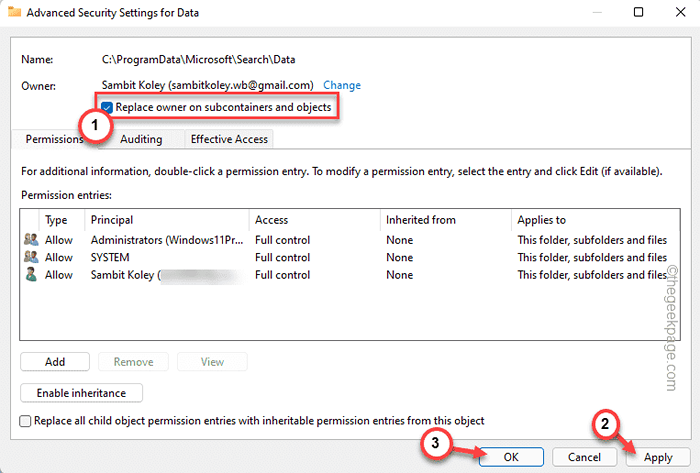
Paso 2 -
1. Volviendo a la ventana Propiedades, nuevamente, toque el "Avanzado" opción.
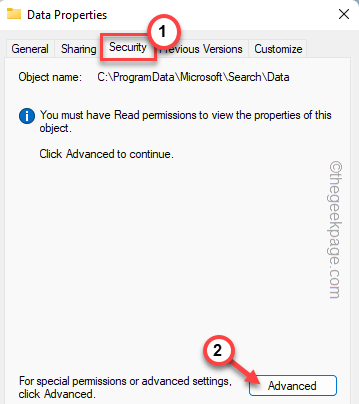
2. En la pestaña Permisos, toque "Agregar".
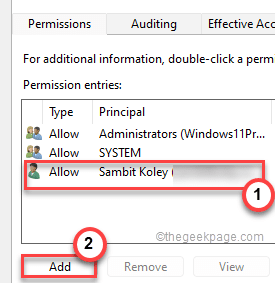

3. Ahora, toque "Seleccione un director".
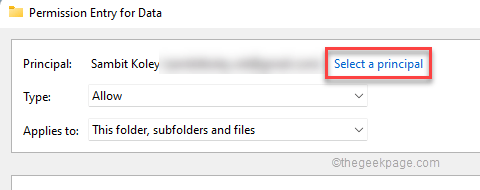
3. Luego, haga clic en el "Avanzado" opción.
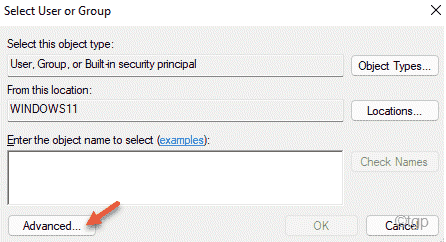
4. De nuevo, usa el "Encuentra ahoraOpción para ver la lista de grupos de usuarios.
5. A continuación, elija el nombre de la cuenta que haya elegido antes (en nuestro caso, es "Sambit koley".)
6. Después de eso, haga clic en "DE ACUERDO"Para seleccionarlo.
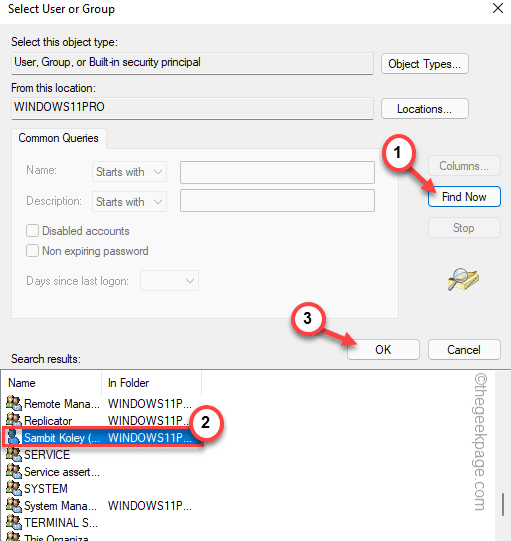
7. Finalmente, haga clic en "DE ACUERDO"Para continuar.
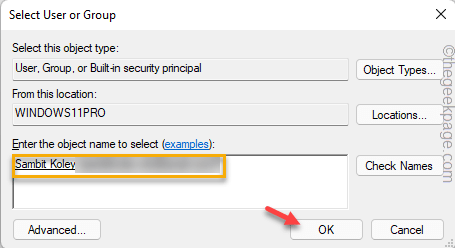
8. A continuación, consulte el "Control total'.
9. Finalmente, haga clic en "Aplicar" y "DE ACUERDO"Para guardar la configuración.
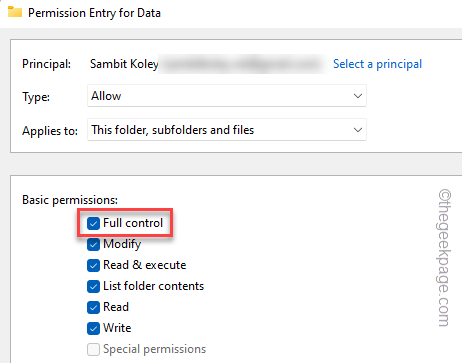
10. Ahora, es hora de tocar el "Habilitar la herencia" botón.
11. Entonces, controlar el "Reemplace todas las entradas de permiso del objeto infantil con entradas de permiso hereditaria desde este objeto" opción.
12. Finalmente, toque "DE ACUERDO"Para guardar esta configuración.

Ahora, cierre todas las ventanas y reinicie su sistema.
Una vez que lo reinicie, Windows reconstruirá el índice de búsqueda. No volverás a enfrentar este problema.
FIJAR 2 - Desactivar y habilitar la búsqueda de Windows
1 -Search CMD En la búsqueda de la barra de tareas de Windows.
2 - Haz un bien hacer clic en el icono del símbolo del sistema y luego seleccione correr como administrador
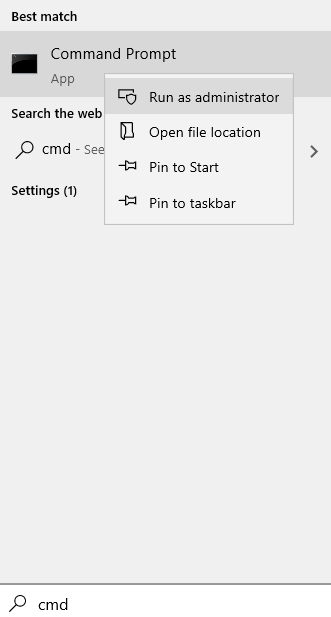
3 - Ahora, ejecute los comandos dados a continuación uno por uno y el ejecute presionando la tecla ENTER cada vez
Dism /Online /Disable-Feature /FeatureName: "SearchEngine-Client-Package"
Dism /Online /Enable-Feature /FeatureName: "SearchEngine-Client-Package"
4 -ahora, cierre la ventana CMD, una vez que ambos comandos se ejecutan completamente
Fix 3 - Ejecute una escaneo SFC, dism
Ejecutar un SFC, Dism Scan ha resuelto este problema para muchos usuarios.
1. Al principio, presione la tecla Windows y escriba "CMD".
2. Luego, haga clic derecho en el "Solicitante del sistema"Y luego toque"Ejecutar como administrador".
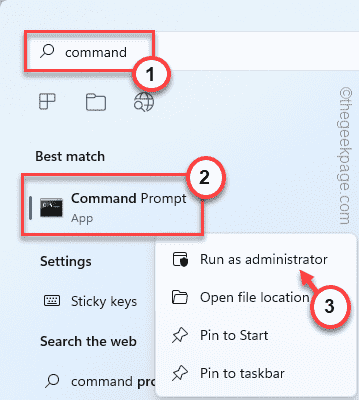
3. Ahora, simplemente escriba este código en el terminal y presione Enter para iniciar una exploración SFC.
sfc /escanno
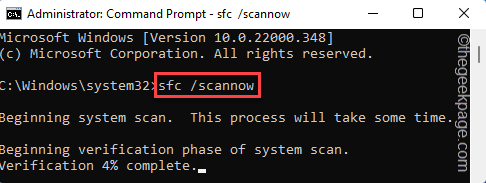
Deje que Windows escanee para cualquier corrupción del archivo del sistema y lo arregle en el proceso.
4. Una vez que se completa el escaneo SFC, pegar este comando y golpe Ingresar Para ejecutar un escaneo dism.
Dism /online /limpiando-imagen /restauración
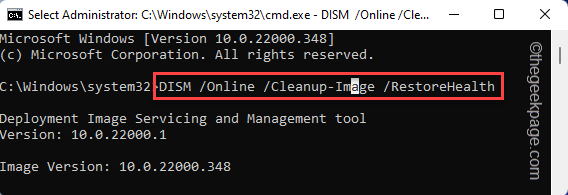
Deje que se complete esta exploración dism. Entonces, reinicie su sistema. Vea si los 'permisos incorrectos en los directorios de búsqueda de Windows' todavía están apareciendo o no.
Fix 3 - Restablecer Cortana
Restablecer Cortana puede ofrecer una solución útil.
1. Al principio, presione el Clave de Windows+S claves juntas y escriben "potencia Shell".
2. Luego, haga clic derecho en el "Windows PowerShell"Y toque el"Ejecutar como administrador".
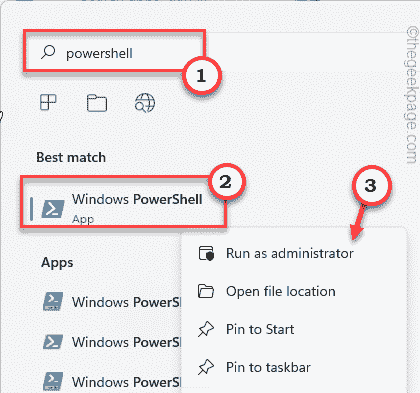
3. Cuando PowerShell se abre con derechos administrativos, copiar pegar este comando y golpe Ingresar.
Get -appxpackage -name Microsoft.Windows.Cortana | Foreach add -appxpackage -disableDeVelopmentMode -Register "$ ($ _.InstallLocation) \ AppXManifest.xml "
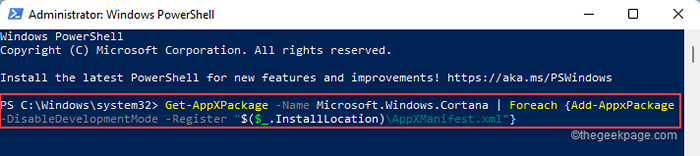
Después de pasar este reinicio de este comando, cierre la ventana de PowerShell. Entonces, reiniciar tu sistema.
Después del inicio del sistema, ejecute el solucionador de problemas de búsqueda e indexación y verifique si todavía está viendo el mismo mensaje de error.
FIJAR 4 - Crear y usar una nueva cuenta
Debe crear una nueva cuenta de usuario y usarla para solucionar el problema.
1. Al principio, presione el Clave de Windows+R llaves juntas.
2. Entonces, tipo este código y haga clic en "DE ACUERDO".
MS-Settings: Otros
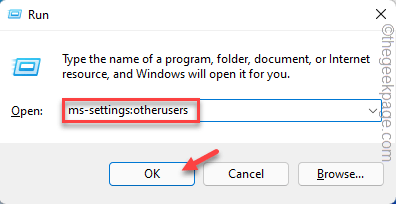
3. Cuando aparezca la ventana de configuración, en el lado derecho, toque "Añadir cuenta"En la sección 'Otros usuarios'.
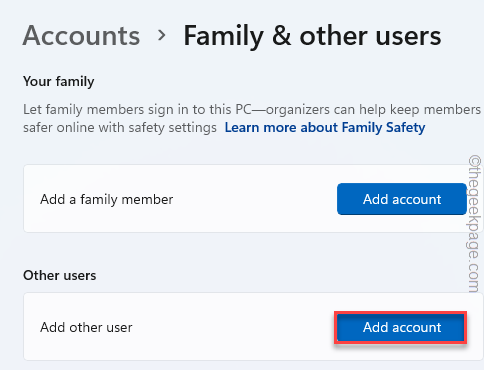
4. Después de eso, toque el "No tengo la información de inicio de sesión de esta persona".
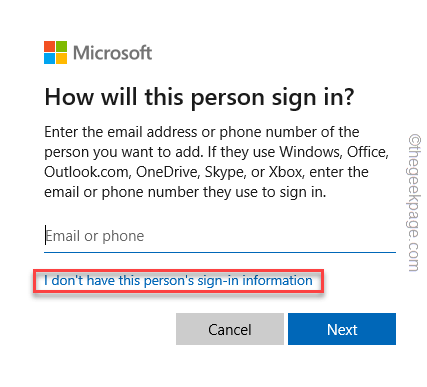
5. Ahora, haga clic en el "Agregue un usuario sin una cuenta de Microsoft".
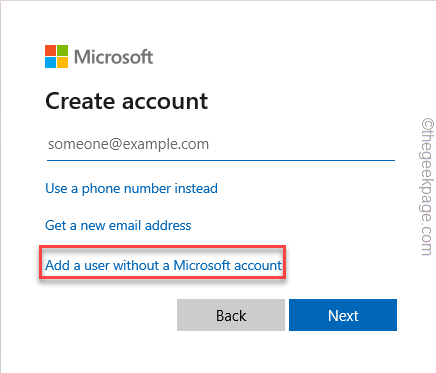
6. Entonces, escribir por un nombre de usuario que quieres usar.
7. Después de eso, complete las preguntas de contraseña y seguridad como prefiera.
8. Finalmente, toque "Próximo"Para continuar.
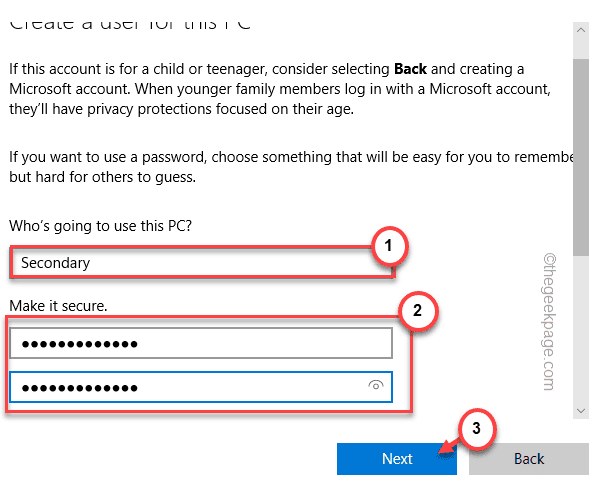
9. Después de hacer esto, presione el Ctrl+Alt+Eliminar las tres llaves juntas.
10. Entonces, toque "desconectar".
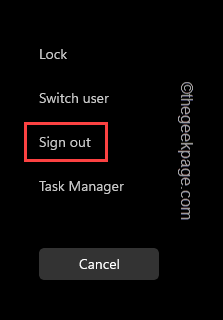
11. Volverás en la pantalla de bloqueo.
12. Ahora, en la esquina inferior izquierda, elija la nueva cuenta.
13. Pon la contraseña de la cuenta y presione Ingresar.
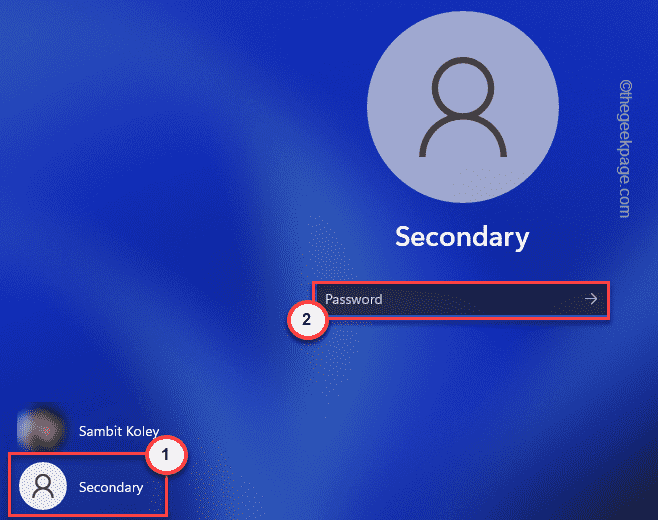
Una vez que haya iniciado sesión en su sistema utilizando la nueva cuenta, ejecute el Sosshouter de problemas de búsqueda e indexación una vez más.
Esta vez, su problema se resolverá.
SEX 5 - Automatizar el servicio de búsqueda de Windows
Debe verificar si el servicio de búsqueda de Windows se está ejecutando o no.
1. Al principio, presione el Clave de Windows+R llaves juntas.
2. Entonces, escriba esta línea y presione Ingresar.
servicios.MSC
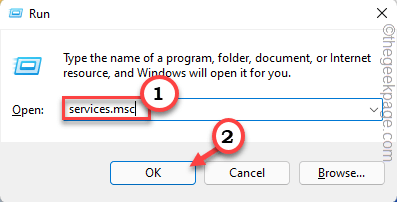
Esto abrirá los servicios.
3. Cuando aparezca la ventana de servicios, busque el "Búsqueda de Windows" servicio.
4. Entonces, solo haga doble clic en él para acceder a él.
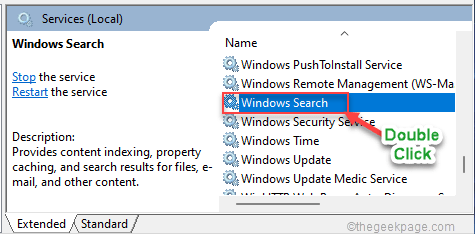
5. Al principio, configure el 'Tipo de inicio:' en "Automático".
6. Más tarde, toque "Comenzar"Para iniciar el servicio, si ya no se está ejecutando.
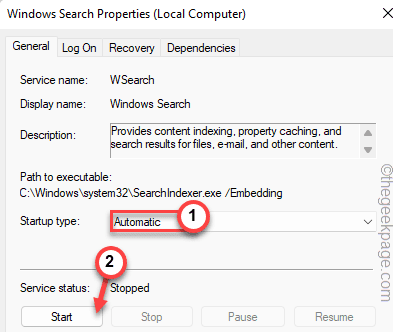
7. Finalmente, toque "Aplicar" y "DE ACUERDO"Para guardar los cambios.
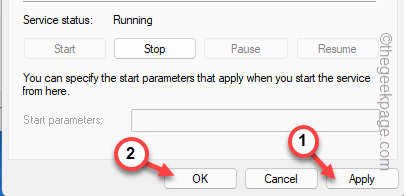
Luego, cierre los servicios. Ahora, intente volver a ejecutar el solucionador de problemas. Resolverá todos los problemas relacionados con la búsqueda.
- « Cómo solucionar Teredo no puede calificar el problema en Xbox
- Cómo arreglar la carpeta System32 sigue apareciendo en el inicio en Windows 11 »

