Cómo corregir el error Un error se produjo mientras PowerPoint estaba guardando el error
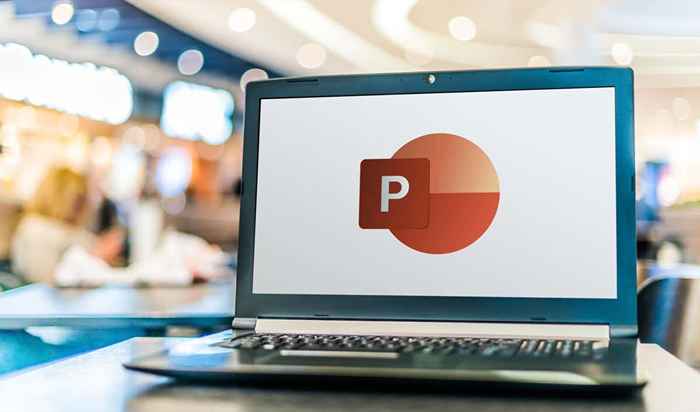
- 714
- 32
- Hugo Vera
¿Ve un mensaje de error "se produjo un error mientras PowerPoint estaba guardando el mensaje de error del archivo" al intentar guardar una presentación de Microsoft PowerPoint? No es accesible la ubicación de la ubicación en la que está guardando su archivo. Aquí hay algunas maneras de solucionar este problema.
Otras razones por las que su presentación no guarda incluye un archivo de presentación corrupto, la aplicación PowerPoint que experimenta un problema, su sesión de inicio de sesión de Microsoft Office tiene un problema y más.
Tabla de contenido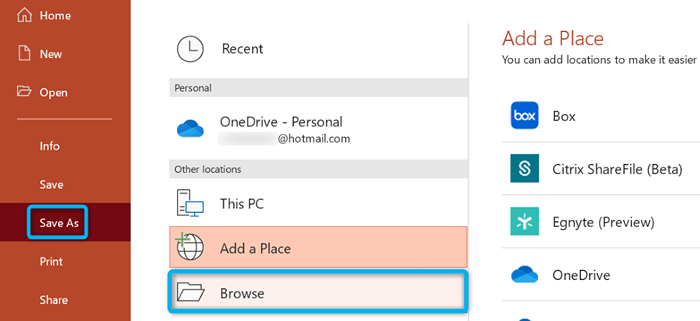
- Seleccione una carpeta en su almacenamiento local y elija Guardar.
- Si su archivo se guarda correctamente, abra esa carpeta usando el explorador de archivos, copie el archivo y péguelo en su dispositivo de almacenamiento externo.
Si solucionó su problema utilizando el método anterior, vale la pena ejecutar un escaneo de verificación de disco en su dispositivo de almacenamiento para asegurarse de que esté libre de errores.
- Abra esta PC, haga clic con el botón derecho en su almacenamiento y elija propiedades.
- Acceda a la pestaña Herramientas y seleccione Verificar en la sección Verificación de errores.
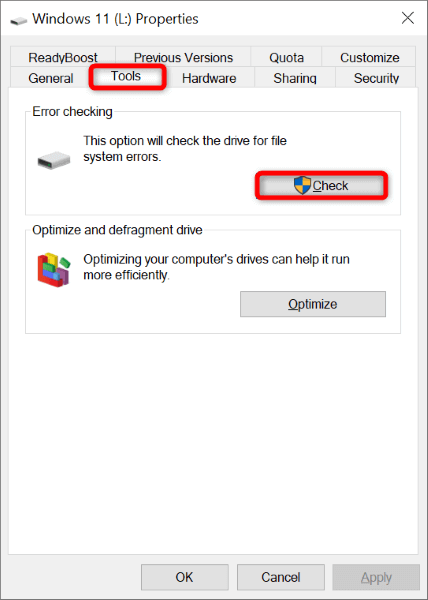
- Siga las instrucciones en pantalla para encontrar y solucionar problemas con su unidad.
Corrige el problema de guardado de PowerPoint utilizando un formato de archivo diferente
Cuando enfrenta problemas para guardar una presentación, vale la pena usar un formato de archivo alternativo para ver si su archivo está guardado. Por ejemplo, use el formato PPT si tiene problemas para guardar su archivo en el formato PPTX.
- Inicie su presentación con PowerPoint.
- Seleccione el archivo en la esquina superior izquierda de la aplicación.
- Elija Guardar como a la izquierda y seleccione Examinar en la columna central.
- Seleccione el menú desplegable Guardar como tipo y elija un formato de archivo diferente del actual. Entonces, seleccione Guardar.
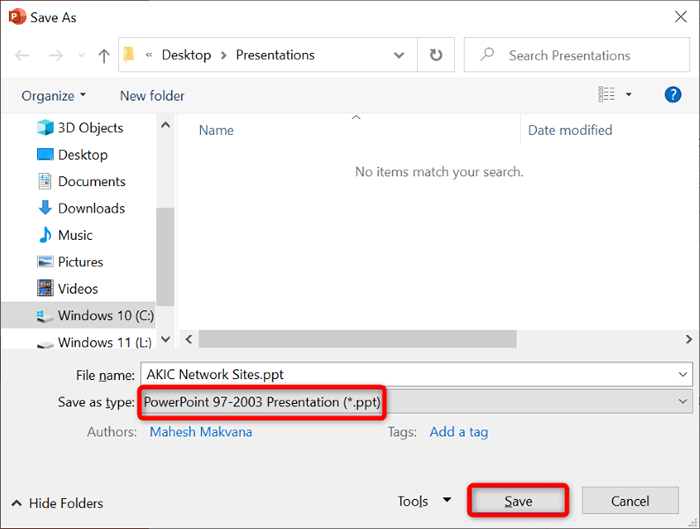
Repare su presentación de PowerPoint
Su presentación de PowerPoint puede ser corrupta, causando problemas con la operación de guardado de la aplicación. Muchas razones pueden hacer que su archivo de presentación se corrompa, incluidos virus y aplicaciones maliciosas.
Para evitar eso, use la opción de reparación incorporada de PowerPoint. Esta opción repara su presentación defectuosa y luego abre el archivo en la aplicación.
- Abra PowerPoint, seleccione Abrir a la izquierda y elija Explorar en la columna central.
- Encuentre y haga clic único en su presentación.
- Seleccione el icono de flujo baja junto a abrir y elegir abrir y reparar.
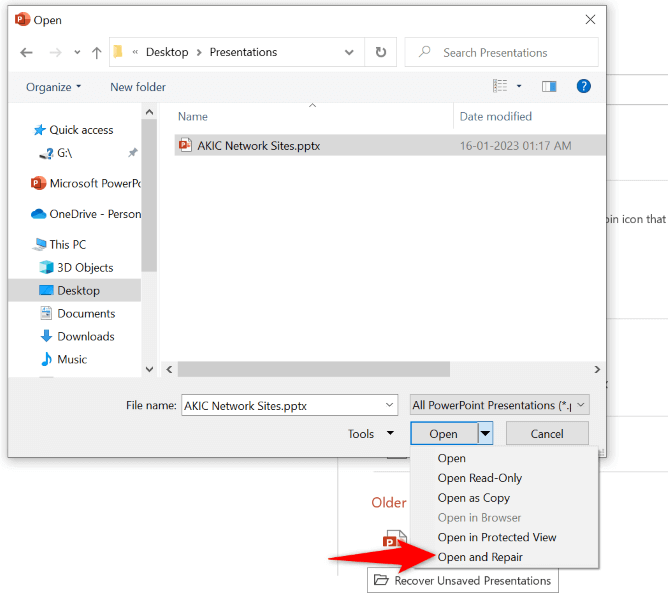
- Permitir que PowerPoint repare su archivo.
Cree una nueva presentación de PowerPoint desde sus diapositivas existentes
Una forma de recuperar las diapositivas y sus cambios de su presentación actual es hacer una nueva presentación y pegar todas sus diapositivas actuales en él. De esta manera, tendrá una nueva presentación que contiene todas las diapositivas de su defecto.
- Abra su presentación defectuosa con PowerPoint.
- Seleccione la primera diapositiva en la barra lateral izquierda.
- Elija todas las diapositivas presionando Ctrl + A en su teclado.
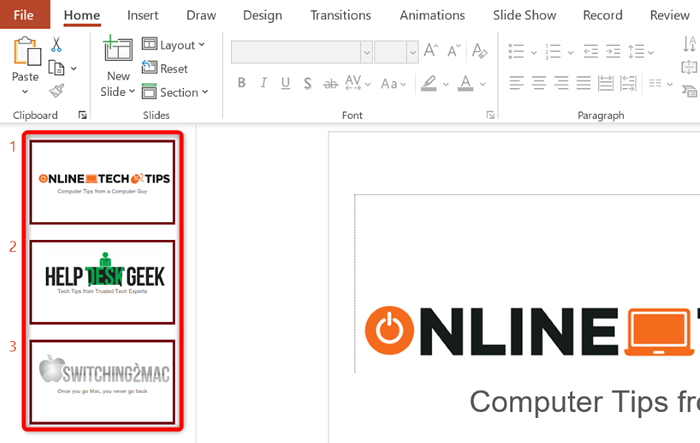
- Copie todas las diapositivas presionando Ctrl + C.
- Haga una nueva presentación usando Ctrl + N.
- Presione Ctrl + V para pegar todas sus diapositivas copiadas en su nueva presentación.
- Guarde su nueva presentación presionando Ctrl + S o seleccionando archivo> Guardar.
Resuelva su error de archivo Guardar registrando y nuevamente en su cuenta de oficina
La sesión de inicio de sesión de su cuenta de su oficina puede tener un problema, lo que hace que sus archivos de oficina no guarden. Puede actualizar esta sesión iniciando sesión y regrese a las aplicaciones de su oficina.
Necesitará los detalles de inicio de sesión de su cuenta de oficina, así que mantén esos a mano.
- Abra PowerPoint en su computadora.
- Seleccionar cuenta en la barra lateral izquierda.
- Elija Iniciar sesión en la sección Información del usuario a la derecha.
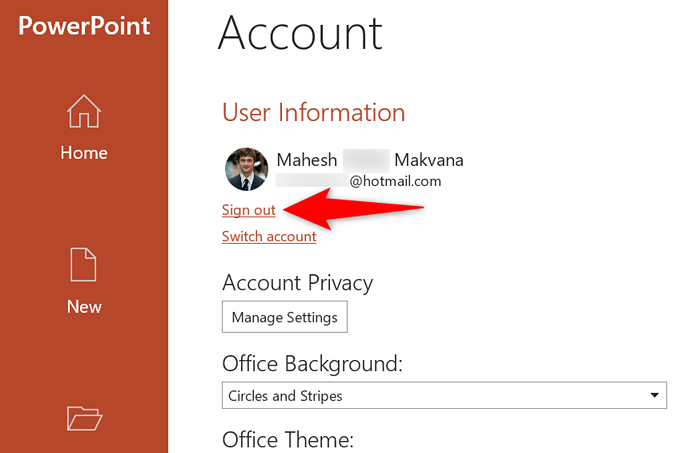
- Elija Sí en el aviso. Tenga en cuenta que esto lo registrará de todas sus aplicaciones de oficina instaladas, incluidas Word y Excel.
- Inicie sesión en su cuenta de oficina en PowerPoint.
Repare su instalación de Microsoft Office
Si su error "un error ocurrió mientras PowerPoint estaba guardando el error" todavía no se resuelve, los archivos de aplicaciones principales de PowerPoint podrían estar corruptos. No puede solucionar estos archivos usted mismo, así que use la herramienta de reparación incorporada de Office para solucionar cualquier problema con los archivos principales de sus aplicaciones.
- Abra el panel de control en su PC.
- Seleccione Desinstalar un programa en la utilidad.
- Elija su instalación de Microsoft Office en la lista y seleccione Cambiar en la parte superior.
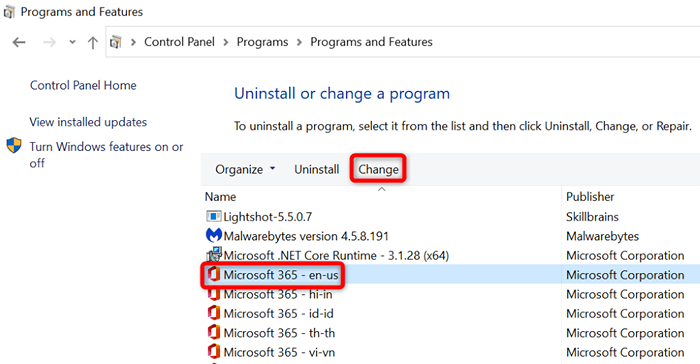
- Elija SÍ en la solicitud de control de la cuenta de usuario.
- Seleccione la opción de reparación rápida y elija reparar.
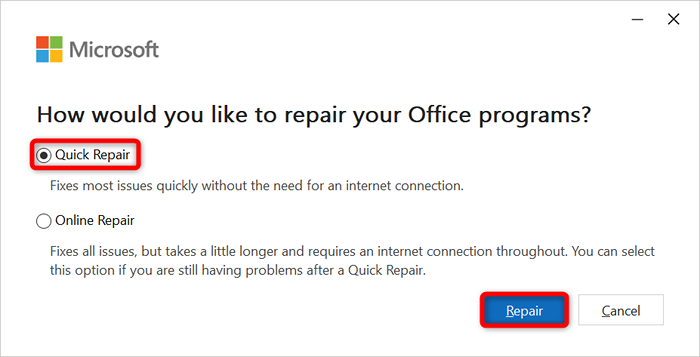
- Si su problema persiste, seleccione la opción de reparación en línea y elija reparar.
Reinstalar Microsoft Office
Si nada más funciona, desinstale y reinstale toda la suite de MS Office en su computadora. Hacerlo elimina todas las aplicaciones de su oficina, incluida PowerPoint, y reinstala todas estas aplicaciones. Esto ayuda a solucionar cualquier problema con estos programas.
- Abra la configuración de Windows presionando Windows + I.
- Seleccionar aplicaciones en la configuración.
- Encuentre y elija Office en la lista. Luego, seleccione Desinstalar.
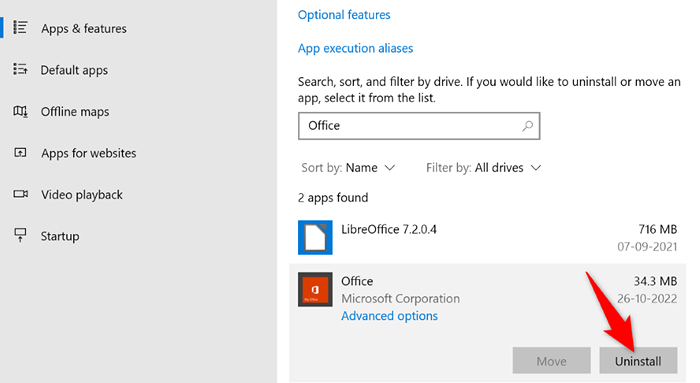
- Elija Desinstalar en el aviso.
- Reinstale su versión de Microsoft Office en su computadora.
Resolver los problemas de guardado de PowerPoint en su computadora
El error de "un error de PowerPoint se produjo mientras PowerPoint estaba guardando el error" "puede hacer que pierda todos los cambios que ha realizado en su presentación. Afortunadamente, este error es relativamente fácil de solucionar, y puede usar los métodos anteriores para hacer exactamente eso.
Una vez que haya solucionado el problema, use el método de guardado habitual y PowerPoint retendrá todos sus cambios de presentación.
- « Cómo eliminar las recomendaciones del menú Inicio en Windows 11
- Razer Synapse no se abre en Windows? 13 formas de arreglar »

