Cómo solucionar el control deslizante de brillo falta el problema en Windows 11/10
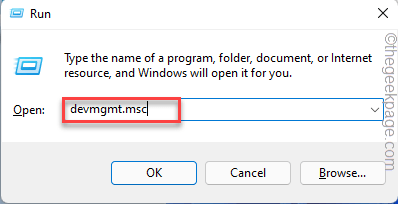
- 2609
- 119
- Claudia Baca
Varios usuarios de Windows han informado recientemente que, de repente, su control deslizante de ajuste de brillo se atascó/se ha quedado en su sistema Windows 11,10 y no pueden cambiar el nivel de brillo en el sistema. Algunos de los otros usuarios de Windows han expresado que después de actualizar su BIOS o realizar algunos cambios en la configuración del BIOS.
Puede haber varias causas por las que este problema está ocurriendo en el sistema y pueden deberse a no actualizar el sistema de Windows y el controlador de gráficos. También puede deberse a deshabilitar el controlador del monitor y porque algunos usuarios podrían haber eliminado sin saberlo la opción de configuración de brillo del centro de acción en la barra de tareas.
Si está experimentando un problema similar, como la opción Slider de brillo que está congelada o falta en su sistema, entonces todas las soluciones dadas en esta publicación pueden ser de gran ayuda para solucionar el problema. Llegamos a estas soluciones después de hacer una extensa investigación sobre las causas de este problema, así que continúe leyendo ..
Tabla de contenido
- SEX 1 - Asegúrese de que el controlador del monitor esté habilitado y actualizado
- FIJO 2 - Actualice el sistema de Windows
- SEX 3 - Actualice el adaptador de visualización
- Fix 4 - Instale la bandeja Twinkle: aplicación deslizante de brillo
SEX 1 - Asegúrese de que el controlador del monitor esté habilitado y actualizado
Un controlador de monitor deshabilitado puede ser el motivo de tal problema en cualquier dispositivo de Windows, por lo que sugerimos que los usuarios intenten habilitar el controlador del monitor a través del administrador de dispositivos utilizando los pasos a continuación.
Paso 1: presione el Windows y Riñonal teclas simultáneamente que abre el Correr Cuadro de comando en el lado inferior izquierdo de la pantalla como se muestra a continuación.
Paso 2: Entonces, escriba devmgmt.MSC en el caja de texto de Correr y golpear el Ingresar clave para abrir el Administrador de dispositivos.
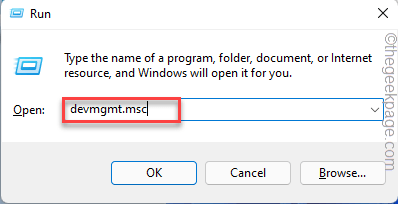
Paso 3: Una vez que se abra la ventana del administrador de dispositivos, vaya a Monitores de la lista de dispositivos y haga doble clic en él para expandirlo.
Paso 4: Siguiente, botón derecho del ratón sobre el controlador y hacer clic Permitir Desde el menú contextual si se ha deshabilitado antes. De lo contrario, mostrará la opción Deshabilitar en el menú contextual.
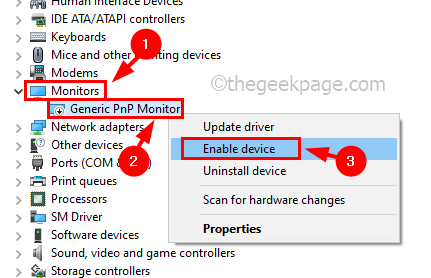
Paso 5: Una vez hecho, otra vez botón derecho del ratón sobre el controlador y seleccionar Actualizar controlador Desde el menú contextual como se muestra a continuación.
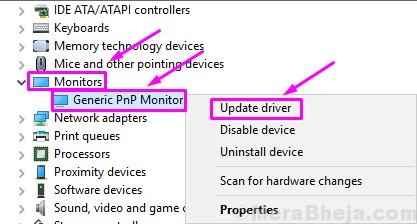
Paso 6: A continuación, seleccione el Explore mi computadora para conductores opción desde la ventana que apareció en la pantalla como se muestra a continuación.
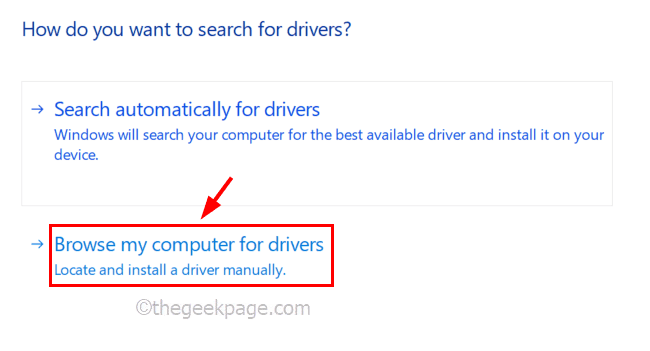
Paso 7: Entonces, haga clic Permítanme elegir una lista de controladores disponibles en mi computadora continuar.
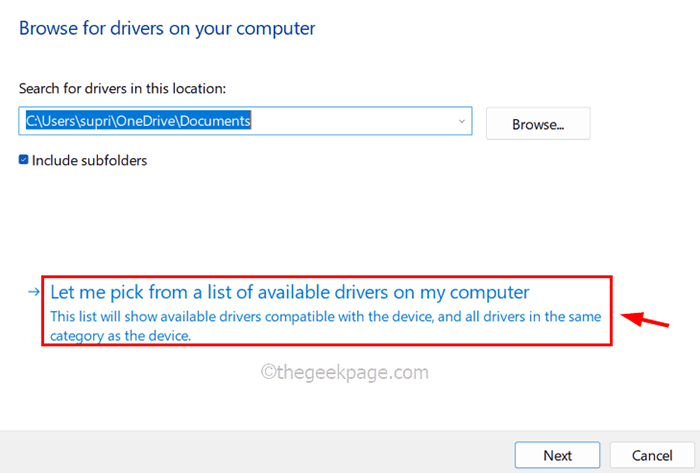
Paso 8: Seleccione el controlador de monitor (Monitor PNP genérico) de la lista de hardware compatible que se muestra como en la imagen a continuación y haga clic en Próximo.
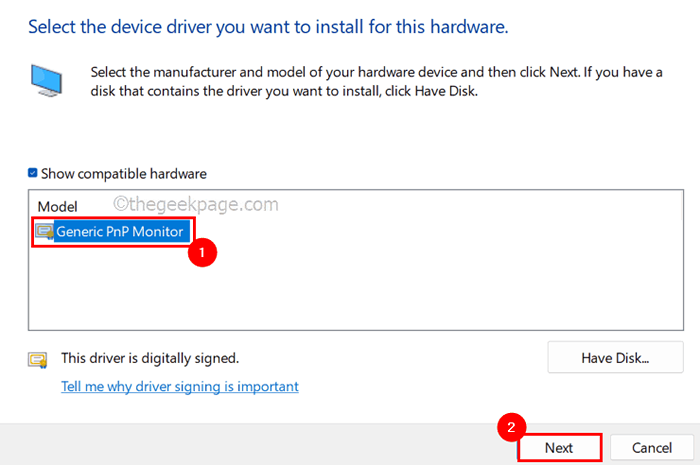
Paso 9: Comenzará a actualizar el controlador del monitor que eligió de la lista y una vez hecho, lanzará una ventana de mensaje exitosa.
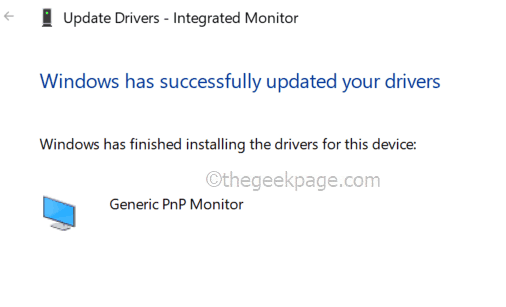
Paso 10: Una vez hecho esto, cierre la ventana del administrador de dispositivos y vea si el problema se resolvió.
FIJO 2 - Actualice el sistema de Windows
Sin el sistema Windows actualizado, puede crear problemas como se mencionó anteriormente en esta publicación porque Microsoft libera las actualizaciones que son bastante necesarias para permanecer actualizadas para que el sistema funcione mejor y tenga una buena experiencia de usuario. Así que veamos cómo actualizar el sistema de Windows.
Paso 1: presione el Windows clave en el teclado y escriba ajustes.
Paso 2: Entonces, seleccione Ajustes de los resultados de búsqueda como se muestra a continuación.
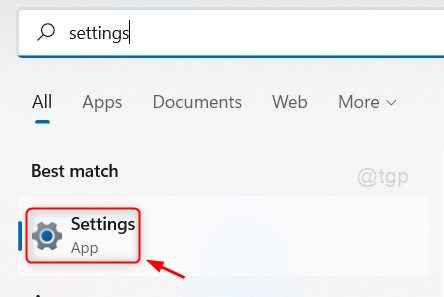
Paso 3: Después de abrir la página de configuración, vaya a la actualizacion de Windows Opción en la parte inferior del menú en el lado izquierdo de la página Configuración.
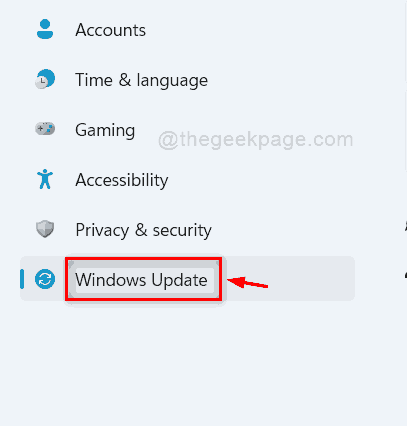
Paso 4: más tarde, haga clic en el Verifique las actualizaciones botón en la esquina más derecha en la parte superior como se muestra a continuación.
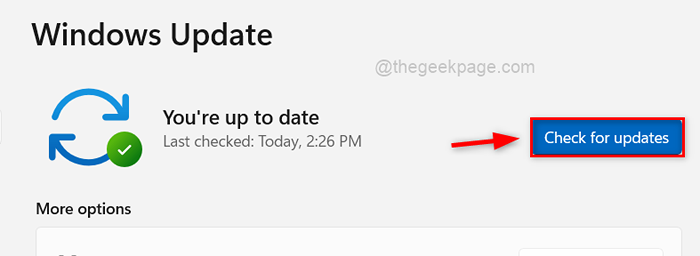
Paso 5: Ahora comenzará a verificar cualquier actualización y si se encuentran alguna actualización, entonces descargue e instálelas.
Paso 6: Después de que se realice, reinicie el sistema para que surja efecto.
SEX 3 - Actualice el adaptador de visualización
El adaptador de pantalla también es importante y debe actualizarse regularmente para el brillo o cualquier otro problema en el sistema relacionado con la pantalla. Aquí hay algunos pasos que debe seguir para actualizar el adaptador de visualización utilizando el administrador de dispositivos.
Paso 1: presione y mantenga presionado el Windows y X teclas juntas en el teclado.
Paso 2: Esto muestra el menú contextual del botón Inicio en la barra de tareas.
Paso 3: Seleccionar Administrador de dispositivos de la lista haciendo clic en ella como se muestra a continuación.
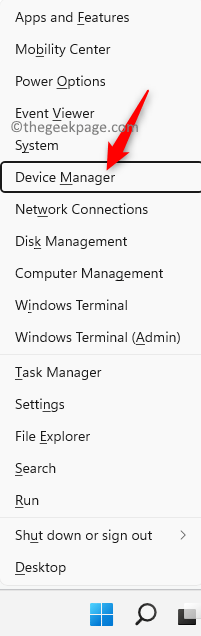
Paso 4: en la ventana del administrador de dispositivos que acaba de abrir, haga doble clic sobre el Adaptadores de pantalla de la lista de dispositivos para expandirlo.
Paso 5: Ahora botón derecho del ratón En el adaptador de pantalla como Intel (R) UHD Graphics y hacer clic Actualizar controlador.
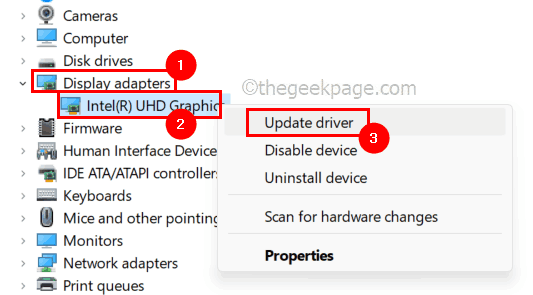
Paso 6: haga clic en el Buscar automáticamente los controladores opción en la ventana de actualización que apareció en la pantalla como se muestra a continuación.
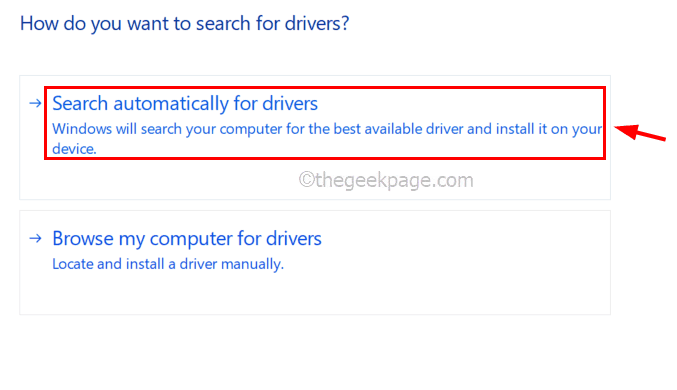
Paso 7: Comenzará a actualizar el adaptador de pantalla y una vez hecho, mostrará un mensaje exitoso como se muestra a continuación.
Entonces, haga clic Cerca Para cerrar la ventana.
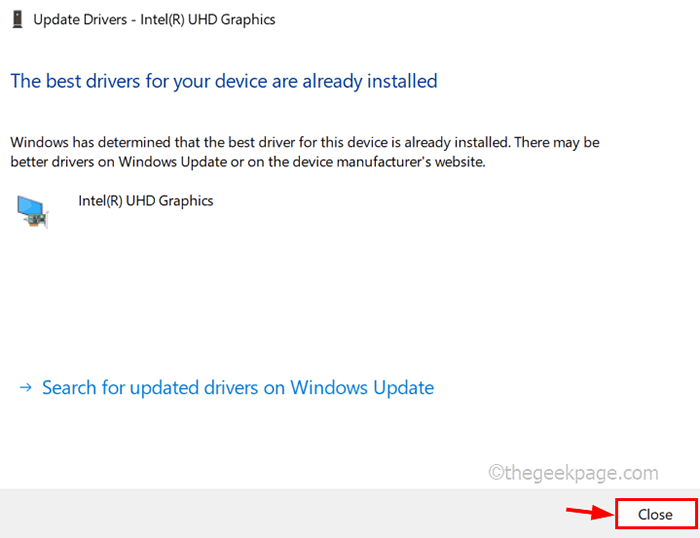
Paso 8: Después de eso, cierre la ventana del administrador de dispositivos.
Fix 4 - Instale la bandeja Twinkle: aplicación deslizante de brillo
Si ninguna de las soluciones explicadas anteriormente lo ayudó, entonces probablemente esta sea la mejor solución posible en la que necesita instalar esta gran aplicación llamada Twinkle Bany que se utiliza para ajustar el nivel de brillo de la pantalla utilizando el atajo de teclado.
Comencemos con cómo instalar y usar la aplicación de bandeja Twinkle en el sistema de Windows con los pasos.
Paso 1: presione el Windows clave y tipo Microsoft Store.
Paso 2: presione el Ingresar clave para abrir el Microsoft Store aplicación en el sistema.
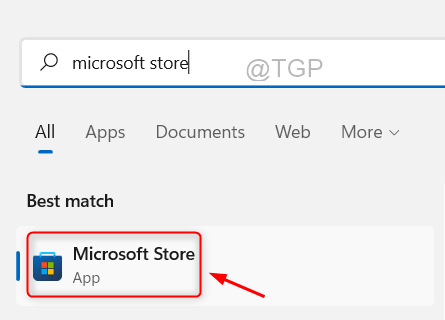
Paso 3: en la aplicación Microsoft Store, escriba bandeja en la barra de búsqueda en la parte superior de la aplicación.
Paso 4: seleccione el Bandeja Twinkle: control deslizante de brillo Aplicación del menú desplegable de resultados de búsqueda como se muestra a continuación.
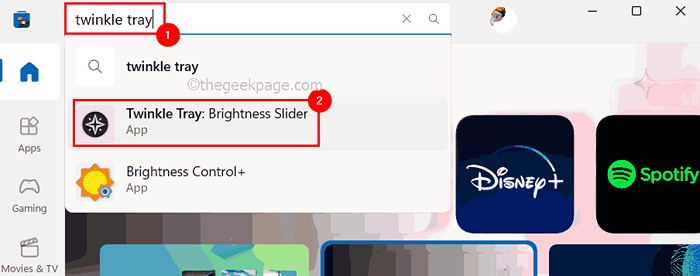
Paso 5: haga clic Conseguir para comenzar a descargar e instalar la aplicación en su sistema.
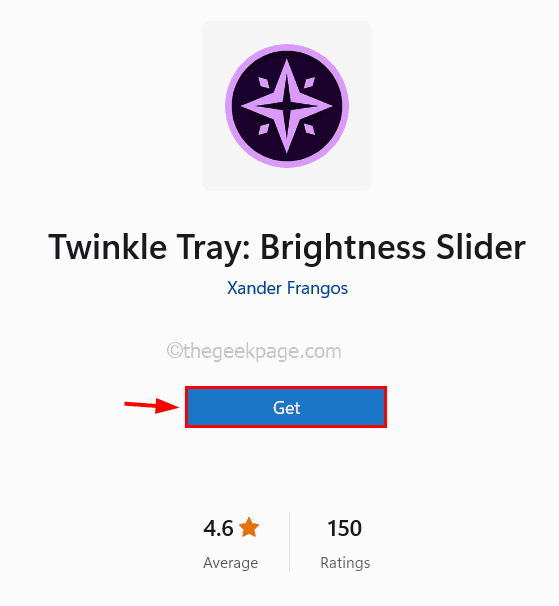
Paso 6: ahora comenzará a descargar e instalar la aplicación.
Paso 7: Una vez hecho esto, abra la aplicación de bandeja Twinkle en su sistema presionando el Windows llave y escritura bandeja.
Paso 8: Luego, seleccione el Bandeja Aplicación de los resultados de búsqueda como se muestra a continuación.
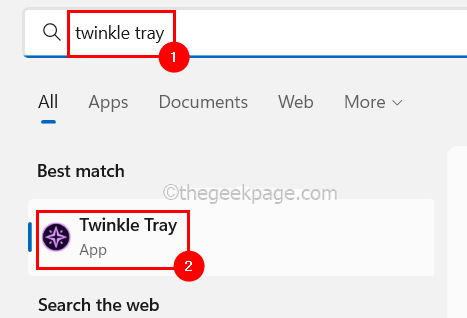
Paso 9: Abra la bandeja del sistema en el extremo del lado derecho de la barra de tareas y haga clic derecho en el icono de la bandeja Twinkle y luego seleccione Configuración en el menú contextual como se muestra a continuación.
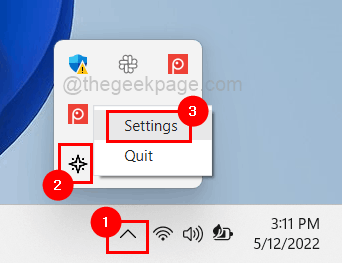
Paso 10: Esto abre la ventana de configuración de la bandeja de tumba donde necesita ir Teclas de acceso Y atajos opción en el menú izquierda.
Paso 11: Luego, haga clic en Aumentar el brillo campo y presione cualquier tecla para configurar el acceso directo para aumentar el brillo en su sistema.
Del mismo modo, configure las teclas de acceso rápido para Disminuir el brillo y Apagar pantallas opción.
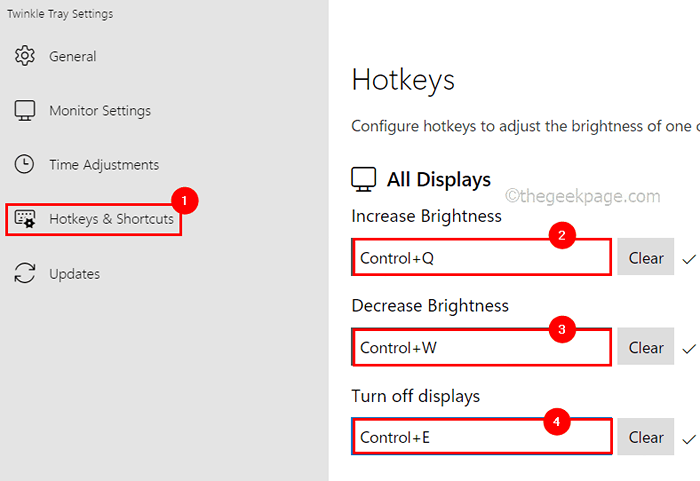
Paso 11: Una vez hecho esto, puede cerrar la ventana de configuración.
Ahora puede ajustar el nivel de brillo en su pantalla utilizando estos atajos establecidos con la aplicación de bandeja Twinkle.
- « Cómo insertar rápidamente varias filas o columnas en blanco en su hoja de Excel
- Se corrigió el acceso a la configuración del proxy el acceso denegado en Windows 11 »

