Se corrigió el acceso a la configuración del proxy el acceso denegado en Windows 11
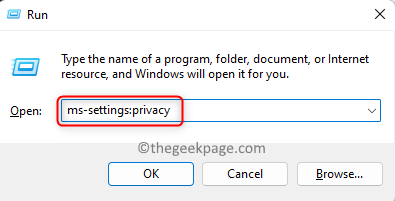
- 1244
- 177
- Carmen Casillas
Muchos usuarios de Windows 11 han informado haber visto un mensaje de error "Error de redacción de la configuración del proxy - Acceso denegado" en el inicio del sistema o mientras intenta ejecutar un comando a través del símbolo del sistema. En general, este error cultiva cuando hay algunas aplicaciones de terceros instaladas incorrectamente que pueden interferir con el símbolo del sistema al intentar ejecutar cualquier comando o después de una actualización a su sistema operativo Windows.
¿Estás preocupado por esto? Error de redacción de configuraciones proxy mensaje en su computadora Windows 11? Entonces, has llegado a la publicación correcta. En este artículo, hemos seleccionado algunas posibles soluciones que pueden ayudar a resolver este problema en su computadora.
Tabla de contenido
- SEX 1 - Cambie la aplicación terminal predeterminada de Windows
- Fix 2 - Realice una bota limpia
- FIJO 3 - Restablecer la configuración de IP
- FIJAR 4 - Limpiar programas de inicio
- FIJO 5 - Acceda a la terminal de Windows como administrador
- FIJA 6 - Reversión a la versión anterior de Windows 11
SEX 1 - Cambie la aplicación terminal predeterminada de Windows
¿Ha cambiado a una aplicación de terminal de terceros desde la aplicación Terminal predeterminada en su PC con Windows 11?? Luego, hay posibilidades de que este cambio de aplicación terminal pueda causar este error particular mencionado anteriormente. Por lo tanto, debe verificar si hay algún cambio en la aplicación Terminal y luego volver a la aplicación Terminal predeterminada de Windows.
1. Solo presiona y sostiene el Windows y r Combinación clave para abrir el Correr caja.
Tipo MS-Settings: privacidad y golpear Ingresar abrir Privacidad & seguridad en Configuración de Windows aplicación.
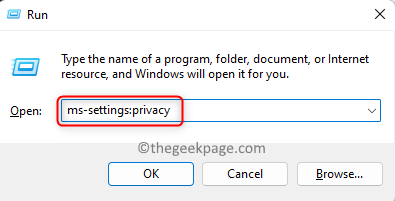
2. Aquí, en el Seguridad Sección Haga clic en el mosaico etiquetado Para desarrolladores.
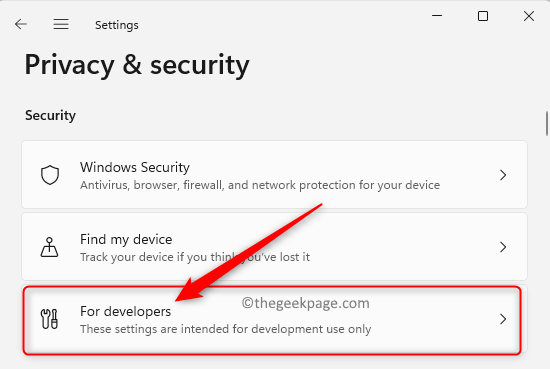
Sobre el Para desarrolladores Página, desplácese hacia abajo y localice la sección Terminal.
3. Una vez que llegas a la Terminal Sección, verifique si Host de la consola de Windows se está utilizando como la aplicación terminal predeterminada.
Si está utilizando una aplicación de terminal de terceros, haga clic en el desplegable para ver las opciones desde las que puede elegir la aplicación Terminal predeterminada para Windows OS de Windows.
De las opciones, elija Host de la consola de Windows o Terminal de Windows.
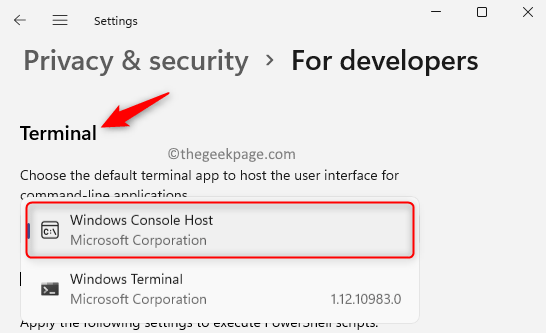
4. Salir desde Configuración.
Reiniciar tu computadora. Verifique si el error se soluciona utilizando la aplicación terminal predeterminada al ejecutar cualquier comando.
Fix 2 - Realice una bota limpia
El arranque de su sistema en modo de arranque limpio ayuda a identificar errores causados por aplicaciones de terceros instaladas en su PC. Si no ve el error después de un arranque limpio, entonces hay una aplicación de terceros en conflicto que es la razón de este error.
1. Clickea en el Botón de Windows (icono azul de cuatro cuadrados) en tu barra de tareas.
En el cuadro de búsqueda de Windows, escriba msconfig buscar Configuración del sistema.
Haga clic en Configuración del sistema que aparece en el resultado de la búsqueda.
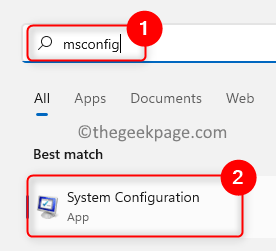
2. Una vez el Configuración del sistema Se abre la ventana, seleccione el Servicios pestaña.
En la parte inferior de este cuadro de diálogo, asegúrese de controlar la caja al lado de Esconder todos los servicios de Microsoft.
Luego, haga clic en el Desactivar todo Botón en el lado inferior derecho.
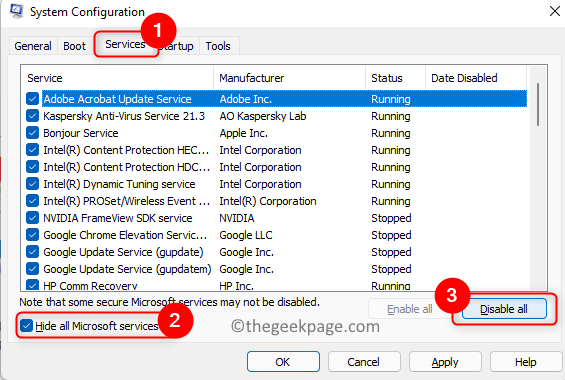
3. Ahora, elige el Puesta en marcha pestaña.
Aquí, haga clic en el enlace Abrir administrador de tareas.
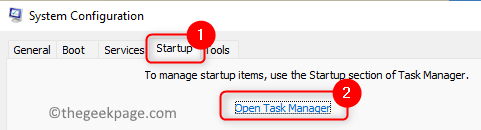
Esto abre el Puesta en marcha pestaña en el Administrador de tareas. Necesitas deshabilitar las aplicaciones desde aquí.
Para hacerlo, Seleccione el programa en la lista y haga clic en el Desactivar botón.
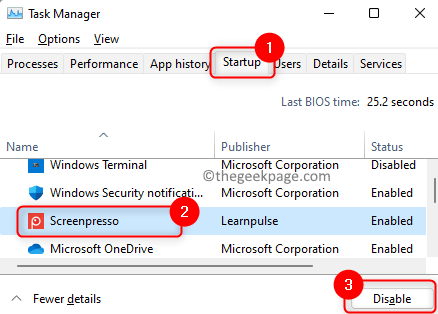
Cierre el administrador de tareas.
4. Regreso en el Configuración del sistema Ventana, haga clic en Aplicar Y luego en DE ACUERDO Para confirmar los cambios.
Clickea en el Reanudar botón cuando se le solicita que realice un reinicio del sistema.
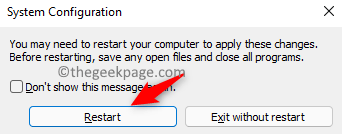
5. Compruebe si el sistema se inicia sin el mensaje de error.
Si no se ve el mensaje de error, entonces debe buscar el programa que está aumentando este error. Debe ver todas las aplicaciones instaladas recientemente e intentar desinstalarlas desde su PC. Sobre una base de prueba y error, puede intentar eliminar las aplicaciones de terceros una a la vez.
FIJO 3 - Restablecer la configuración de IP
1. Golpea el Windows Key en tu teclado.
Tipo dominio inmediato En la barra de búsqueda de Windows.
Botón derecho del ratón en Solicitante del sistema En el resultado de la búsqueda y elija Correr como administrador.
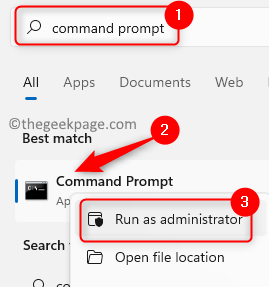
2. En la ventana del terminal, escriba los comandos a continuación y ejecútelos uno tras otro para liberar la dirección IP, enjuague el DNS y renovar la dirección IP.
ipconfig /versión ipconfig /flushdns ipconfig /renovar
3. Reiniciar Su PC después de los comandos anteriores se ejecutan.
Compruebe si el error se soluciona.
FIJAR 4 - Limpiar programas de inicio
A veces, un programa recién instalado puede configurar y agregar a la lista de programas de inicio en su computadora que a su vez puede conducir a este error.
Debe abrir su administrador de tareas y mirar sus programas de inicio para encontrar la aplicación que causa este problema. Luego puede deshabilitar este programa para que se ejecute en la próxima inicio.
1. Prensa Ctrl + Shift + ESC llaves simultáneamente para abrir el Administrador de tareas.
Una vez el Administrador de tareas Se abre la ventana, seleccione el Puesta en marcha pestaña.
2. Seleccione la aplicación y haga clic en el Desactivar botón en la parte inferior.
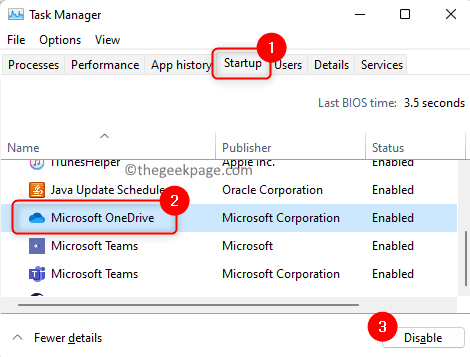
Deshabilite todas las aplicaciones de inicio en la lista como se indica anteriormente.
3. Cierre el administrador de tareas y reiniciar tu computadora.
Compruebe si el error se resuelve.
Si el error aún persiste, se puede decir que una aplicación de terceros es una causa de este error.
4. Para encontrar la aplicación que causa este error, abra el Administrador de tareas de nuevo.
Permitir las aplicaciones una a la vez. Para hacerlo, seleccione la aplicación y haga clic en el Permitir botón.
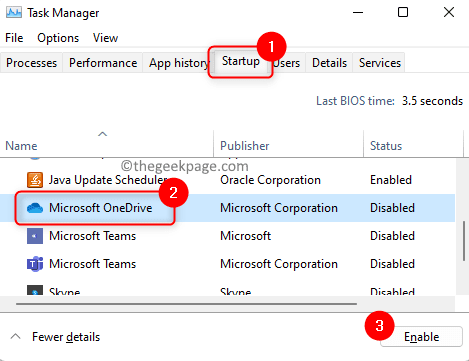
Compruebe si todavía está viendo el error.
FIJO 5 - Acceda a la terminal de Windows como administrador
Si se ve esta "configuración de compra de error" mientras se usa el terminal de Windows para ejecutar un comando, entonces debe usar el terminal de Windows con derechos administrativos.
1. Abre el Correr diálogo usando el Windows y R combinación de llave.
Tipo WT en el cuadro de texto.
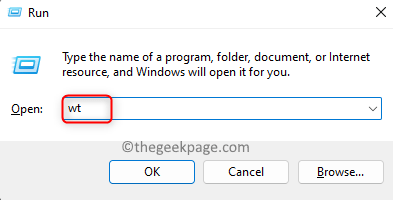
Mantenga presionada el Ctrl + Shift + Enter clave al mismo tiempo.
2. Cuando lo solicitan el Control de cuentas del usuario, haga clic en Sí para dar permisos para ejecutar el programa.
Ahora, intente ejecutar el comando que estaba intentando antes y verifique si aún se produce el error.
FIJA 6 - Reversión a la versión anterior de Windows 11
1. Prensa Windows + R llaves para abrir el Correr caja.
Tipo MS-Settings: recuperación y golpear Ingresar Para abrir el Configuración de recuperación.
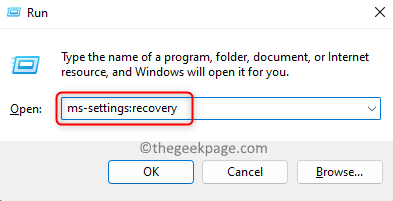
2. Sobre el Recuperación página, desplácese hacia abajo y localice el Opciones de recuperación sección.
Aquí, haga clic en el Regresa botón.
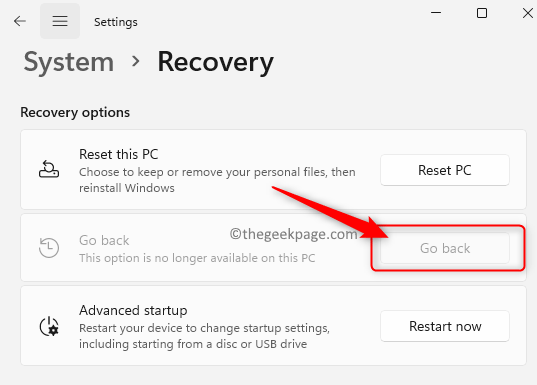
Siga las instrucciones en pantalla para completar la reversión de Windows a la versión anterior.
Nota: Si el Regresa El botón está atenuado, entonces significa que no se le permite volver a cualquier compilación anterior de Windows 11.
Gracias por leer.
Enfrentarse a los errores directamente en el inicio del sistema le impide completar tareas en su PC. Esperamos que este artículo haya sido lo suficientemente informativo para arreglar el "Error de redacción de la configuración del proxy - Acceso denegado" En su PC de Windows 11. Háganos saber la solución que funcionó para usted en los comentarios a continuación.
- « Cómo solucionar el control deslizante de brillo falta el problema en Windows 11/10
- Cómo solucionar la configuración del juego Fortnite no ahorrar problemas »

