Cómo solucionar la configuración del juego Fortnite no ahorrar problemas
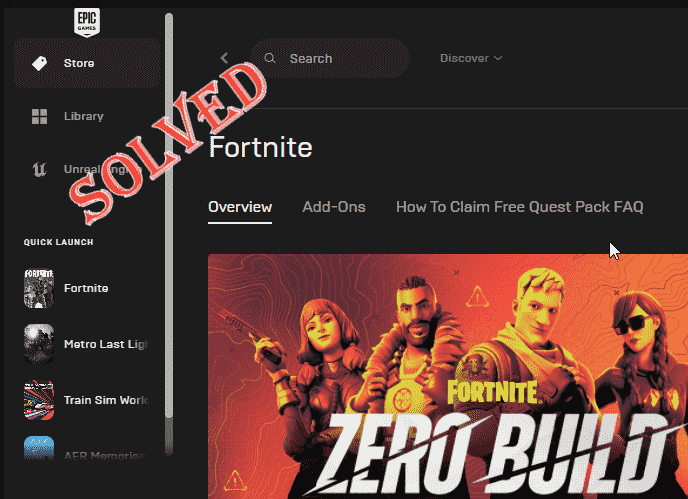
- 3756
- 426
- Sta. Enrique Santiago
La configuración en un juego juega un papel importante en el control del FPS en la pantalla del usuario. Estas configuraciones pueden hacer o romper la experiencia de los juegos FPS multijugador de ritmo rápido como Fortnite. Pero, ¿qué pasa si modifica la configuración de Fortnite siguiendo sus streamers profesionales y guarda, pero solo regresa a la pantalla principal que se da cuenta de que la configuración no se guardan?? Si se trata de una vez o dos veces, puede ignorarlo. Pero si Fortnite no está ahorrando en absoluto, prueba estas soluciones.
Tabla de contenido
- Soluciones
- SEX 1 - Cambiar las propiedades de la configuración del usuario
- Fix 2 - Verifique las actualizaciones de Fortnite
- FIJO 3 - Verifique los archivos Fortnite
- FIJO 4 - Desactive la función de acceso de carpeta controlada
Soluciones
1. Cierre el juego. Reanudar Tu sistema una vez. Luego, inicie sesión con su cuenta de administrador. Luego, inicie Fortnite y ajuste una sola configuración e intente guardarla.
Prueba si esto funciona.
2. Los antivirus a veces pueden proteger algunos archivos con protección de lectura-escritura. Deshabilitarlo y volver a intentar guardar la configuración para el juego.
SEX 1 - Cambiar las propiedades de la configuración del usuario
Algunas configuraciones están configuradas en solo lectura, lo que resulta en este problema.
1. Tienes que usar el Ganar la llave+R Clave de acceso directo para acceder.
2. Cuando aparezca, escriba esta palabra y presione Ingresar.
%LocalAppData%
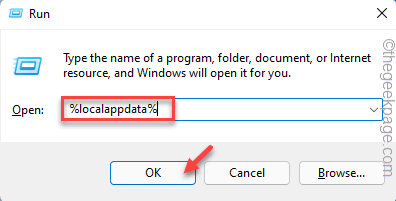
La carpeta local se abrirá en su pantalla.
3. Encontrará varios archivos y carpetas aquí. Pero, tienes que encontrar el "Fortnita"Carpeta. Entra en esta carpeta.
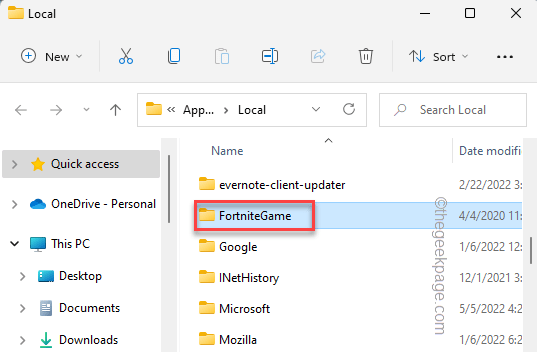
4. Una vez que estés adentro, ve por este camino -
Guardado \ config \ windowsclient
5. Encontrarás el "GameUserSettings.ini"En el explorador de archivos.
6. Una vez que lo hayas encontrado, toque a la derecha y toque "Propiedades".
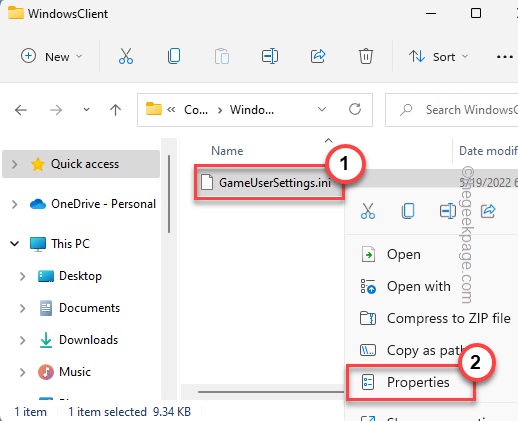
7. En la página Propiedades, dirígete al "General" sección.
8. Ahora, desactivar el "Solo lectura" caja.
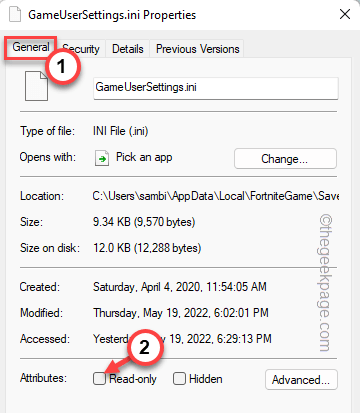
Esto permite que el juego cambie el archivo cuando altere la configuración de su computadora.
Fix 2 - Verifique las actualizaciones de Fortnite
Compruebe si hay actualizaciones de Fortnite pendientes.
1. Tienes que abrir el lanzador de juegos épicos.
2. Por lo general, Fortnite está configurado para descargar automáticamente sus actualizaciones. Entonces, ve al "Descargas"Área desde el panel izquierdo.
3. Deje que Epic complete el proceso de actualización de Fortnite. No pause ni interrumpas el proceso.
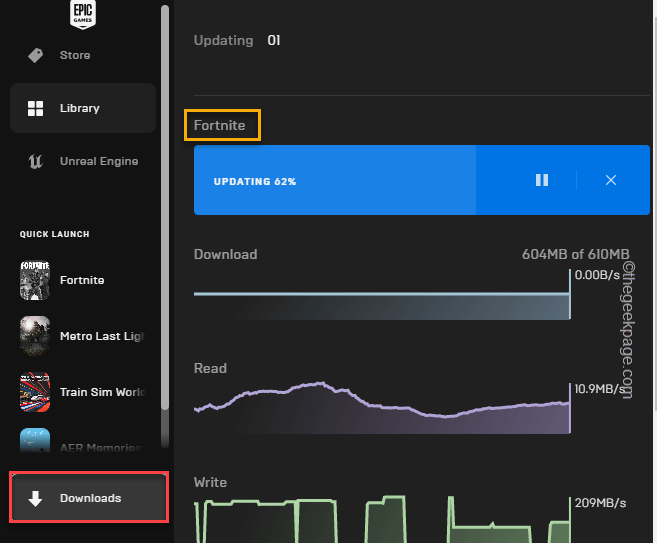
Una vez que se instala Fortnite, ábralo y verifique si esto funciona.
FIJO 3 - Verifique los archivos Fortnite
Puede probar la integridad de los archivos Fortnite.
1. Abre el lanzador de juegos épicos.
2. Una vez que se abra, ve al "Biblioteca"Desde el panel izquierdo. Encontrarás todos tus juegos comprados aquí.
3. Clickea en el de tres puntos Menú de "Fortnita"Y toque"Verificar"Para verificar los archivos de Fortnite.
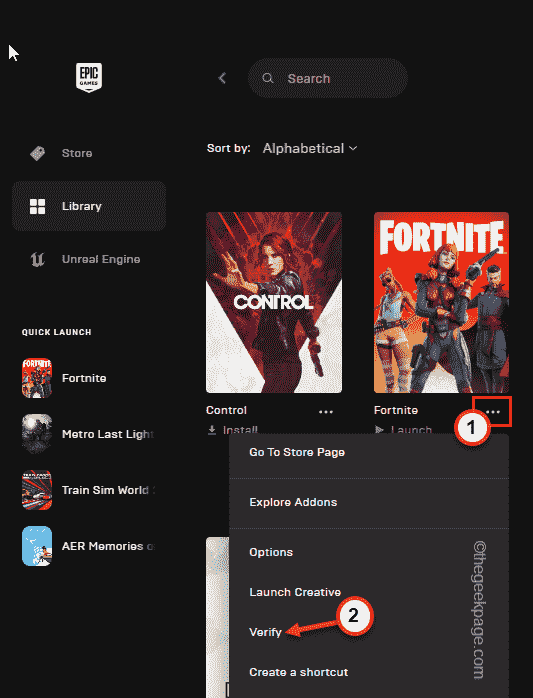
Este proceso de verificación puede llevar un tiempo a medida que los juegos épicos escanean cada archivo de Fortnite en busca de discrepancias y solucionan las que en consecuencia.
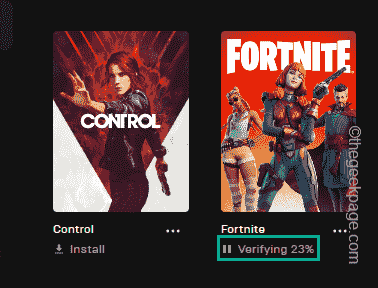
Una vez hecho, puede iniciar el juego directamente desde aquí y probar si esto funciona.
FIJO 4 - Desactive la función de acceso de carpeta controlada
La función de carpeta controlada no permite que ninguna aplicación externa altere los archivos en la carpeta.
1. Al principio, presione la tecla WIN desde su teclado y escriba "Seguridad".
2. Después de eso, toque "Seguridad de Windows".
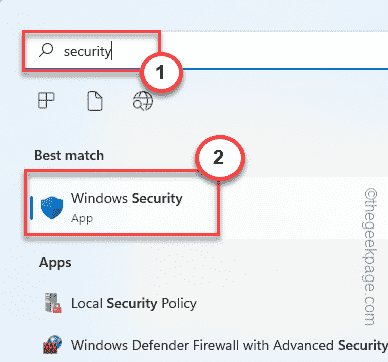
La seguridad de Windows debe abrirse.
3. Cuando se abra la página de seguridad de Windows, toque el "Protección contra el virus y la amenaza"En el menú de inicio.
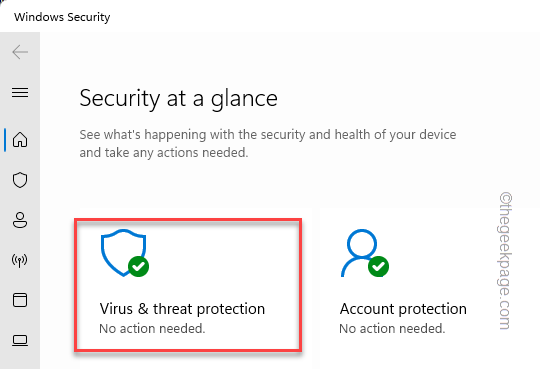
4. Aquí, si se desplaza hacia abajo, encontrará una configuración particular llamada Protección de ransomeware.
5. Debe hacer clic una vez en el "Administrar protección de ransomware" opción.
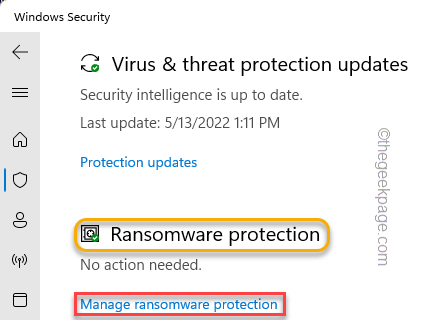
6. Dentro de esta página, encuentre el "Acceso a carpetas controladas"Y gírelo"Apagado".
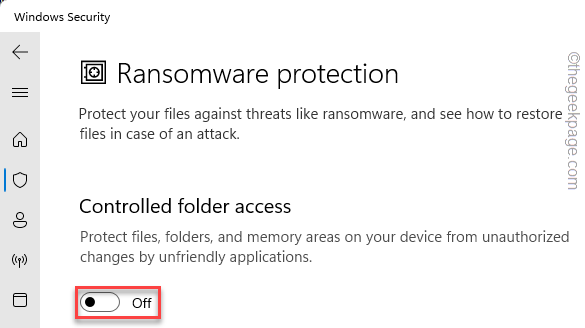
Después de esto, cierre la página de configuración. Debe reiniciar su sistema una vez para dejar que este cambio le afecte. Una vez que el sistema se inicia, inicie Fortnite e intente ajustar la configuración y guárdelo.
Tu problema debe resolverse.
- « Se corrigió el acceso a la configuración del proxy el acceso denegado en Windows 11
- Cómo reorganizar las secciones de OneNote y los paneles de las páginas »

