Cómo solucionar el problema de la pantalla negra Discord

- 940
- 30
- Claudia Baca
Si abre Discord y ve una pantalla negra, la aplicación está experimentando problemas cargando contenido. Hay muchas razones por las que esto sucede, algunas de las cuales están relacionadas con la configuración de su sistema.
Una forma rápida de resolver el problema es cerrar y reiniciar la discordia. Sin embargo, si no tiene resultados, intente algunas soluciones avanzadas, como se explica a continuación.
Tabla de contenido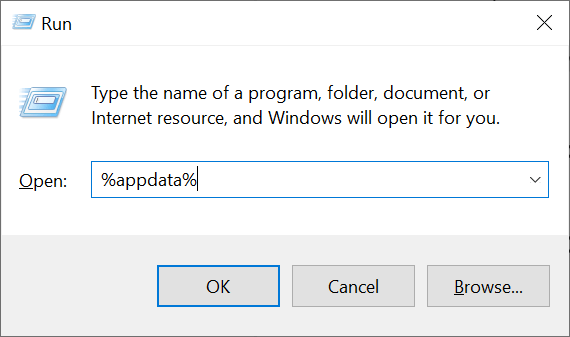
- Encontrar discordia En el explorador de archivos, haga clic con el botón derecho en la carpeta y elija Borrar.
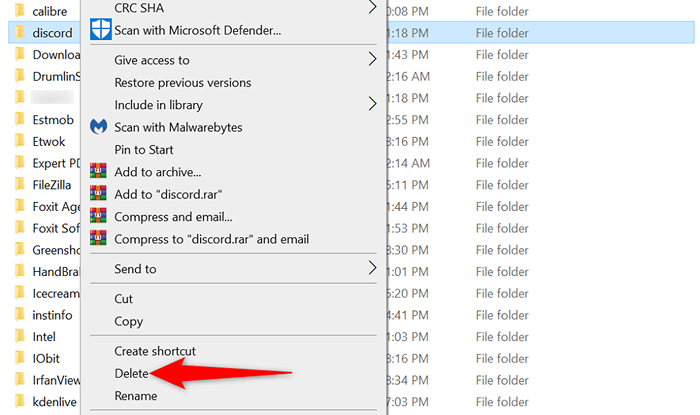
- Lanzamiento Discordia, y ahora deberías ver el contenido en lugar de una pantalla negra en blanco.
3. Arreglar la pantalla Discord Black ejecutando la aplicación como administrador
Otra forma de solucionar el problema de la pantalla negra de Discord es ejecutar la aplicación con los derechos de administración. Esto le da a la aplicación más privilegios y soluciona cualquier problema de restricción. Es fácil ejecutar aplicaciones como administrador en su PC.
- Abre el Comenzar menú y buscar Discordia. No abra la aplicación todavía.
- Botón derecho del ratón Discordia y elige Ejecutar como administrador.
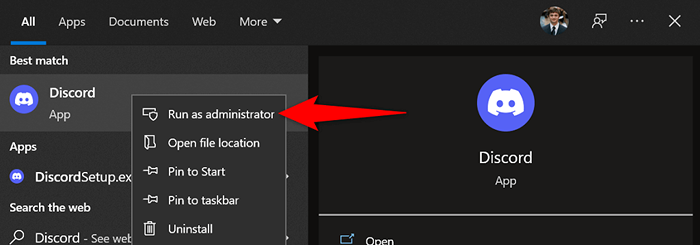
- Elegir Sí en el Control de cuentas del usuario aviso para continuar.
- La discordia debe cargar el contenido y no una pantalla negra.
4. Arregle la configuración de fecha y hora incorrectas de su computadora
Muchas aplicaciones confían en la configuración de fecha y hora de su computadora para funcionar. Si tiene estas configuraciones especificadas incorrectamente, deberá solucionarlas antes de poder ejecutar sus aplicaciones, como Discord.
Es fácil configurar la fecha y hora correctas, ya que su PC ofrece la configuración de tiempo automático. Aquí está cómo habilitar eso.
- Abierto Ajustes presionando Windows + I llaves al mismo tiempo.
- Elegir Tiempo e idioma en la configuración de.
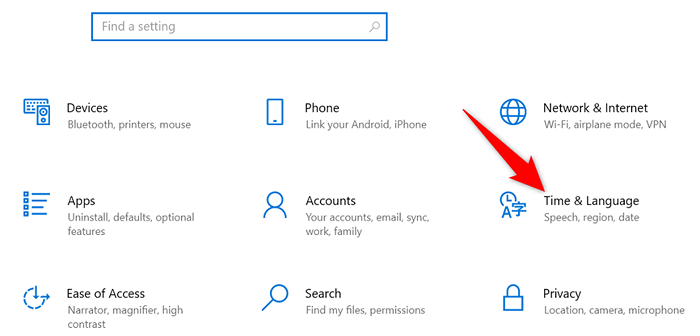
- Habilitar ambos Establecer el tiempo automáticamente y Establecer la zona horaria automáticamente opción.
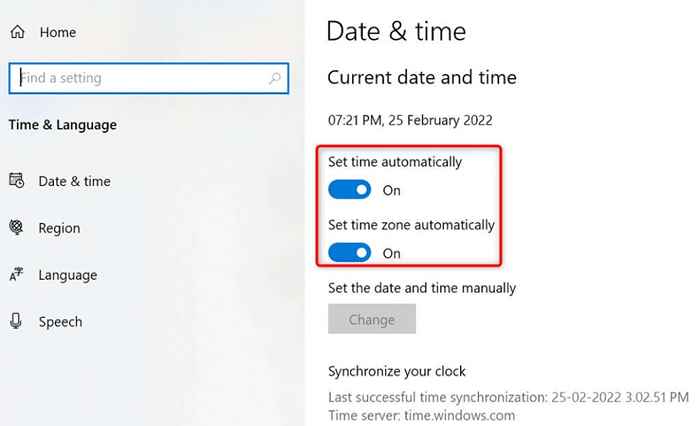
- Lanzamiento Discordia y vea si la pantalla negra persiste.
5. Apague su VPN
Su VPN enruta su tráfico de Internet a través de servidores de terceros, lo que a veces puede ser problemático. Por ejemplo, el problema de la pantalla negra de Discord podría resultar de una VPN de mal funcionamiento o mal configurado.
Puede verificar si su VPN es el culpable deshabilitando temporalmente el servicio VPN y viendo si funciona la discordia. Debe encontrar el botón para deshabilitar su VPN en la página principal de la aplicación.
Si Discord se carga cuando apaga la VPN, tendrá que cambiar su configuración de VPN o obtener una aplicación VPN completamente nueva.
6. Ejecutar Discord en modo de compatibilidad
Cuando Discord funciona de manera extraña, puede solucionarlo ejecutando la aplicación en modo de compatibilidad. De esta manera, su aplicación se ejecuta como si estuviera cargada en una versión anterior del sistema operativo.
Windows ofrece múltiples sistemas operativos más antiguos en los que puede ejecutar Discord en. Aquí está cómo hacer eso.
- Haga clic derecho en el Discordia atajo en tu escritorio y elige Propiedades.
- Acceder al Compatibilidad pestaña en el Propiedades ventana.
- Permitir Ejecuta este programa en modo compatibilidad para.
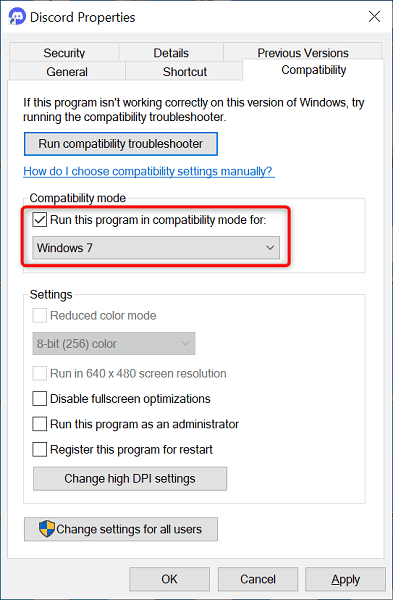
- Acceda al menú desplegable y seleccione un sistema operativo. Si no está seguro de qué elegir, elija Windows 7.
- Seleccionar Aplicar seguido por DE ACUERDO en la parte inferior para guardar su configuración.
- Haga doble clic en el Discordia Atajo en su escritorio para iniciar la aplicación.
7. Habilitar/deshabilitar la aceleración de hardware
La función de aceleración de hardware de Discord tiene como objetivo hacer que su experiencia sea más suave utilizando la potencia de su GPU. Vale la pena alternar esta opción para superar su problema de pantalla negra en la aplicación.
Debe poder acceder a la configuración de Discord para usar este método. Por lo tanto, solo puede usar este método si tiene problemas de pantalla negro ocasionales (y no constantes) con la aplicación.
- Abierto Discordia y seleccionar Ajustes de usuario (un icono de engranaje) en la esquina inferior izquierda.
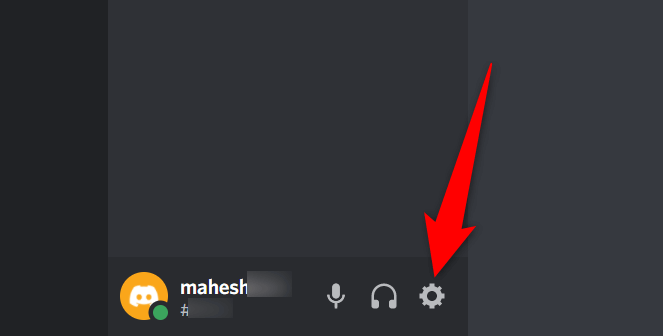
- Elegir Avanzado desde la barra lateral a la izquierda.
- Selecciona el Aceleracion de hardware alternar a la derecha. Esto habilita la función si está deshabilitado o deshabilita la función si está habilitado.
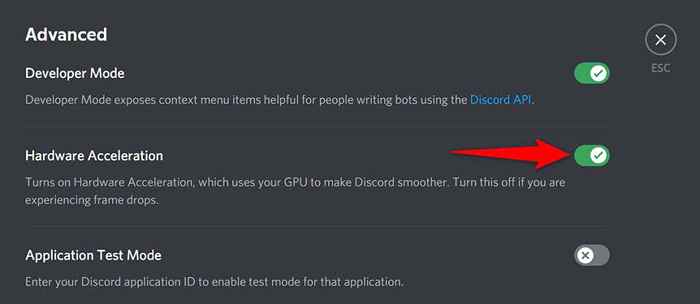
- Seleccionar Bueno En el mensaje para relanzar discordia.
8. Actualice su tarjeta gráfica/controlador de gráficos
Los controladores de su tarjeta gráfica son responsables de crear la imagen en su pantalla. El problema de la pantalla negra de Discord podría resultar de los controladores de tarjetas gráficas obsoletas.
En este caso, debe actualizar a sus controladores para ejecutar sus versiones más recientes. Windows automatiza las partes principales del proceso, por lo que no tiene que hacer todo solo.
- Abierto Administrador de dispositivos haciendo clic derecho en el Comenzar icono y elección del menú Administrador de dispositivos.
- Expandir Adaptadores de pantalla, Haga clic con el botón derecho en su tarjeta gráfica y elija Actualizar controlador.
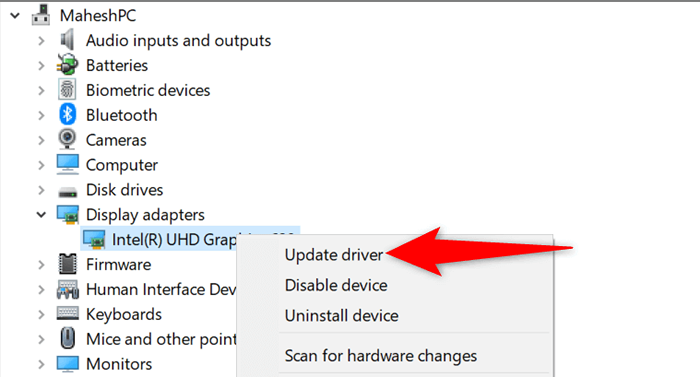
- Seleccionar Buscar automáticamente los controladores Y deja que Windows busque e instale los controladores.
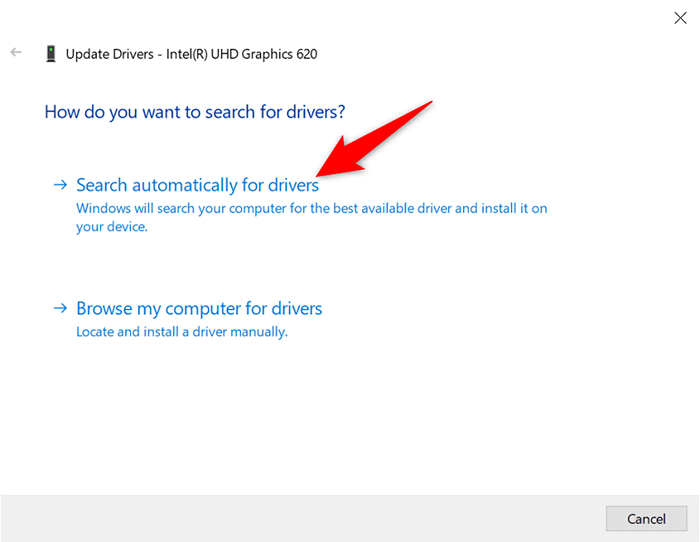
- Reinicie su PC una vez que estén instalados los controladores.
- Abierto Discordia, Y ya no deberías ver una pantalla negra.
9. Reinstalar la aplicación Discord
Si continúa viendo una pantalla negra en Discord, los archivos principales de la aplicación podrían haberse corrompido. Desafortunadamente, no hay una forma manual de arreglar eso, pero puedes desinstalar y reinstalar la discordia para evitar esto.
Reinstalar discordia con archivos nuevos y frescos ayuda a solucionar los archivos problemáticos antiguos. No perderá sus datos cuando reinstale la aplicación, pero necesitará sus detalles de inicio de sesión de Discord para iniciar sesión en su cuenta.
- Abierto Ajustes presionando Windows + I llaves.
- Elegir Aplicaciones En la pantalla Configuración.
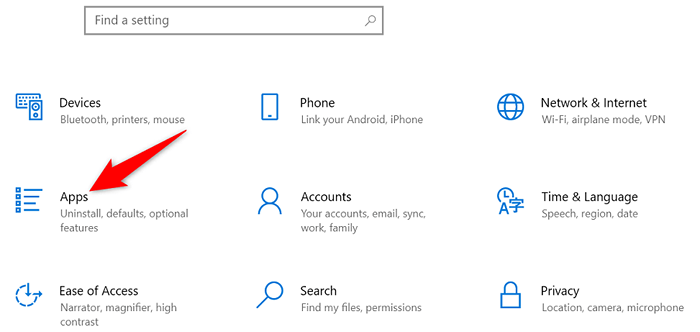
- Buscar y seleccionar Discordia En la lista de aplicaciones. Entonces escoge Desinstalar.
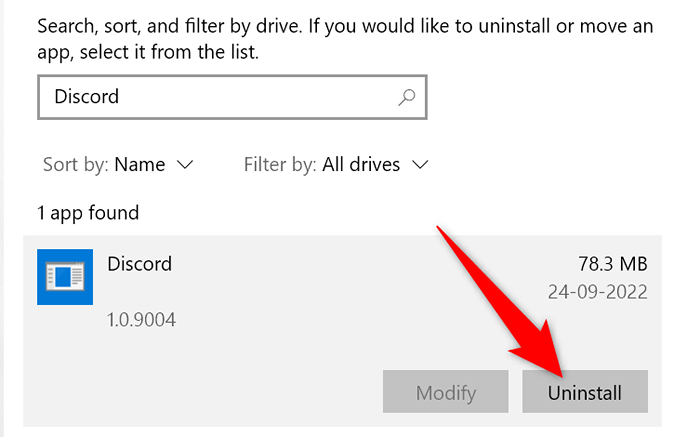
- Seleccionar Desinstalar en el mensaje para confirmar su elección.
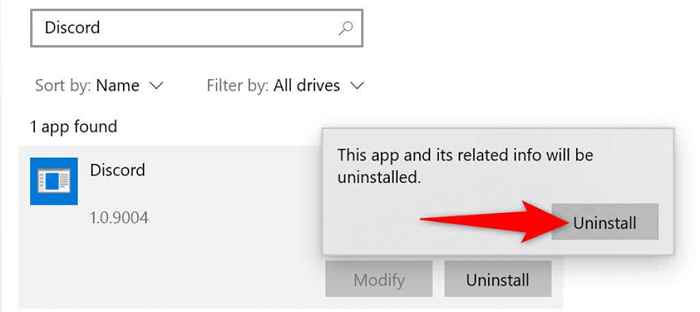
- Dirígete al sitio web oficial de Discord y descarga la aplicación a tu computadora.
- Ejecute el archivo descargado para instalar discordia.
- Lanzamiento Discordia e inicia sesión en tu cuenta.
Reemplace la pantalla negra de Discord con el contenido real
Cuando inicia Discord, espera que la aplicación muestre sus servidores, canales, mensajes y otros elementos. Si eso no sucede y ves una pantalla negra, la guía de arriba es lo que necesitas investigar.
Es fácil solucionar este problema en la mayoría de los casos, y debería poder volver a sus sesiones de chat en poco tiempo.
- « 5 Mejores complementos de privacidad de Firefox para seguridad en línea
- Cómo evitar que tu teléfono te escuche »

