Cómo corregir el error de servidor DNS no disponible
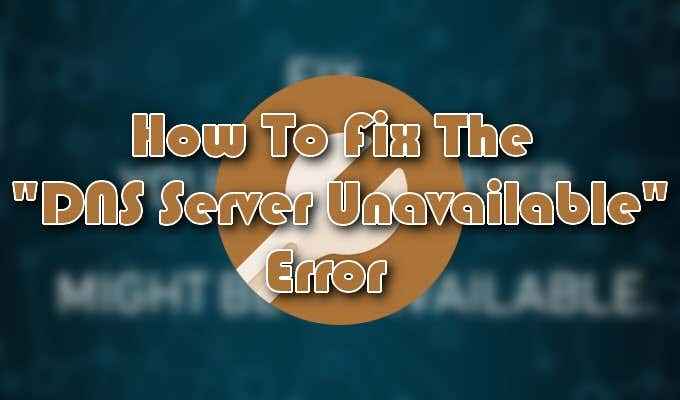
- 2865
- 452
- Hugo Vera
El servidor del sistema de nombres de dominio (DNS) es donde se almacenan todos los nombres de dominio para los sitios que ha visitado. Al buscar en un nombre de dominio en un navegador web, su enrutador lo reenvía a un servidor DNS. Si se ha guardado el nombre de dominio del sitio en particular, entonces devuelve la dirección IP correspondiente. Esto hace que el proceso de carga para esos sitios sea particularmente más rápido.
Por bueno que sea este proceso, no es raro que el servidor DNS no pueda establecer una conexión de vez en cuando. Intentar solucionar problemas de su navegador web en este caso a menudo puede dar como resultado un error de 'servidor DNS que no responde'.
Tabla de contenido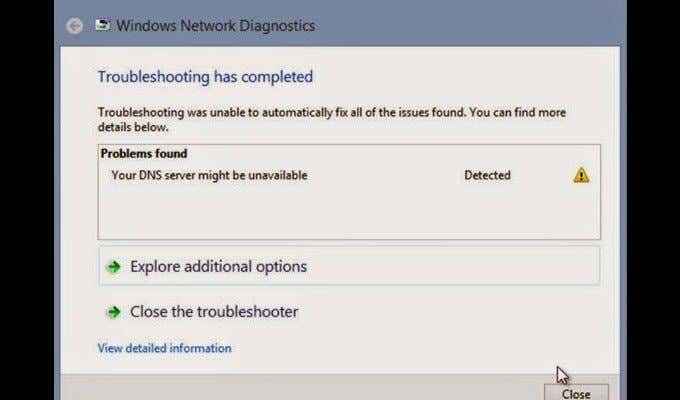
Comience usando un navegador diferente para las páginas web que está tratando de abrir. Esto significa que si actualmente está recibiendo el error mientras usa el navegador Mozilla Firefox, cíguelo a Microsoft Edge o Google Chrome. Si el problema persiste, podemos pasar a probar otros dispositivos.
Intente abrir una página web utilizando un dispositivo móvil, en la misma red, para garantizar que el problema no sea el resultado de fallas de hardware. También sería beneficioso intentar conectarse a las mismas páginas web utilizando su plan de datos para identificar si la causa es, de hecho, con el servidor DNS.
Una vez que haya agotado estos pasos, reinicie su enrutador. Si el error de "servidor DNS no disponible" todavía está presente, tendremos que someterse a algunos métodos más efectivos.
Ajuste de su DNS (Windows)

El método más efectivo para solucionar el problema con el servidor DNS que no está disponible es enjuagarlo usando Solicitante del sistema.
- Sire el diálogo Ejecutar presionando simultáneamente el Tecla de Windows y tecla R.
- Tipo CMD en el campo y presione Ingresar.
- En la ventana del símbolo del sistema, escriba iPconfig /FLUSHDNS y presionar Ingresar.

- Seguimiento de la escritura ipconfig /versión y presionar Ingresar.

- Finalmente, escriba ipconfig /renovar y presionar Ingresar.

- Cierre fuera de la ventana del símbolo del sistema y reinicie su sistema.
Enjuagando tu DNS (macOS)

También puedes descargar el DNS en una Mac. La forma en que hagas esto variará ligeramente dependiendo de la versión de Mac que tu computadora se ejecute. A menudo solo implica un cambio en la sintaxis utilizada durante el proceso.
- Abre un Descubridor ventana y luego diríjase a Aplicaciones, seguido por Utilidades, y terminando en el Terminal.
- Ingrese en la siguiente sintaxis relacionada con la versión de MacOS que está utilizando actualmente:
- MacOS High Sierra - sudo killall -hup mdnsresponder; dormir 2; Echo macOS DNS Cache RESET | decir
- MacOS Sierra - sudo killall -hup mdnsesponder; digamos que el caché DNS ha sido enjuagado
- MacOS MOJAVE - sudo killall -hup mdnsponder; dormir 2;
- MacOS x El Capitan/Yosemite - sudo dscacheutil -flushcache; sudo killall -hup mdnsesponder; digamos caché enjuagado
- presione el Devolver clave, ingrese su contraseña y luego presione el Devolver clave una vez más.
- Espere la alerta de audio que indica una descarga de DNS exitosa antes de salir de la terminal.
El limpieza de caché de MacOS X necesitará algunos pasos adicionales para eliminarlo por completo. Tendrás que enjuague tanto los cachés MDNS y UDNS en la parte superior de los pasos que se tomaron anteriormente.
Antes de salir del terminal, realice los siguientes comandos:
- Para el caché MDNS, escriba sudo descubryutil mdnsflushcache
- Para el caché UDNS, escriba sudo descubryutil udnsflushcaches
Eliminar múltiples antivirus
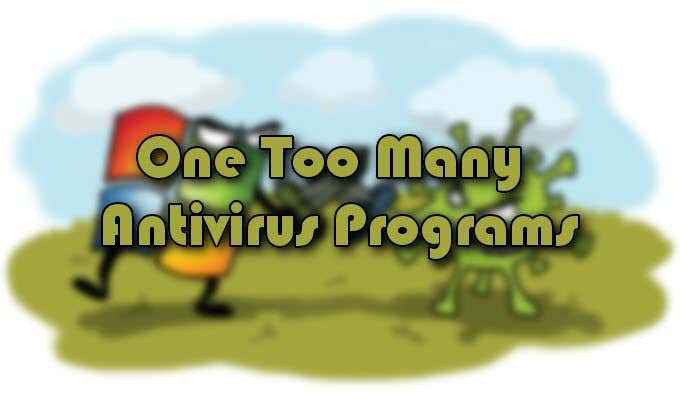
"Nunca puedes tener demasiada protección."Esto puede ser algo cierto en el mundo real, pero en el mundo de la tecnología, tener múltiples programas antivirus instalados en la misma computadora puede obstaculizar la protección proporcionada.
Verifique si tiene dos o más programas antivirus que se ejecutan actualmente, ya que este puede ser el motivo del problema del DNS. Una vez que deshabilite todos los programas adicionales, reinicie su sistema y el problema debe resolverse a sí mismo.
Asegúrese de que avance solo mantenga un solo programa de software en ejecución para ayudar a defenderse de los ataques de malware no deseados. Esto no solo aumenta la seguridad, sino que puede ayudarlo a evitar encontrar más errores del servidor DNS.
Cambio de servidores DNS

Si ya ha intentado todas las correcciones escritas aquí y todavía está recibiendo el mismo error de "servidor DNS no disponible", puede ser lo mejor para usted cambiar sus servidores DNS. Hay muchos DN públicos para elegir, el DNS gratuito de Google es una de las opciones más populares.
El proceso para esto es muy simple y se puede hacer en unos pocos clics, dependiendo de dónde elija cambiarlo. Usaremos el sistema operativo de Windows en cada uno de nuestros ejemplos.
DNS cambia a través del enrutador

- Acceda a su enrutador iniciando su navegador web e ingresando la dirección de puerta de enlace predeterminada en la barra de URL.
- Puede encontrar la puerta de enlace predeterminada abriendo una ventana del símbolo del sistema, escribiendo ipconfig y presionando Enter. Copie los números ubicados al lado de la puerta de enlace predeterminada en la información de extracción.

- Inicie sesión en el enrutador utilizando las credenciales adecuadas.
- Localice la información de su cuenta de Internet que a menudo se puede encontrar en una pestaña con nombre similar.
- Navegue al servidor DNS y seleccione la opción que mejor refleje su protocolo de Internet usado (IPv4 o IPv6).
- Ingrese la dirección del servidor DNS que desea usar en lugar de la actual.
- El servidor DNS de Google será 8.8.8.8 en el DNSV4 preferido y 8.8.4.4 En el servidor DNS alternativo. En el caso de IPv6, querrá usar 2001: 4860: 4860 :: 8888 y 2001: 4860: 4860 :: 8844 respectivamente.
- Guardar la información editada y salir de la interfaz del enrutador.
DNS cambia a través del sistema operativo Windows

- Acceda a sus propiedades de conexión de red iniciando la función Ejecutar (Clave de Windows + R) y escribiendo NCPA.CPL. Prensa Ingresar.
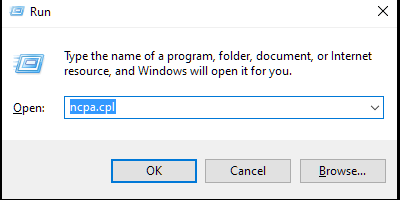
- Los usuarios de Windows 10 pueden hacer clic derecho en el icono de Windows en la parte inferior izquierda de la pantalla de escritorio y seleccionar Conexiones de red Desde el menú.
- Seleccione el adaptador de red actualmente en uso. WLAN para conexiones wifi y LAN para conexión directa, generalmente a través del cable Ethernet.
- Windows 10 tendrá sus opciones en el panel del lado izquierdo. Seleccione uno y elija Cambiar opciones de adaptador en la ventana principal.
- Haga clic derecho en su elección y seleccione Propiedades.
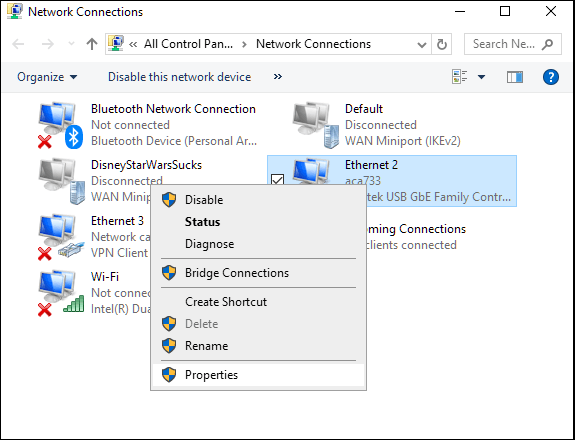
- En la pestaña Networking, resalte su versión IP (V4 o V6) en el menú y haga clic en el Propiedades botón.
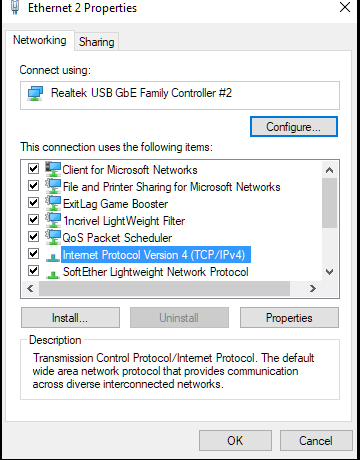
- Haga clic en el radial para Use las siguientes direcciones del servidor DNS: Para habilitar las capacidades de edición.
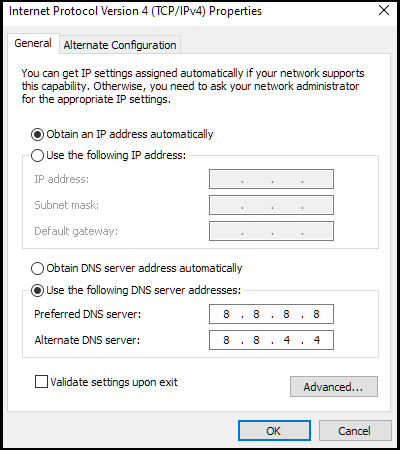
- Ingrese en las direcciones del servidor DNS que planea usar.
- Si había estado utilizando un servidor DNS anterior que no se obtuvo automáticamente, recuerde anotar las direcciones en caso de que desee devolverlas en una fecha posterior.
- Finalizar los cambios haciendo clic en DE ACUERDO.
Probar el nuevo servidor DNS
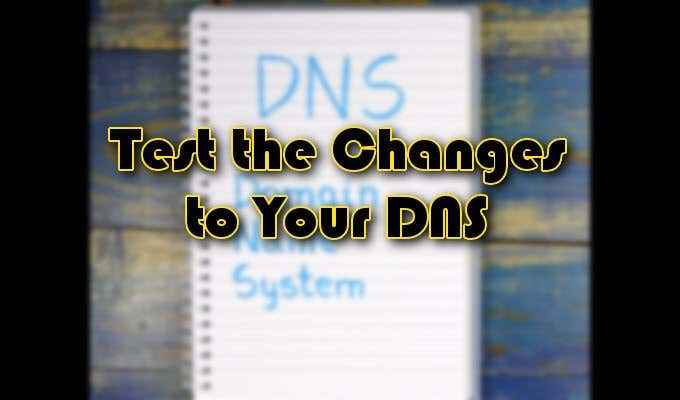
Una vez que se hayan cambiado los servidores DNS, abra un navegador e intente lanzar un sitio bien conocido como www.Google.comunicarse. Si el sitio es accesible de inmediato, entonces el nuevo DNS funciona correctamente. Si no, ingrese una de las direcciones IP de Google, 172.217.dieciséis.195, directamente en su navegador y presione Enter.
Espere a que aparezca el familiar logotipo de Google y la barra de búsqueda. Si esto también falla, entonces el problema puede estar con Internet y no con el servidor DNS en sí. Póngase en contacto con su proveedor de servicios de Internet para obtener ayuda adicional si este es el caso.

