Powertoys para Windows 10 y cómo usarlos
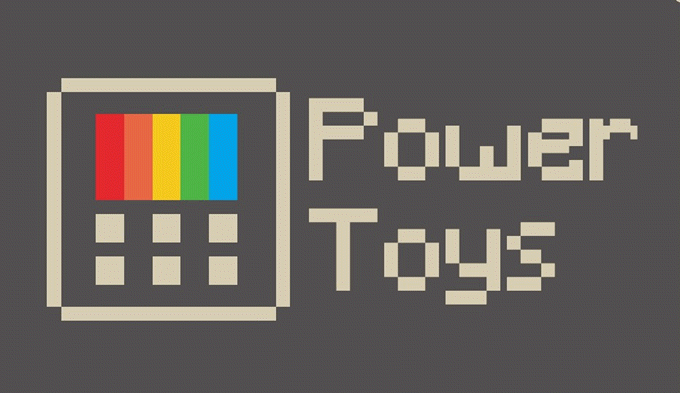
- 4383
- 322
- Alejandro Duran
Además de tener el mejor nombre para los servicios públicos del sistema, PowerToys tiene una larga historia con Windows. PowerToys for Windows hizo su debut en Windows 95 para ayudar en la optimización y la personalización de su sistema operativo de Windows (OS).
En aquel entonces, estas características eran magia de alta tecnología. Es posible que haya utilizado Tweakui para ayudarlo a personalizar la interfaz de Windows XP o Flexicd para permitirle reproducir un CD de música desde la barra de tareas. Ahora, los PowerToys tradicionales de los años 90 se hornean más o menos en Windows o se agregan fácilmente a través de diferentes aplicaciones.
Tabla de contenido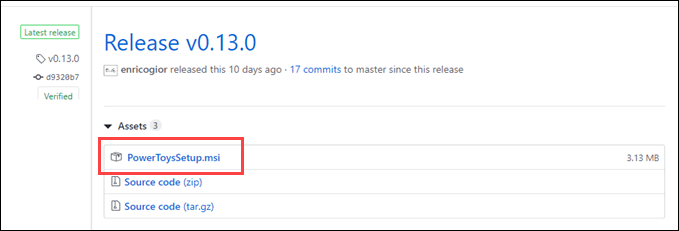
Una vez Setro de powertoys.MSI se descarga, haga doble clic para instalarlo como cualquier otro programa. Hay opciones sobre dónde instalarlo, crear un atajo de escritorio y ejecutar cuando Windows comience. Las opciones predeterminadas deberían ser buenas para la mayoría de las personas.
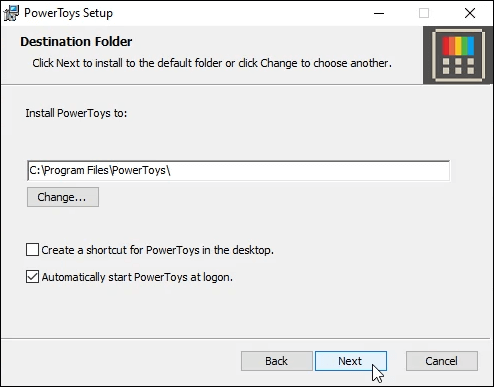
Cuando se instale y se ejecute, PowerToys se ejecutará en la bandeja del sistema junto al reloj. Haga clic en el icono para abrir la configuración general de Powertoys.

La primera configuración que verá le permite encender o apagar los PowerToys individuales. En el lado izquierdo de la ventana de configuración general, puede acceder a la configuración específica de Powertoy.
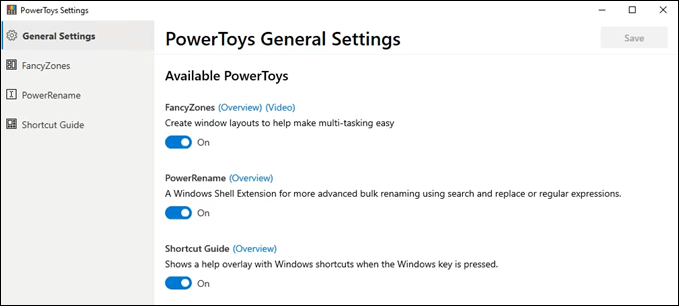
Zonas fantasías de powertoy
Fancy Zones se anuncia como una forma de "crear diseños de ventanas para ayudar a facilitar la multitarea."Si está trabajando en algunos programas, debe saltar de un lado a otro, podría hacer que su vida sea un poco más fácil.
- Para usar zonas elegantes, inicie el editor utilizando la combinación de teclas de acceso directo Ganar la llave + ~. Esa es la tecla Tilde, cerca de la parte superior izquierda de la mayoría de los teclados.
- Elija una plantilla de zona. Para este ejemplo, elegimos tres columnas iguales. Cuando elige un diseño, se realizará una vista previa en su pantalla cómo se verá eso.
- Ver en el fondo que hay tres zonas transparentes? Esa es la vista previa. Clickea en el Aplicar botón para establecer el diseño.
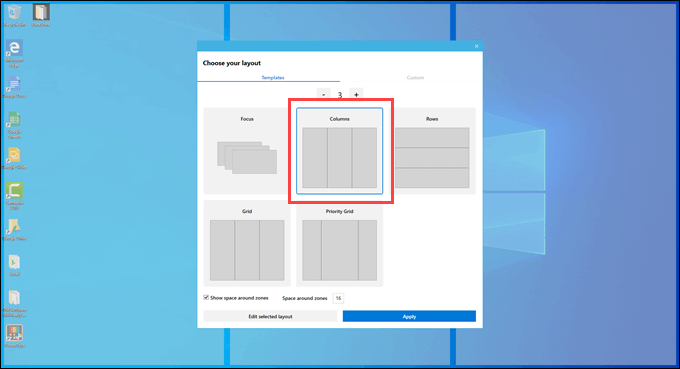
- Mantenga presionado la tecla de cambio, y haga clic y mantenga presionada la barra superior de cualquier programa. Arrastelo a través de la pantalla. A medida que pasas a las diferentes zonas, se ajustará a esa zona. Suelte el botón del mouse para soltarlo en la zona que desee.
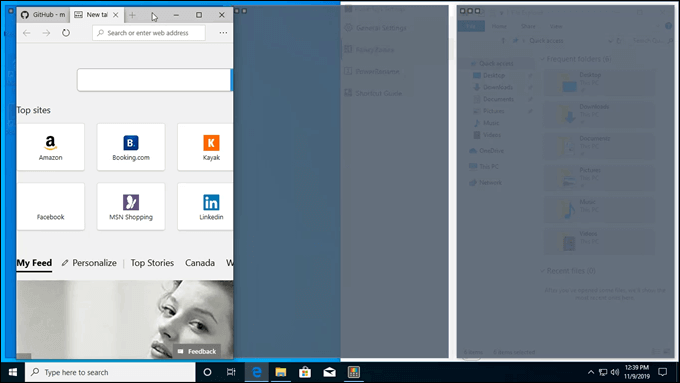
- Haga eso con tres programas diferentes y verá cómo funcionan las zonas.
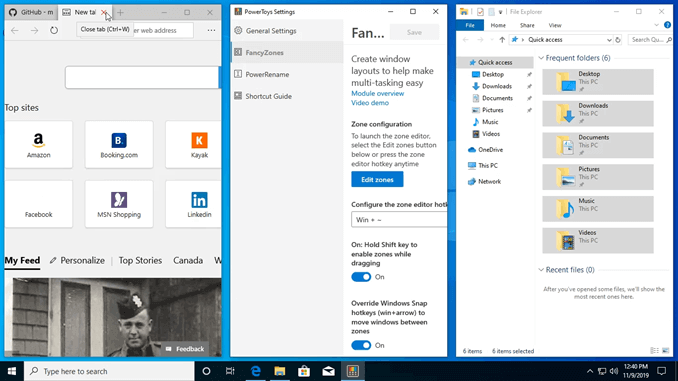
PowerRename
Al agregar una función a su menú de clic derecho, PowerRename le brinda una forma de cambiar el nombre de archivos o carpetas a granel. Puede hacer esto a través de simple búsqueda y reemplazo o incluso expresiones regulares más poderosas.
En la imagen a continuación, puede ver cuán simple sería cambiar el nombre de todos los archivos de una serie de capítulos de un libro.
- Primero, seleccione todos los archivos que deben renombrarse. Luego, haga clic derecho y seleccione PowerRename En el menú contextual.
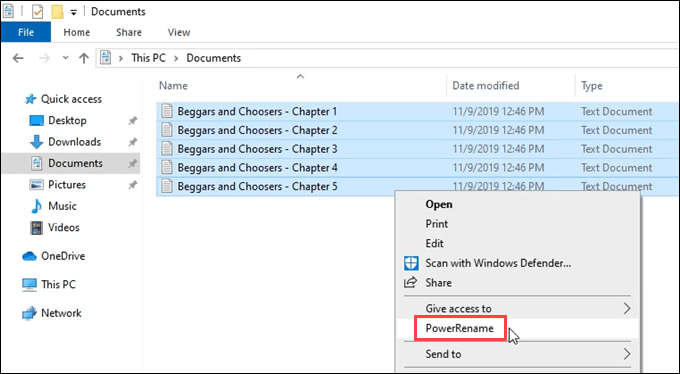
- Se abrirá la ventana PowerRename. Hay varias opciones proporcionadas. Para este ejemplo, nos apegamos a lo básico Coincidir con todos los ocurrencias. La opción más poderosa es la Use expresiones regulares.
- Si conoce o aprende expresiones regulares, puede hacer casi cualquier tarea de cambio de nombre que pueda pensar con esta herramienta. Las expresiones regulares son excelentes para aprender si hace alguna programación, en cualquier idioma, cuando trabaja con textos de cualquier tipo.
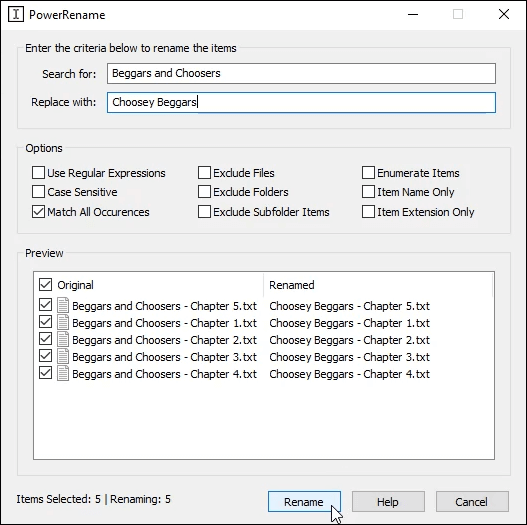
- Mientras escribe el Buscar: y Reemplazar con: campos, verá una vista previa de los cambios en la parte inferior de la ventana. Esta es una excelente manera de evitar errores antes de comprometerse con el cambio haciendo clic en el Rebautizar botón. Una vez que hace clic en el botón, los cambios se realizan instantáneamente.
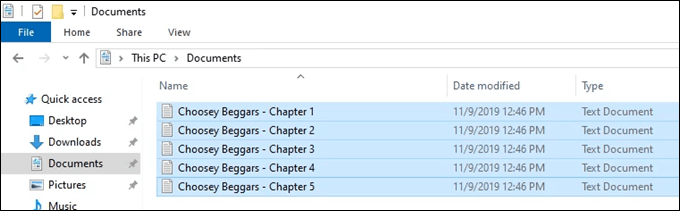
Guía de atajo
De los tres PowerTools para Windows, la guía de acceso directo es la que definitivamente debe convertirse en una parte regular de Windows. Es una hoja de trucos instantáneas para los atajos de Windows más comunes. Cuando se activa, todo lo que tiene que hacer es mantener presionada la tecla Windows por aproximadamente un segundo. Aparecerá una superposición transparente en su pantalla que le muestre atajos de Windows.
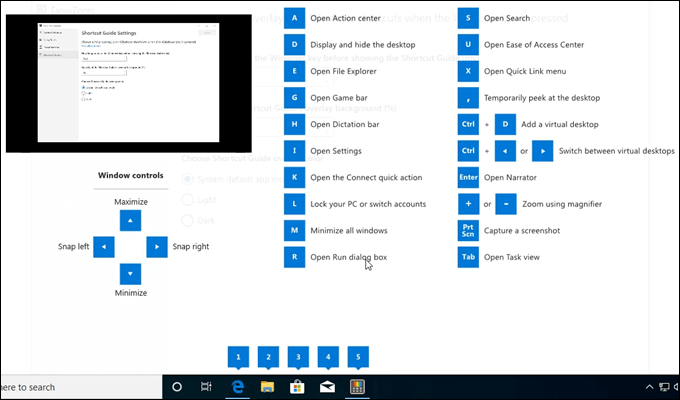
- Para usar cualquiera de los atajos, mantenga presionada la tecla Windows y presione la tecla de acceso directo correspondiente que se muestra. Por ejemplo, si quisiera abrir el explorador de Windows, presionaría y presionaría la tecla Windows y luego presiona la tecla D.
Presta mucha atención al fondo de la guía de acceso directo. Vea cómo se alinean los números con los programas que están abiertos actualmente? Le muestra que puede saltar entre estos programas utilizando la tecla Windows más la tecla Número correspondiente.
En el ejemplo a continuación, 1 abre el navegador web Edge, 2 abre el explorador de archivos, 3 abre la tienda Windows, etc.

Más Powertoys?
En este momento, solo hay tres powertoys. Sin embargo, las versiones mucho más antiguas tenían más de 20 herramientas. Además, este es un proyecto de código abierto, así que espere ver más PowerToys agregados por Microsoft y por desarrolladores independientes.
Hay tres más actualmente en desarrollo; Maximizar a un nuevo escritorio, procesar la herramienta Terminar, y Recordadora de pantalla GIF animada.
Maximizar al nuevo escritorio le permitirá crear un nuevo escritorio y enviar esa aplicación al nuevo escritorio, totalmente maximizado en tamaño. No hay una vista previa de cómo se vería ahora mismo.
Process Terminate Tool (PTT) proporcionará un atajo para terminar rápidamente un programa en ejecución. Usando la combinación de teclas Alt + F4 ya puede hacer esto para cualquier programa que tenga actualmente el enfoque, entonces, ¿cuál es el punto de PTT??
Funcionará cuando el programa no responda y no se puede cerrar por medios regulares o mediante el administrador de tareas. También será mucho más fácil que matar un proceso desde la línea de comando.
La propuesta es que el usuario accederá a PTT utilizando el Alt + Shift + X combo de llave. En la ventana PTT, el usuario hace clic y mantiene el botón izquierdo del mouse y lo arrastra sobre el programa que desea matar.
Un ¿Estás seguro de que quieres matar este programa?? Se abrirá el aviso y el usuario puede elegir Sí o No. La imagen a continuación muestra un prototipo de la página de herramientas terminadas del proceso en GitHub.
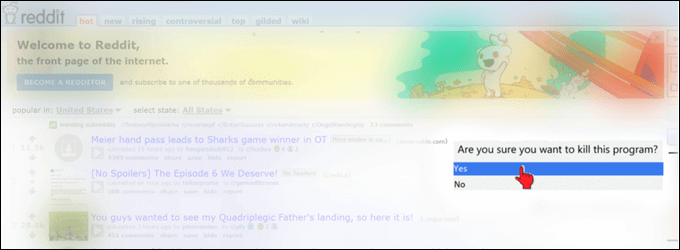
La grabadora de pantalla gif animada hace lo que cree que será. La herramienta se utilizará para capturar cualquier área de la pantalla y generar un gif animado de lo que está sucediendo allí.
Además de la creación de memes más fácil, hacer gifs animados es una buena manera de mostrar a las personas cómo hacer cosas en una computadora, sin tener que escribir mucho. La imagen a continuación muestra un prototipo de cómo podría verse la grabadora de pantalla. Esto es de la página de especificaciones de fabricantes de gif animado en Github.
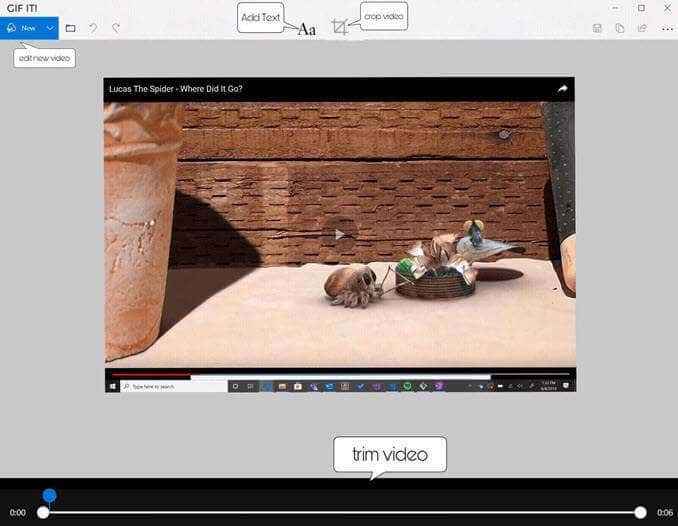
Eso es todo?
Teniendo en cuenta que Microsoft es algo nuevo en la filosofía de código abierto, realmente la están abrazando. Además de las tres herramientas ya lanzadas y las tres en la tubería, hay diez herramientas adicionales en su cartera.
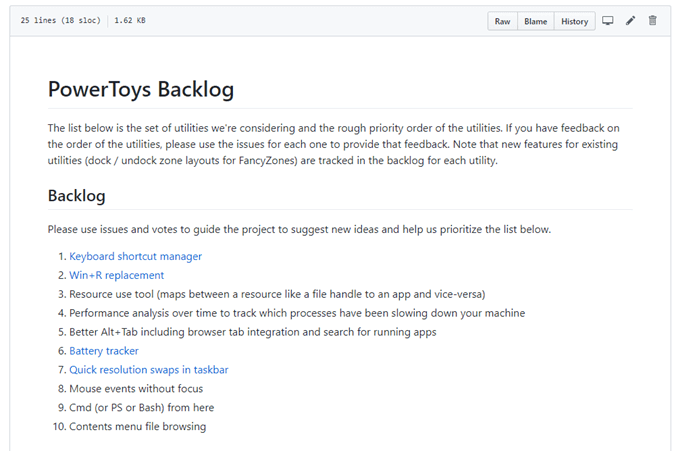
Entonces, 16 Powertoys Free For Windows es realmente algo para ser apreciado, y cualquier cosa que haga que su trabajo sea más fácil siempre es bienvenido.
- « Cómo corregir el error de servidor DNS no disponible
- Cómo crear un mapa del sitio XML para su sitio »

