Cómo corregir el error Se detectó el cambio de red en Google Chrome

- 2979
- 97
- Sra. Lorena Sedillo
Cuando Google Chrome cree que su red ha cambiado, el navegador comienza a mostrar un error de "cambio de red". Normalmente, el mensaje de error debe desaparecer por sí solo. Sin embargo, si eso no sucede, tendrá que probar algunas cosas para solucionar el problema.
Hay varias formas de corregir el error de red de Chrome y devolver el navegador a la normalidad. Pruebe cada uno de los siguientes métodos, y su problema probablemente se resolverá.
Tabla de contenido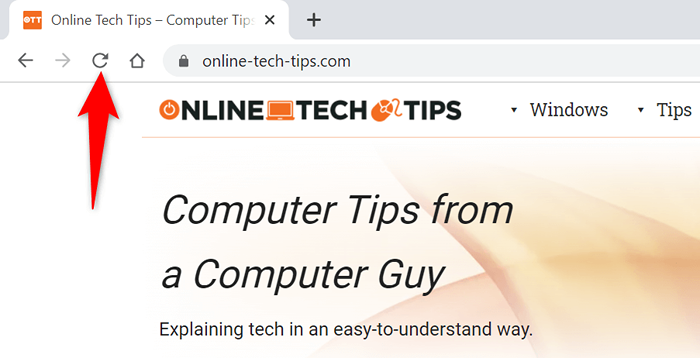
Su página web debe abrirse una vez que esté realizado.
Deshacerse de "err_network_changed" relanzando Google Chrome
Si su sitio no se carga incluso después de seleccionar la opción de actualización, intente cerrar y reabrir su navegador. Esto le da a Chrome una nueva oportunidad de establecer todas sus conexiones, lo que debería ayudar a resolver su problema.
Puede cerrar Chrome seleccionando el X ícono en la esquina superior derecha.
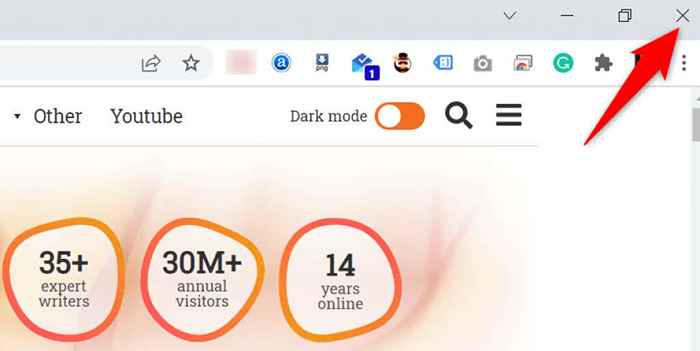
Una vez que el Chrome está cerrado, relanze el navegador abriendo el Comenzar menú, buscando Cromo, y seleccionando Google Chrome De los resultados de búsqueda.
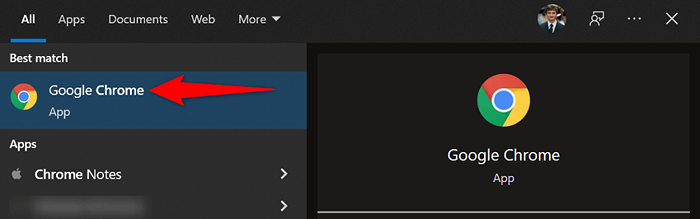
Ingrese la URL de su sitio en la barra de direcciones, presione Ingresar, y su sitio debe lanzarse sin ningún problema.
Reinicie su computadora con Windows 10
También debe intentar reiniciar su computadora para ver si eso soluciona el error "Se detectó el cambio de red". Si este error resulta de un problema con el sistema de su computadora, un reinicio simple debe solucionar el problema.
Asegúrese de guardar su trabajo no salvado antes de reiniciar su computadora.
- Abre el Comenzar menú y seleccionar el Fuerza opción.
- Elegir Reanudar Desde el menú.
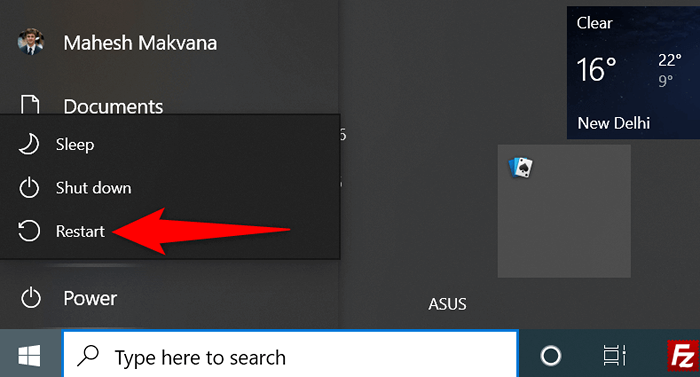
- Cuando su PC se reinicie, inicie Cromo y vea si su sitio se carga.
Reinicie su módem
Siempre es una buena idea reiniciar su enrutador cuando experimenta problemas de red. Esto se debe a que los enrutadores a menudo experimentan problemas pequeños, que se pueden resolver con un reinicio simple.
Puedes reiniciar la mayoría de los enrutadores presionando el Fuerza botón en el enrutador. Si su enrutador no tiene eso, apague el interruptor de enchufe de alimentación y luego vuelva a encender ese interruptor después de unos segundos.
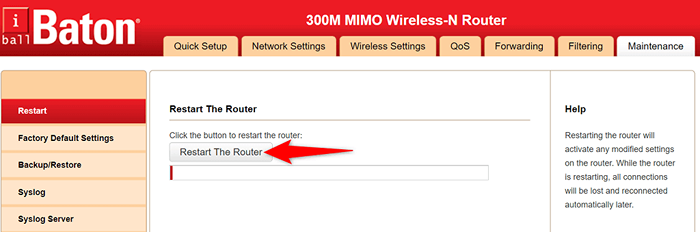
Otra forma en que puede reiniciar ciertos enrutadores es abriendo la página de configuración de su enrutador en su navegador, seleccionando el Mantenimiento pestaña, y eligiendo el Reiniciar el enrutador opción.
Actualizar Google Chrome
Es importante mantener a Chrome actualizado en su sistema para que el navegador siempre tenga las últimas correcciones de errores y nuevas características. Si está utilizando una versión antigua de Chrome, esa puede ser la razón por la cual su navegador muestra un error de "cambio de red".
Realice el navegador en su PC, y ya no debería ver el error anterior.
- Abierto Cromo, Seleccione los tres puntos en la esquina superior derecha y elija Ajustes.
- Seleccionar Sobre Chrome desde la barra lateral a la izquierda.
- Deje que Chrome verifique e instale automáticamente nuevas actualizaciones.
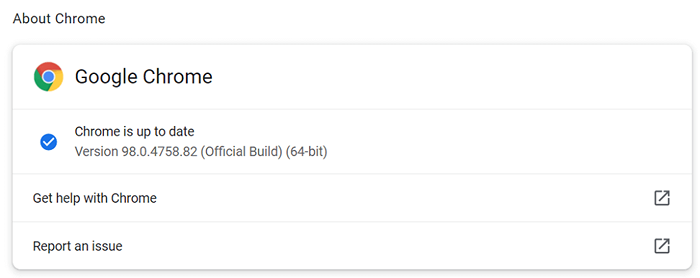
- Cerrar y reabrir Cromo, y tu error debería desaparecer.
Ajuste el caché DNS
Su PC almacena DNS Cache para ayudar a sus navegadores a llegar rápidamente a un sitio web. A veces, estos archivos de caché se vuelven problemáticos y hacen que Chrome y otros navegadores muestren varios errores.
Afortunadamente, puede eliminar este caché sin afectar el historial de su navegador. El sistema reconstruirá el caché mientras navega por los sitios web.
- Acceder al Comenzar menú, busque Solicitante del sistema, y seleccione esa herramienta en los resultados de búsqueda.
- Escriba el siguiente comando en el símbolo del sistema y presione Ingresar: iPconfig /FLUSHDNS
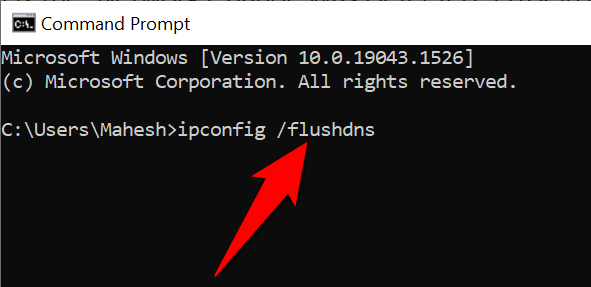
- Salir fuera del símbolo del sistema, lanzamiento Cromo, y vea si sus sitios se cargan.
Cambie el servidor DNS para su conexión
El servidor DNS de su PC juega un papel importante en sus navegadores web que llegan a un sitio web. Si este servidor DNS está experimentando una interrupción, esa puede ser la razón por la cual Chrome muestra un error "Se detectó el cambio de red".
En este caso, puede cambiar a un servidor DNS alternativo y ver si eso hace alguna diferencia. Se recomienda utilizar el DN público gratuito de Google.
- Lanzamiento Ajustes en su PC y seleccione Red e Internet > Cambiar opciones de adaptador.
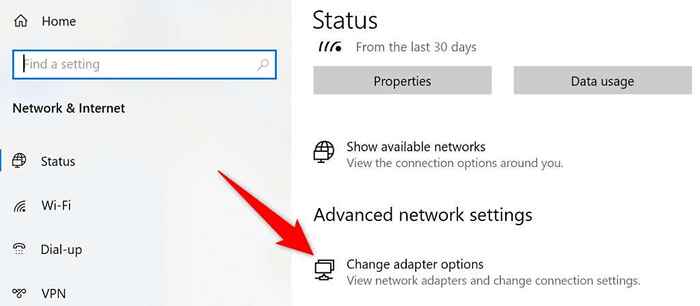
- Haga clic con el botón derecho en su adaptador de red en la lista y elija Propiedades Desde el menú.
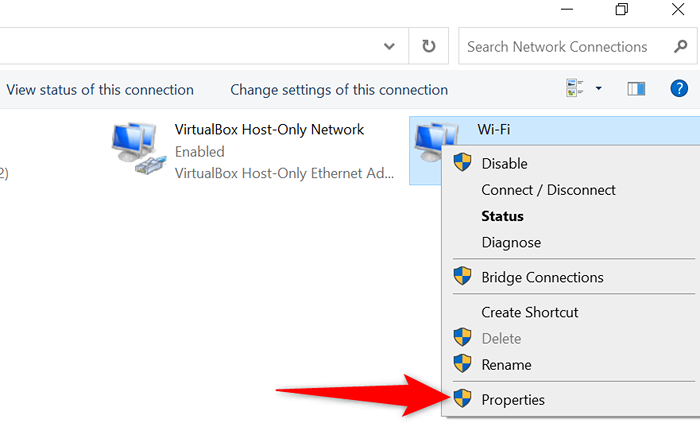
- Seleccionar Protocolo de Internet versión 4 En la lista y elige Propiedades.
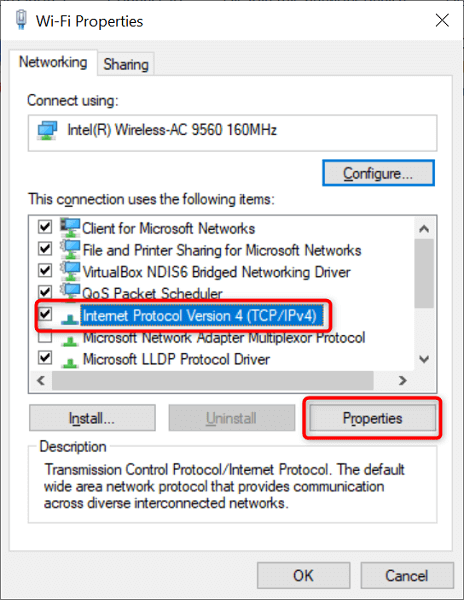
- Activar el Use las siguientes direcciones del servidor DNS opción.
- Selecciona el Servidor DNS preferido campo e ingresar 8.8.8.8. Entonces, entra 8.8.4.4 en el Servidor DNS alternativo campo.
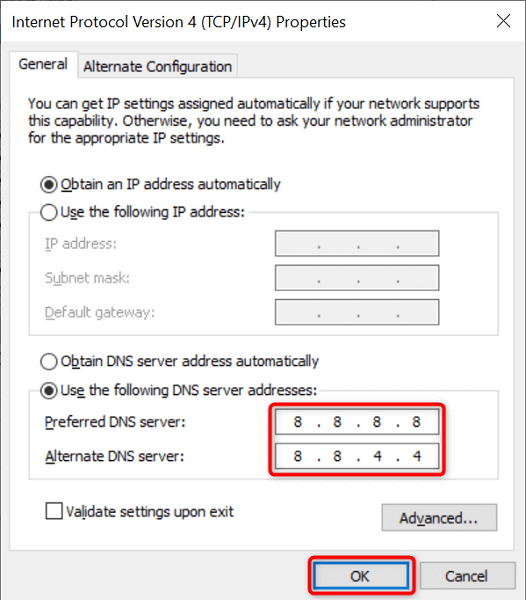
- Seleccionar DE ACUERDO en la parte inferior para guardar su configuración.
- Abierto Cromo e intenta acceder a tus sitios.
Eliminar redes guardadas no deseadas
Si ha guardado demasiadas redes de conexión a Internet en su PC, eso puede confundir a Chrome, y termina viendo el error "Se detectó el cambio de red". Entonces, continúe y elimine todas las redes que ya no tiene la intención de usar.
Siempre es una buena idea tener una lista limpia de redes.
- Acceder al Ajustes aplicación y elija Red e Internet > Wifi > Administrar redes conocidas.
- Seleccione una red no deseada en la lista y elija Olvidar. Repita este paso para cada red que desea eliminar.
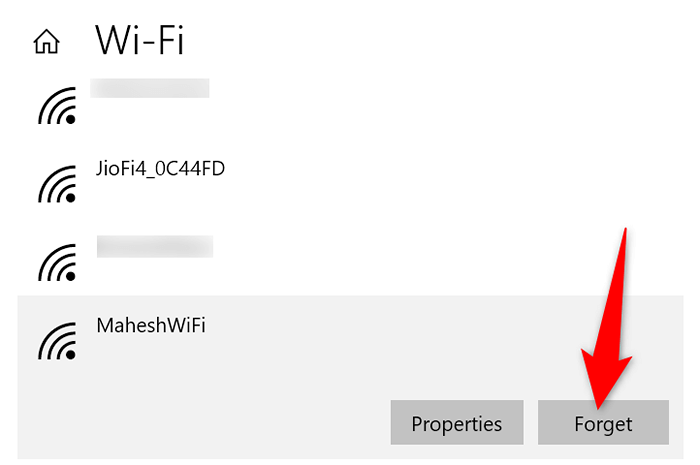
- Abierto Cromo e intenta cargar tus sitios.
Eliminar la historia de navegación de Chrome
Si su error "Se detectó el cambio de red" aún no ha desaparecido, intente borrar el historial de navegación de Chrome y vea si eso resuelve el error. Por lo general, el rendimiento de su navegador se ve afectado si ha acumulado una gran cantidad de archivos de historial.
Tenga en cuenta que perderá sus datos de navegación pasada, cookies, caché y cualquier otro elemento que elija eliminar cuando borre su historial.
- Lanzamiento Cromo, Seleccione los tres puntos en la esquina superior derecha y elija Ajustes.
- Seleccionar Seguridad y privacidad a la izquierda y Eliminar datos de navegación A la derecha.
- Elija los artículos que le gustaría borrar. Seleccione los datos de unos días para que se borrarán primero, y si eso resuelve el problema, no tendrá que eliminar todo su historial.
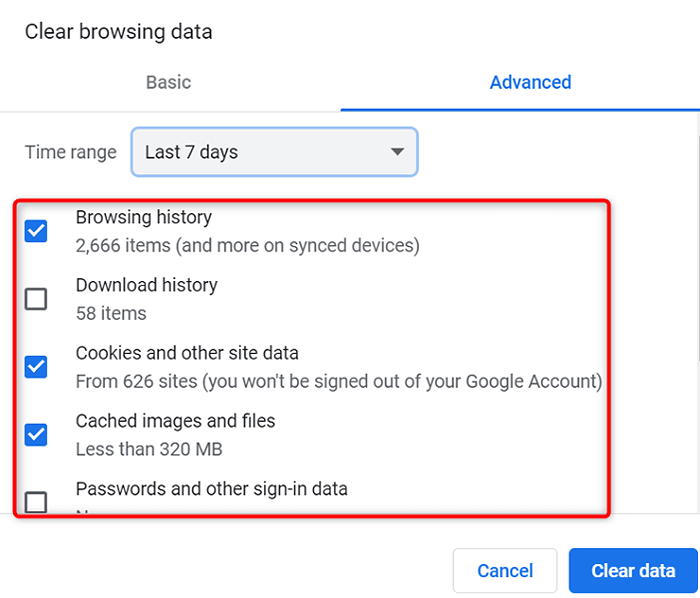
- Una vez que se seleccionen sus artículos, elija el Borrar datos botón en la parte inferior.
- Reabrir Cromo Una vez que sus datos se hayan ido y su navegador debería funcionar según lo previsto.
Resolver el error de "cambio de red" de Chrome es fácil
No tiene que preocuparse por cambiar su red o hacer cambios significativos en su PC si el navegador Chrome muestra un error "Se detectó el cambio de red". Esto se debe a que, en la mayoría de los casos, puede resolver el problema ajustando algunas opciones aquí y allá en su sistema.
Una vez que haya hecho eso, su navegador comenzará a cargar sus sitios como lo había estado haciendo hasta que se encontró con el error. Buena suerte!
- « Cómo transferir los datos de WhatsApp de Android a iPhone
- 10 alternativas gratuitas a los sistemas operativos de Windows »

