Cómo corregir el error de error NSIS Instalador en Windows 10 u 11
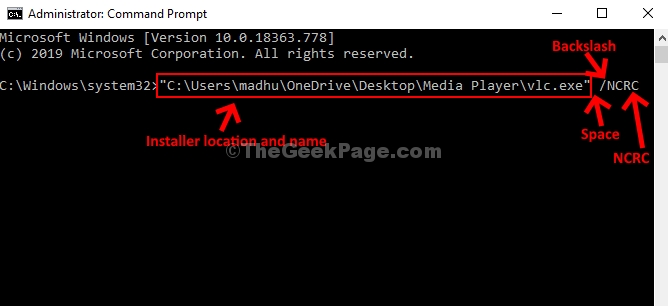
- 792
- 64
- Sta. Enrique Santiago
Muchas veces, el archivo de configuración descargado para una aplicación o un programa está dañado, incompleto o puede no cumplir con los requisitos del sistema, y muestra un mensaje de error, ""Error de NSIS - Error Instalador de lanzamiento".
El error significa que el instalador falló el autoevaluación debido a que se han realizado algunos cambios por lo que era originalmente. Sin embargo, si la instalación aún continúa, el software instalado final se dañará. Por lo tanto, muestra el error para detener el proceso de instalación para continuar.
Sin embargo, este error se puede solucionar. Veamos como.
Tabla de contenido
- Método 1: Cambiar el archivo de configuración a otra carpeta
- Método 2: cambie el software a un USB y luego intente ejecutar desde allí
- Método 3: Instalar usando el símbolo del sistema
- Método 4: descargue el archivo de instalación desde cualquier otro lugar
- Método 5: Verifique el lenguaje del sistema
- Método 5: busque el programa responsable de este error
Método 1: Cambiar el archivo de configuración a otra carpeta
Simplemente copie el archivo de configuración y cámbielo a cualquier otra ubicación en cualquier otra carpeta. Ahora, intente ejecutar el archivo de configuración, se ejecutará sin problemas. La razón detrás de esto es que a veces el camino contiene algunos caracteres no ingleses y arroja el error.
Paso 1: Vaya a la ubicación donde se encuentra el archivo de configuración (para el cual está viendo el error).
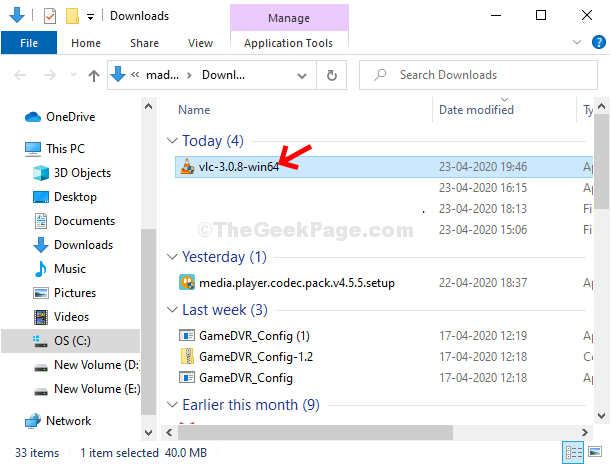
Por ejemplo, aquí intentamos abrir el Archivo de configuración del reproductor multimedia VLC, Pero el error estaba apareciendo. Entonces, navegamos a la ubicación original de su archivo/instalador de configuración en el Explorador de archivos, en el Descargas carpeta para cambiar la ubicación del instalador.
Paso 3: Ahora, haga clic con el botón derecho en el instalador, seleccione Copiar.
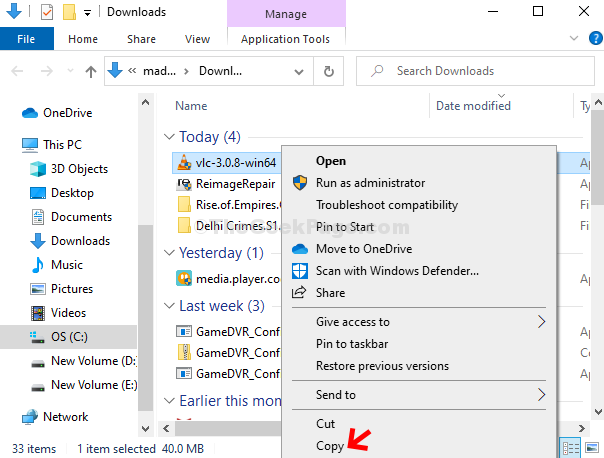
Etapa 4: A continuación, pegue el instalador copiado en una nueva ubicación. Creamos un Nueva carpeta en el escritorio, llamado Reproductor multimedia, y movió el instalador VLC a esta nueva carpeta.
*Nota - No use caracteres que no son de inglés en el nombre de la carpeta, o el instalador puede no funcionar correctamente. Por ejemplo, evite agregar personajes como #, @, Л, д, ж, й, г, etcétera. Verifique el ejemplo a continuación:
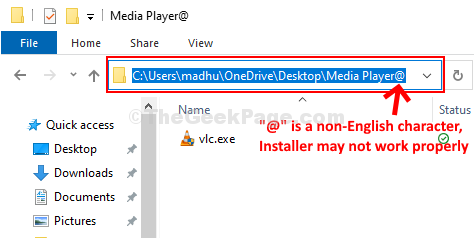
Paso 5: La ruta de carpeta correcta para el instalador se verá así:
C: \ Users \ Madhu \ Onedrive \ Desktop \ Media Player \ VLC.exe
Ejecute el instalador ahora desde esta nueva carpeta y debería funcionar ahora. Si no, prueba el segundo método.
Nota: - Además, verifique, si hay algunos caracteres no inglés en el archivo de instalación o no. Si es así, cambie el nombre del archivo del instalador y luego intente nuevamente.
Simplemente seleccione el archivo y presione F2 y cambie el nombre a un nombre en inglés simple y luego intente nuevamente.
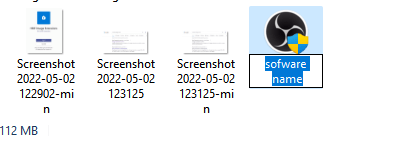
Método 2: cambie el software a un USB y luego intente ejecutar desde allí
Algún problema en su disco puede ser la razón detrás de esto. Para verificar esto, cambie el archivo de configuración a una unidad externa o USB e intente instalar desde allí en su PC. Seguramente funcionará, si el problema está sucediendo debido al problema en su disco.
Método 3: Instalar usando el símbolo del sistema
Paso 1: Buscar CMD En el cuadro de búsqueda de Windows. Haga clic derecho y ejecute como administrador.
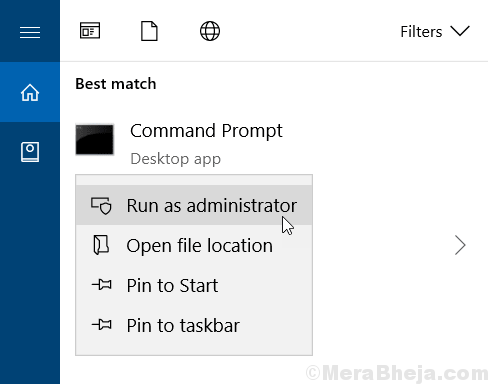
Paso 2: Ejecute la ruta mencionada a continuación en el símbolo del sistema en el formato como se muestra:
"Ubicación de su carpeta de software \ Nombre de su software.exe"
Por ejemplo, nuestro comando se ve así:
"C: \ Users \ Madhu \ Onedrive \ Desktop \ Media Player \ VLC.exe"
Si esto no funciona, intente agregar /ncrc después de un espacio al final del comando. Solo algo como el que se da a continuación.
"Ubicación de su carpeta de software \ Nombre de su software.exe " /ncrc
Ahora, golpea Ingresar y el procedimiento de instalación comenzará. Esto debería instalar su software correctamente.
Método 4: descargue el archivo de instalación desde cualquier otro lugar
Intente descargar el archivo de instalación desde otro lugar. Si se trata de un software famoso, debe haber otros servidores en la web, que podría estar teniendo una copia en funcionamiento de este software en su software. Intente descargarlos y luego intente instalarlo nuevamente.
Método 5: Verifique el lenguaje del sistema
1- Presione Clave de Windows y Riñonal abrir CORRER.
2 - Ahora, escriba Intl.CPL en él y haz clic DE ACUERDO
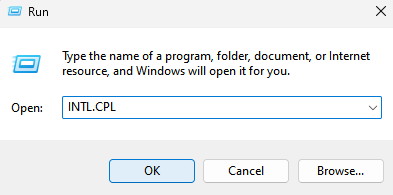
3 - Haga clic en Administrativo Pestaña.
4 - Ahora, haga clic en Cambiar el local del sistema
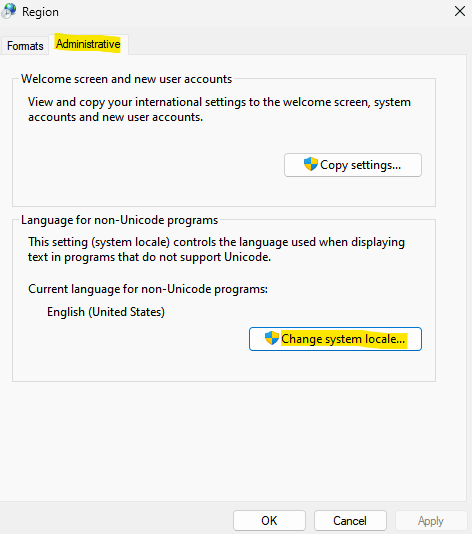
5 - Asegúrese de tener el lenguaje del sistema correcto instalado en su sistema.
Si no, seleccione el lenguaje correcto desde el menú desplegable.
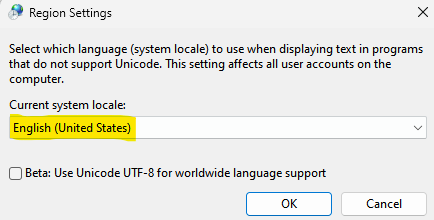
Método 5: busque el programa responsable de este error
Primero deje el mensaje de error del instalador NSIS abierto. No lo cierres.
1. Ahora presiona Ctrl + Shift + ESC llaves juntas para abrir Administrador de tareas.
2. Ahora, localice el error NSIS.
3. Haga clic derecho y haga clic en Ir a detalles. Esto le permitirá identificar el programa culpable responsable de esto.
4. Si ir al proceso no ayuda, haga clic derecho y haga clic en abrir localización de archivo
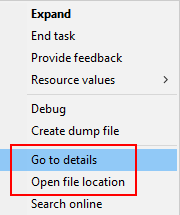
Normalmente, muchos programas encontrados de usuarios como Dropbox Updater eran la razón detrás de esto. En su caso puede ser diferente. Deshacerse de eso.
- « 15 mejores herramientas de diagnóstico de hardware para su PC con Windows
- Se corrigió la fuente instalada que no se muestra en el problema de MS Word en Windows 10/11 »

