Cómo corregir el parámetro es un error incorrecto en Windows 11/10
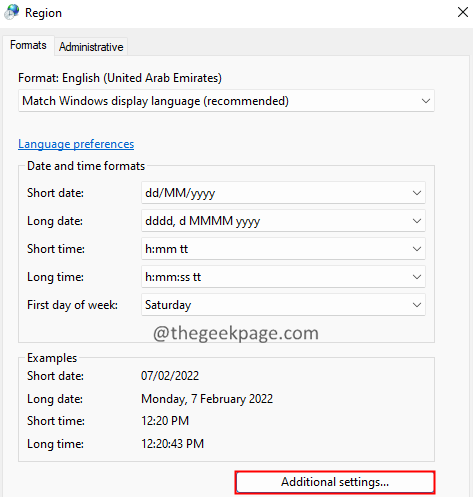
- 3406
- 382
- Carmen Casillas
Muchos usuarios de Windows han informado haber visto un problema cuando conectan sus discos duros externos, unidades de bolígrafo o cualquier medio de almacenamiento USB al sistema. Cuando conectan el dispositivo de almacenamiento externo al sistema e intentan acceder a este dispositivo, ven un mensaje de error como se muestra a continuación,
:\ no es accesible. El parámetro es incorrecto.
Las causas potenciales de este problema son:
- Contagio de virus
- Corrupción del sistema de archivos
- Unidades USB problemáticas
Si está viendo este error en su sistema, no se preocupe. En este artículo, hemos compilado posibles correcciones para superar el parámetro es un error incorrecto.
Tabla de contenido
- FIJAR 1: Asegúrese de que se use símbolo decimal en la configuración de la hora de la fecha
- FIJO 2: Ejecute el escaneo de chkdsk en la unidad
- Arreglar 3: ejecutar una exploración SFC
- FIJO 4: Ejecute un escaneo dism
- FIJO 5: Ejecute una exploración de virus en el sistema
- FIJO 6: Reformatir HDD externo
- FIJO 7: Actualice los controladores de disco
FIJAR 1: Asegúrese de que se use símbolo decimal en la configuración de la hora de la fecha
En ciertos casos, se observa que el problema se debe al formato de fecha y hora. Si se usa algún otro símbolo decimal en lugar de un período (.), este error se puede ver.
1. Abra el cuadro de diálogo Ejecutar con Windows+R.
2. Ingrese el comando intl.CPL y presionar Ingresar.

3. Desde la ventana de apertura, haga clic en el Ajustes adicionales botón.
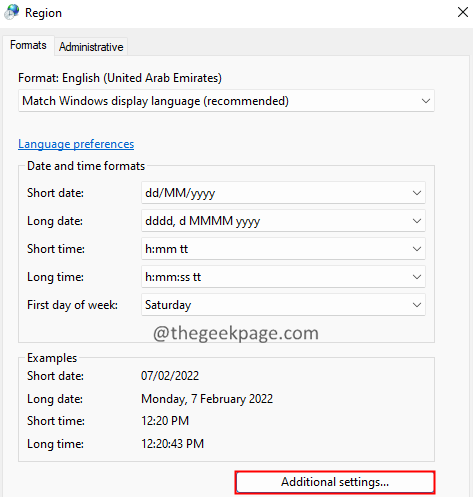
4. Asegúrese de que el símbolo decimal sea ".". Si no es así, cámbielo "." Como se muestra abajo.
5. Finalmente, haga clic en el De acuerdo botón.
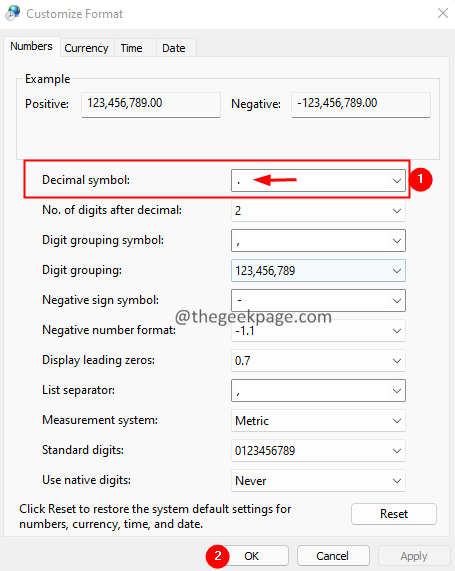
FIJO 2: Ejecute el escaneo de chkdsk en la unidad
1. Abre el Correr Diálogo usando Windows+R.
2. Tipo CMD y sostén las llaves Ctrl+Shift+Enter al mismo tiempo. Esto debería abrir la ventana del símbolo del sistema con privilegio de administrador.

3. En la ventana de control de acceso de usuario que aparece, haga clic en el Sí botón.
4. En la ventana del símbolo del sistema que abre, ingrese el siguiente comando:
chkdsk:/f/x/r
Por ejemplo, si su disco externo aparece como E, entonces el comando anterior debería ser:
chkdsk e:/f/x/r
Arreglar 3: ejecutar una exploración SFC
1. Abre el Correr Terminal usando las teclas Windows+R.
2. Tipo CMD y sostén las llaves Ctrl+Shift+Enter Para abrir el símbolo del sistema en modo administrador.
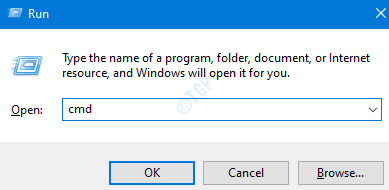
3. En la solicitud de control de acceso del usuario que se abre, haga clic en Sí.
4. Escriba el siguiente comando y presione Entrar.
SFC/Scannow/OffBootDir =:/OffWindir =: \ Windows
dónde,
Externo_drive_letter - Carta de unidad que representa un disco externo.
Drive_letter_windows - Carta de unidad donde se instala Windows.
Por ejemplo, si su unidad externa tiene la letra D y Windows está instalada en C Dir, luego ajuste el comando de arriba como se muestra a continuación:
SFC/Scannow/OffBootDir = D:/OffWindir = C: \ Windows
5. Debería ver un menú de opciones como se muestra a continuación.
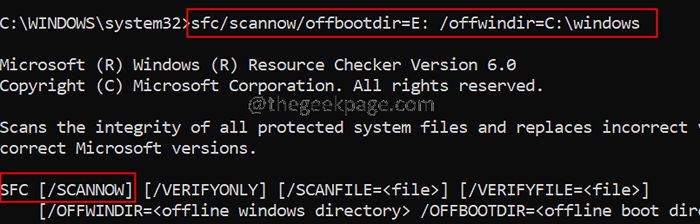
6. En el terminal, escriba el siguiente comando y presione Entrar.
sfc /escanno
7. Espere pacientemente hasta que se complete el escaneo.
8. Una vez hecho, reinicie el sistema.
FIJO 4: Ejecute un escaneo dism
1. Abre el Correr diálogo usando las teclas Windows+R.
2. Tipo CMD y sostén las llaves Ctrl+Shift+Enter Para abrir el símbolo del sistema en modo administrador.
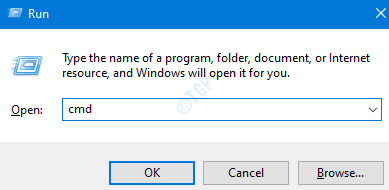
3. En la solicitud de control de acceso del usuario que se abre, haga clic en Sí.
4. En la ventana del símbolo del sistema que abre, ingrese el siguiente comando y presione Entrar.
Abatido.EXE /Online /Cleanup-Image /ScanHealth
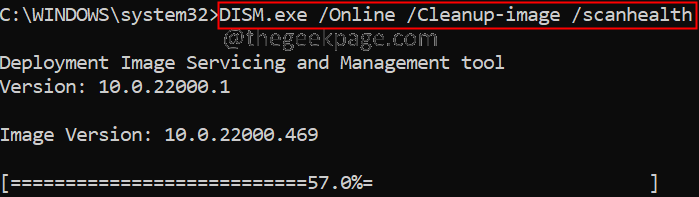
5. Tenga en cuenta que esto llevará algunos minutos terminar. Pkease espera pacientemente.
6. Una vez que se complete el escaneo, reinicie el sistema.
FIJO 5: Ejecute una exploración de virus en el sistema
1. Abre el Diálogo Ejecutar Sosteniendo las llaves Windows+R juntos al mismo tiempo.
2. Ingrese el comando MS-Settings: WindowsDefender y presionar DE ACUERDO.
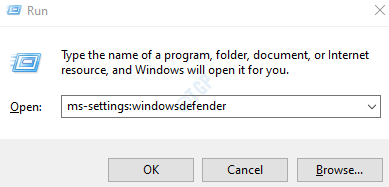
3. En la ventana Configuración, elija Protección contra el virus y la amenaza Como se muestra abajo.
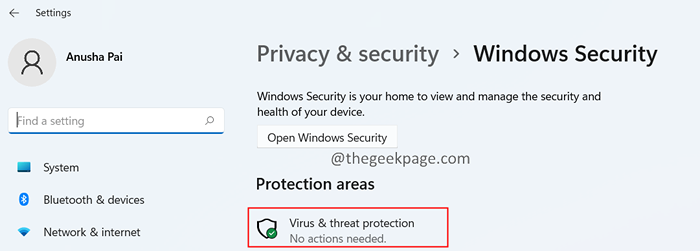
4. En la ventana que se abre, haga clic en Opciones de escaneo.

5. Elegir Análisis completo y presione el Escanear ahora botón.
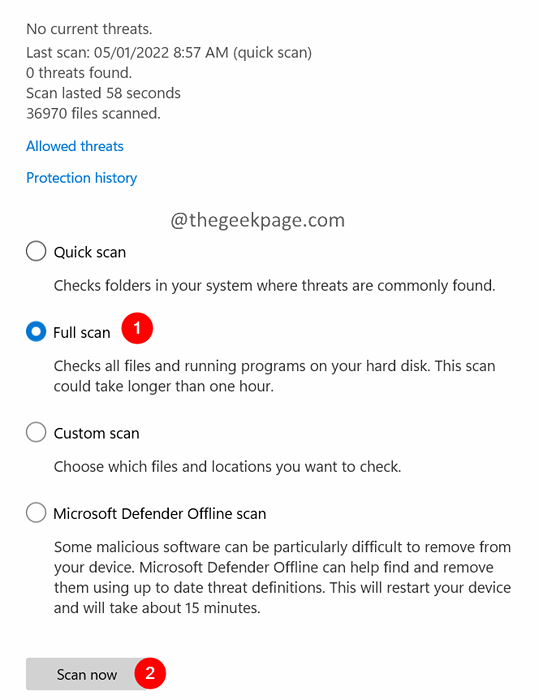
FIJO 6: Reformatir HDD externo
Si ninguno de los métodos anteriores funcionó para usted, esto podría significar que hay algún problema con la unidad USB externa. En tales casos, puede formatear el disco. Tenga en cuenta que el formato del HDD externo elimina todos los contenidos de la unidad.
1. Abierto Explorador de Windows Usando las teclas Windows+E.
2. En el lado izquierdo, haga clic en Esta PC.
3. Ahora, haga clic con el botón derecho en el dispositivo externo que ha conectado.
4. Elegir Formato Desde el menú contextual.
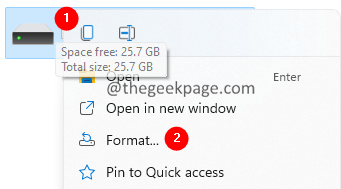
5. En la ventana de formato que se abre, haga clic en el Comenzar botón.
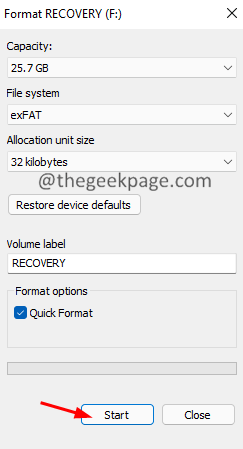
FIJO 7: Actualice los controladores de disco
1. Abra el cuadro de diálogo Ejecutar manteniendo las teclas Windows+R
2. Ingresar devmgmt.MSC, y golpear DE ACUERDO
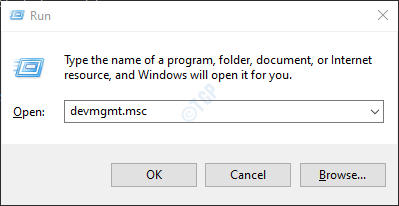
3. En la ventana del administrador de dispositivos, haga doble clic en las unidades de disco.
4. Haga clic con el botón derecho en el disco externo que está causando el problema y elija Actualizar controlador.
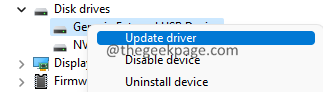
5. En la ventana de aparición, haga clic en Buscar automáticamente los controladores.

6. Se le notificará de cualquier versión actualizada del controlador. Siga las instrucciones en pantalla para actualizar el controlador de disco.
7. Reiniciar el sistema para ver los cambios.
Esperamos que este artículo haya sido informativo. Por favor comenta y háganos saber la solución que te ayudó a resolver el problema.
Gracias por leer.
- « Cómo arreglar el problema de audio del juego de recogida de discordia
- Cómo corregir el error de Autoit en Windows 11/10 »

