Cómo arreglar el problema de audio del juego de recogida de discordia
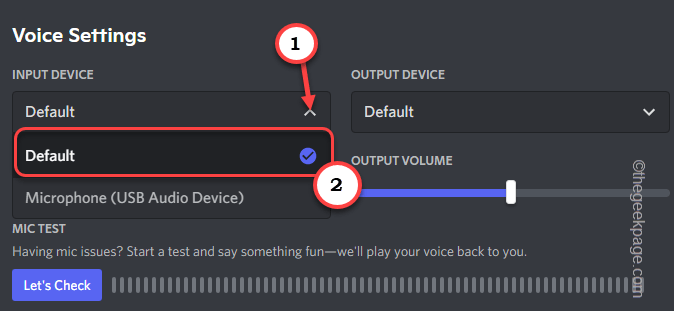
- 2341
- 236
- Alejandro Duran
Discord se ha convertido en un "Facebook para jugadores" en los últimos años debido a sus características geniales y útiles. Si está utilizando mucho Discord, puede notar que a veces está recogiendo la transmisión de audio en el juego bastante innecesariamente. Esto puede causar problemas en su charla amigable habitual en las salas de chat o incluso puede estropear su transmisión de video. No te preocupes. Hay algunas resoluciones rápidas que pueden solucionar este problema en poco tiempo y la discordia estará en funcionamiento normalmente en muy poco tiempo.
Soluciones -
1. Conecte cualquier dispositivo de entrada innecesario. Luego, relanzar la aplicación de discordia y volver a verificar.
2. Reanudar el sistema. Entonces, prueba si esto funciona.
Tabla de contenido
- FIJAR 1 - Desactivar todos los demás micrófonos
- FIJO 2 - Modificar la configuración avanzada de micrófono
- FIJAR 3 - Actualizar la tarjeta de sonido
- Fix 4 - Desinstale la tarjeta de sonido y reinicie
- FIJAR 5 - Reinstale la aplicación Discord
FIJAR 1 - Desactivar todos los demás micrófonos
Debe deshabilitar todos los demás dispositivos de micrófono en su computadora.
Paso 1
1. Al principio, presione el Clave de Windows+R llaves juntas.
2. Entonces, escriba "mmsys.CPL"Y haga clic en"DE ACUERDO".
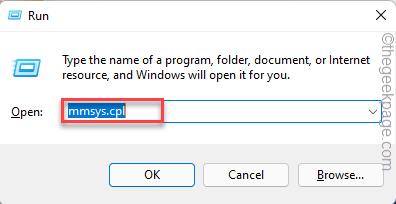
3. Cuando se abra el panel de sonido, vaya al "Grabación" pestaña.
4. Aquí, notará varios dispositivos de micrófono. Ahora, haga clic con el botón derecho en el dispositivo de micrófono que está utilizando y toque "Permitir"Para habilitarlo.
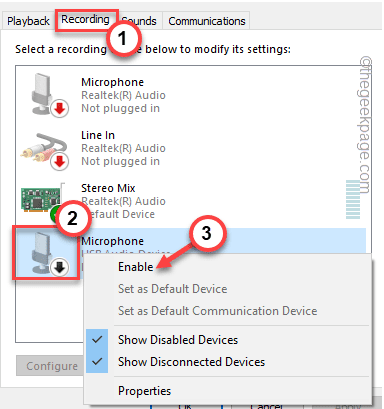
6. Después de habilitar el micrófono, toque a la derecha y toque "Establecer como dispositivo predeterminado".
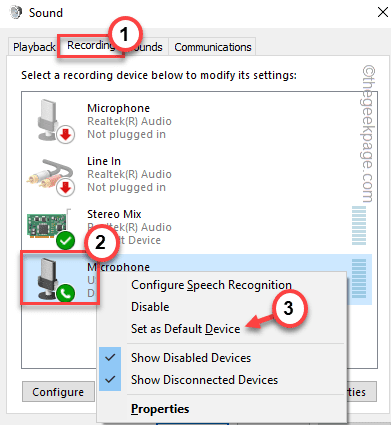
7. Ahora, haga clic derecho en todos los otros dispositivos uno por uno y toque "Desactivar"Deshabilitar secuencialmente los.
Asegúrese de haber deshabilitado todos los otros dispositivos de grabación (como En linea, Mezcla estéreo, etc.).
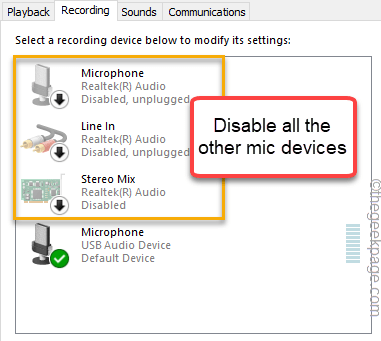
8. Finalmente, toque "Aplicar" y "DE ACUERDO"Para guardar estos cambios.
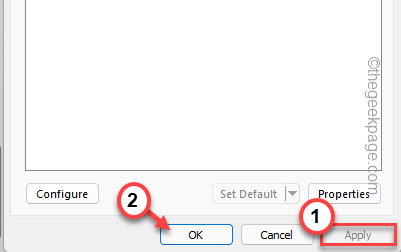
Paso 2
Si Discord no usa este dispositivo de micrófono como predeterminado, debe configurarlo para usar el dispositivo predeterminado.
1. Al principio, abra la aplicación Discord en su sistema.
2. Luego, en la esquina izquierda, toque el en forma de engranaje ícono para acceder a la configuración de discordia.
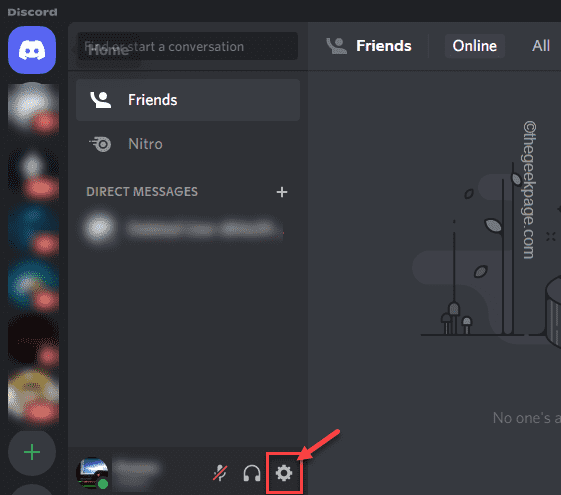
3. Ahora, en el lado izquierdo, toque el "Voz y video".
4. Después de eso, en la sección 'Dispositivo de salida', toque el icono desplegable y elija "Por defecto" de la lista.
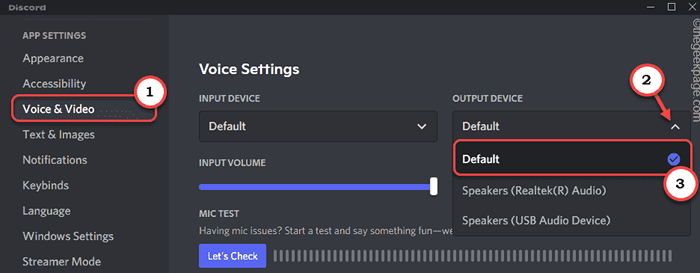
5. Luego, establezca el 'dispositivo de entrada' en el "Por defectoConfiguración, nuevamente.
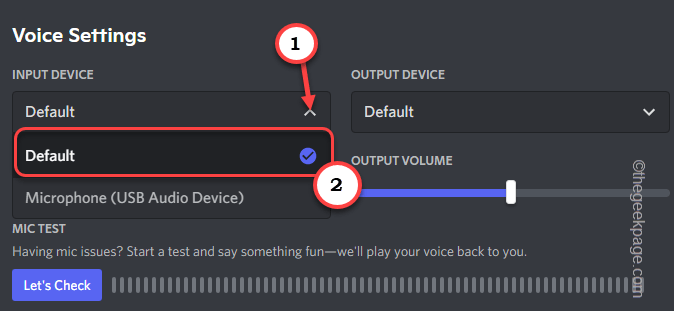
Después de eso, cierre la aplicación Discord y relanzarla. Verifique si Discord funciona correctamente o no.
FIJO 2 - Modificar la configuración avanzada de micrófono
Es posible que la discordia no pueda tomar el control exclusivo del micrófono.
1. Al principio, presione el Clave de Windows+R llaves juntas.
2. Entonces, escriba "mmsys.CPL"Y haga clic en"DE ACUERDO"Para abrir el panel de sonido.
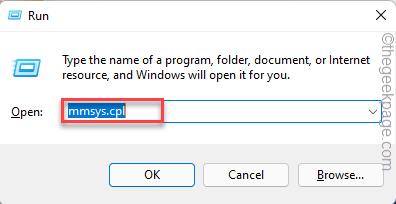
3. Ahora, ve al "Grabación" pestaña.
4. Después de eso, toque a la derecha en el dispositivo de micrófono y toque "Propiedades"Para acceder a él.
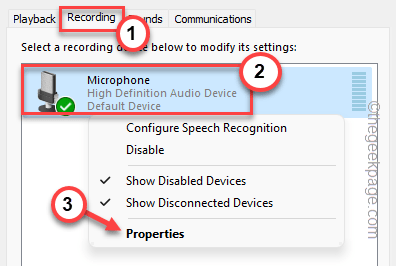
5. Cuando se abran las propiedades del micrófono, vaya al "Escuchar" pestaña.
6. Después, desactivar el "Escucha este DevicCaja E ".
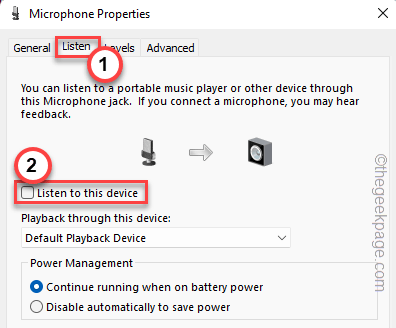
6. Ahora, ve al "Avanzado" pestaña.
7. Después de eso, en la sección 'Modo exclusivo', controlar el "Permitir que las aplicaciones tomen el control exclusivo de este dispositivo" y el "Dar prioridad a las aplicaciones de modo exclusivo"Opciones.
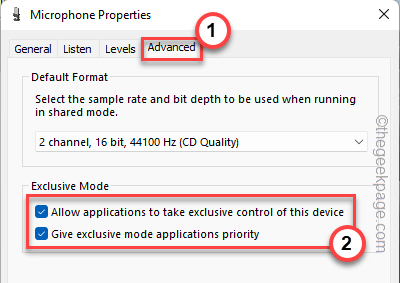
7. Finalmente, toque "Aplicar" y "DE ACUERDO"Para guardar los cambios.
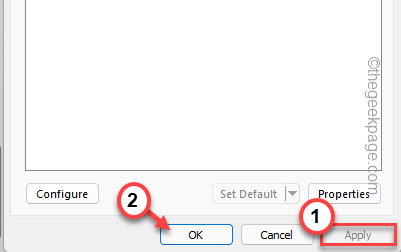
Cerrar discordia, si ya lo ha abierto. Entonces, relájate de nuevo. Pruebe si esta solución funciona o no.
FIJAR 3 - Actualizar la tarjeta de sonido
La actualización de la tarjeta de sonido ha solucionado este problema para muchos usuarios.
1. Al principio, presione el Clave de Windows+x llaves juntas.
2. Luego, toque el "Administrador de dispositivos"Para acceder al administrador de dispositivos.
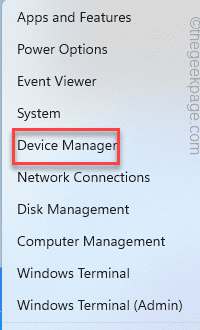
3. Cuando se abra el administrador de dispositivos, vaya al "Controladores de sonido, video y juegoParte para ver todos los dispositivos de audio.
4. Luego, haga clic con el botón derecho en el dispositivo de audio que está utilizando actualmente y toque "Actualizar controlador".
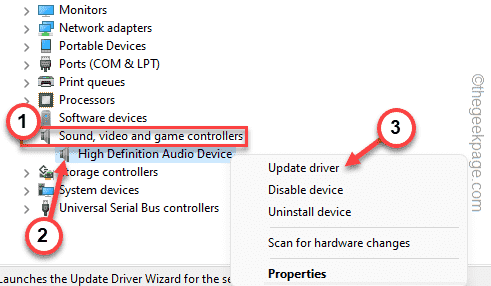
5. Ahora, haga clic en "Buscar automáticamente los controladores".
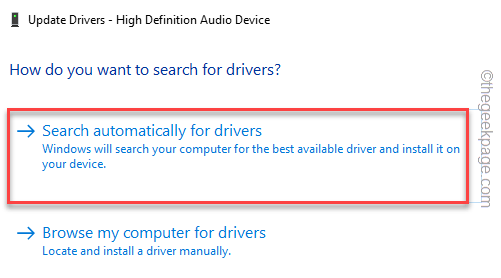
Una vez que Windows verifica e instala el último controlador de audio, cierre el Administrador de dispositivos y Reanudar el dispositivo.
Después de reiniciar la computadora, pruebe la aplicación Discord. No recogerá ningún audio de juego innecesario en absoluto.
Fix 4 - Desinstale la tarjeta de sonido y reinicie
Si actualizar la tarjeta de sonido no lo ayuda a resolver el problema, desinstalar el controlador de sonido y reiniciar el dispositivo debería funcionar.
1. Al principio, haga clic derecho en el Clave de Windows y haga clic en el "Administrador de dispositivos".
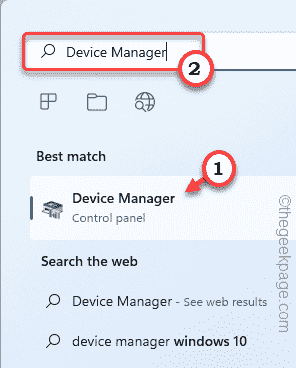
3. Una vez que se abra el administrador de dispositivos, haga clic en el "Controladores de sonido, video y juego" sección.
4. A continuación, toque a la derecha en el controlador de audio que actualmente está en uso y toque "Desinstalar dispositivo".
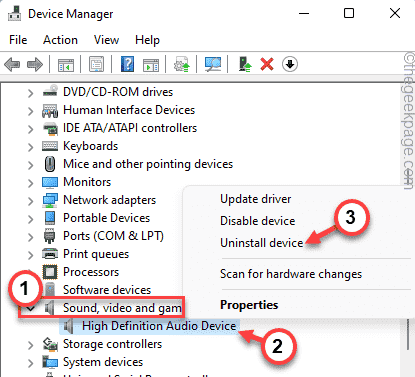
5. Finalmente, haga clic en "Desinstalar"Nuevamente para confirmar el proceso de desinstalación.
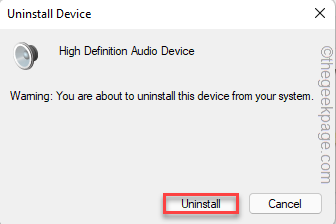
Esto debería desinstalar el
Una vez que haya terminado, cierre la ventana del administrador de dispositivos y Reanudar tu máquina una vez.
Cuando el sistema se inicia, Windows detecta y reinstala el controlador de tarjeta de sonido desinstalado. Una vez que haya iniciado sesión, verifique si el dispositivo de audio está funcionando o no.
Luego, inicie un juego, abra la aplicación Discord y pruebe si esto resuelve su problema.
FIJAR 5 - Reinstale la aplicación Discord
Si hasta ahora no ha funcionado nada, desinstale y reinstale la aplicación Discord.
1. Al principio, presione el Clave de Windows+x llaves juntas.
2. Luego, toque el "Aplicaciones y características".
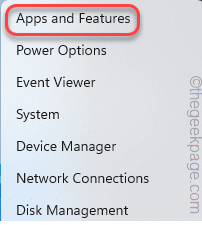
Esto abrirá la lista de aplicaciones en la configuración.
3. En la página de configuración, en el lado derecho, desplácese hacia abajo para encontrar el "Discordia"Aplicación.
4. Entonces, toque el de tres puntos menú (⋮) y haga clic en "Desinstalar".
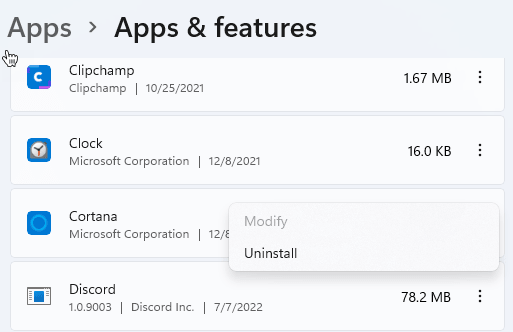
5. Después de eso, toque "Desinstalar"Desinstalar la aplicación Discord.
Ahora, siga las instrucciones en pantalla para desinstalar la aplicación Discord del sistema. Una vez que haya hecho eso, cierre la configuración.
Después de desinstalar la aplicación, Reanudar el ordenador.
1. Una vez que el dispositivo se inicie, descargue la aplicación Discord configurada en su sistema.
2. Entonces, doble toque sobre el "Discordetup"Para acceder a él.
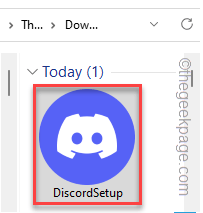
3. Luego, solo espere a que se instale la aplicación Discord.
Esto hará las cosas bien y la discordia debería funcionar normalmente.
Tu problema debe resolverse.
- « Arreglar el error de escaneo de virus fallido en Google Chrome Browser
- Cómo corregir el parámetro es un error incorrecto en Windows 11/10 »

