Arreglar el error de escaneo de virus fallido en Google Chrome Browser
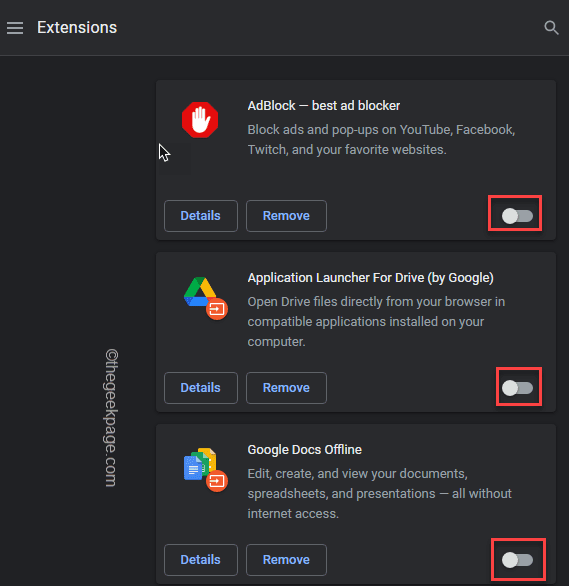
- 2301
- 159
- Sra. María Teresa Rentería
Google Chrome siempre realiza un escaneo preliminar del archivo que está intentando descargar en su sistema. En este proceso, Google Chrome en realidad impide que cualquier archivo sospechoso de descarga en el sistema del usuario. Pero, a veces, Google Chrome puede dejar de descargar archivos sin ninguna razón, lo que puede deberse a un simple error o puede deberse a los datos corruptos existentes en los datos del navegador de Google Chrome.
Tabla de contenido
- FIJAR 1 - EDITAR EL REGISTRO
- FIJO 2 - Borre el caché del navegador
- FIJAR 3 - Use la herramienta de limpieza de Chrome
- Fix 4 - Abra una pestaña de incógnito
- FIJAR 5 - Desactivar todas las extensiones
- FIJO 6 - Verifique las actualizaciones de Chrome
- Fix 7 - Restablecer el navegador Google Chrome
FIJAR 1 - EDITAR EL REGISTRO
Debe modificar el registro en su sistema para abordar este problema.
1. Al principio, presione el Clave de Windows+R llaves juntas.
2. Entonces, escriba "regedit"Y haga clic en"DE ACUERDO".
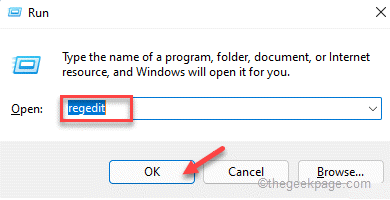
NOTA -
El editor de registro es una ubicación muy sensible de su registro. Esto puede causar algunos problemas con su sistema. Debe considerar crear una copia de seguridad del registro antes de continuar. Siga estos simples pasos para tomar una copia de seguridad -
a. Después de abrir el editor de registro, toque "Archivo"En la barra de menú y luego, haga clic en"Exportar… ".
b. Guarde esta copia de seguridad en un lugar seguro.
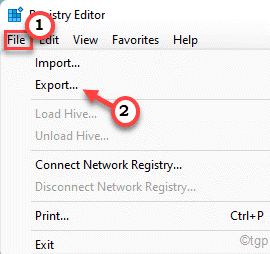
3. Después de crear esta copia de seguridad, expanda el panel izquierdo de esta manera -
HKEY_CURRENT_USER \ Software \ Microsoft \ Windows \ CurrentVersion \ Políticas
4. En el lado izquierdo, busque el "Archivos adjuntos"Sub-tecla bajo las 'Políticas'.
5. Si no puede encontrar esta clave, haga clic derecho en el "Políticas"Clave y haga clic en"Nuevo>" y "Llave".
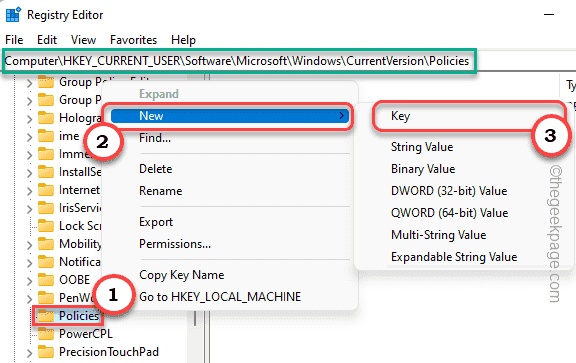
6. Nombra esta nueva clave como "Archivos adjuntos".
7. Ahora, asegúrese de haber seleccionado el "Archivos adjuntosLlave en el panel izquierdo.
8. Después de eso, en el lado derecho, haga clic con el botón derecho en el espacio y toque "Nuevo>" y "Valor dWord (32 bits)".
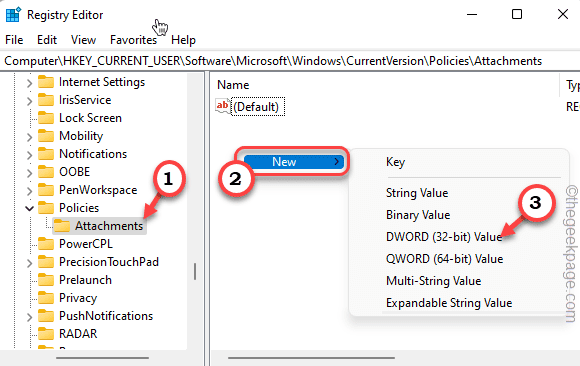
9. Nombra este nuevo valor como "Escanear".
10. Entonces, haga doble clic en él para modificarlo aún más.
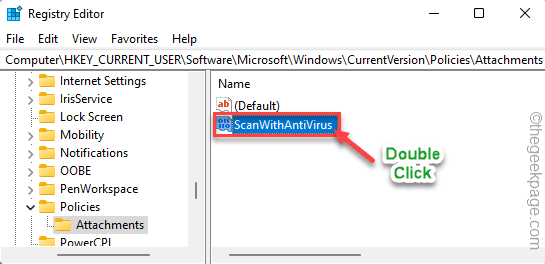
11. Ahora, establezca el valor en "1".
12. Luego, haga clic en "DE ACUERDO"Para guardar los cambios.
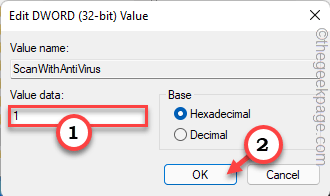
Después de eso, cierre la pantalla del editor de registro y Reanudar tu computadora. Después de reiniciar, inicie Google Chrome e intente ejecutar el escaneo de virus nuevamente.
FIJO 2 - Borre el caché del navegador
Si el caché de Chrome es corrupto, puede enfrentar este problema.
1. Al principio, lanza Google Chrome.
2. Entonces, presione el CTRL+H llaves juntas para abrir el Historia pestaña.
3. En el lado izquierdo, toque el de tres barras (≡) menú en el lado izquierdo.
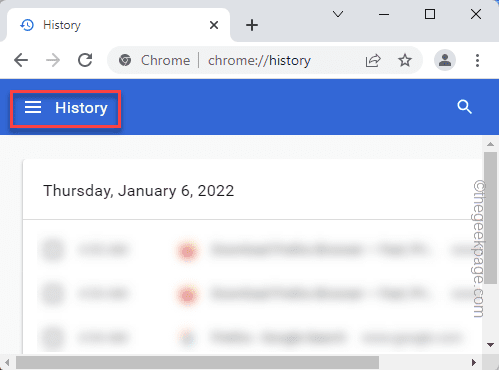
4. Luego, toque el "Eliminar datos de navegación"Opción, que encontrará en la esquina superior izquierda del navegador.
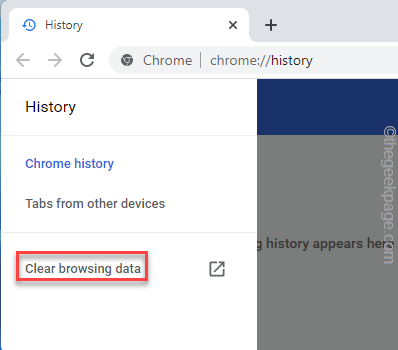
5. Después de eso, haga clic en el 'rango de tiempo' y seleccione el "Todo el tiempo"Desde el menú desplegable.
6. Asegúrate de tener comprobado estas opciones -
Navegar por las cookies del historial y otros datos del sitio en caché de imágenes y archivos
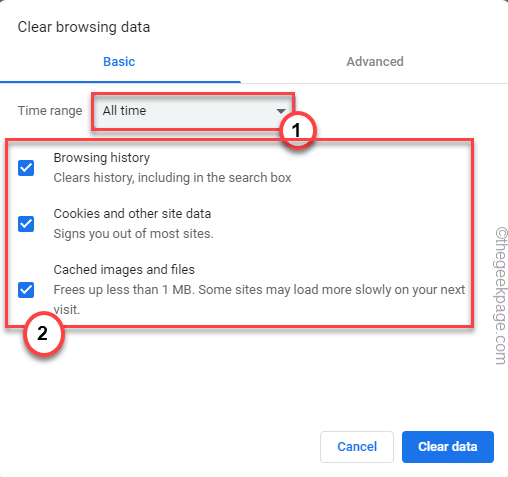
5. Ahora, dirígete al "Avanzado" sección.
6. Luego, verifique el "Descargar Historial" caja. Deja el "Contraseñas y otros datos de inicio de sesión","Datos de formulario de enfoque automático"Cajas solo.
7. Finalmente, toque "Borrar datos"Para eliminar todos los datos de navegación.
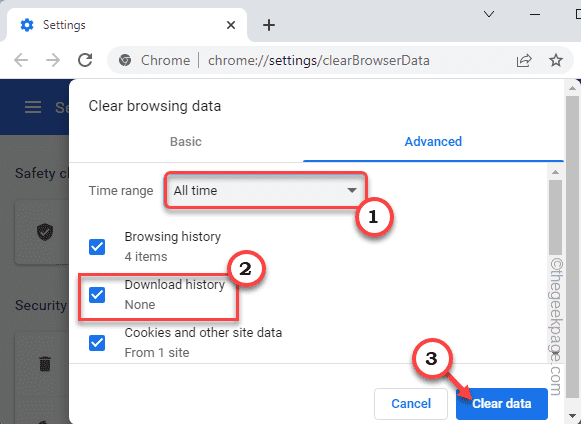
Solo espere un tiempo mientras Google Chrome limpia los datos del navegador.
FIJAR 3 - Use la herramienta de limpieza de Chrome
Hay una herramienta de limpieza de Chrome que puede usar para limpiar Google Chrome.
1. Al principio, abra Google Chrome, si aún no está abierto.
2. Entonces, toque el de tres puntos (⋮) Menú en la esquina derecha y haga clic en "Ajustes".
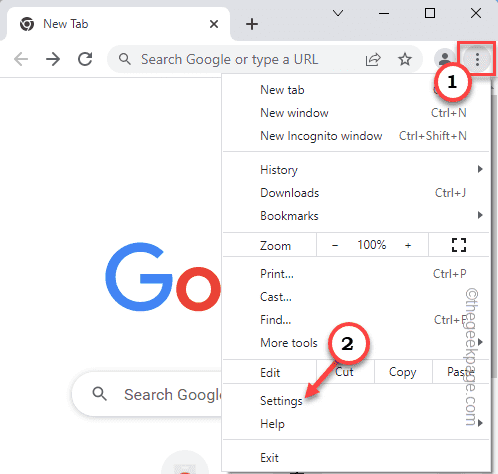
3. Cuando se abra la configuración, toque el de tres barras (≡) menú.
4. Ahora, en el panel de la izquierda, toque "Avanzado"Para expandirlo.
5. Después de eso, toque "Reiniciar y limpiar".
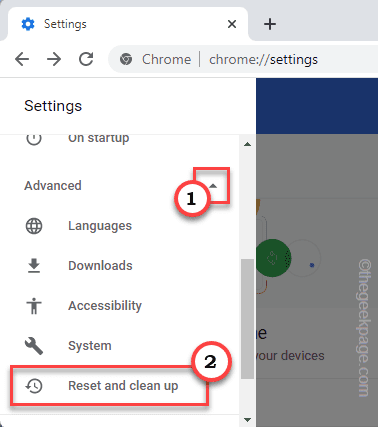
6. Ahora, toque "Limpiar computadora"Para continuar.
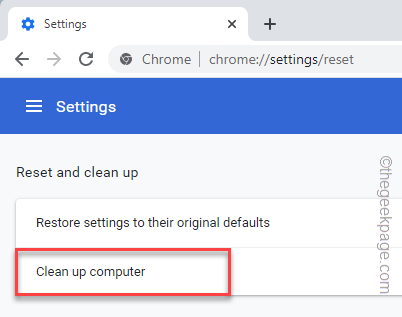
7. Para ejecutar la herramienta de limpieza, toque "Encontrar"Para dejar que funcione.
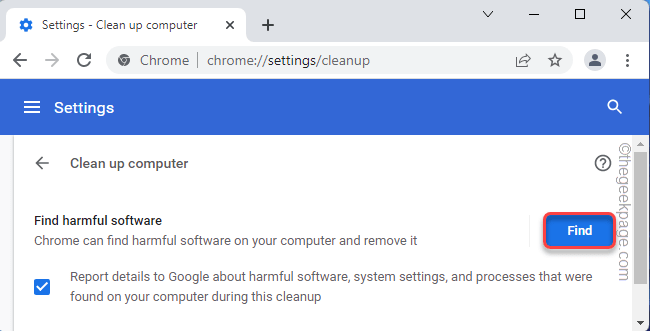
Ahora, verificará cualquier software dañino y lo eliminará, si hay algún. Después de eso, cierre y relance Google Chrome. Compruebe si esto resuelve el problema o no.
Fix 4 - Abra una pestaña de incógnito
Si se enfrenta a este problema en una pestaña regular, abra una nueva pestaña de incógnito y luego intente descargarlo nuevamente.
1. Al principio, abra Google Chrome.
2. Entonces, toque el de tres puntos menú y toque el "Nueva pestaña de incógnito"Para abrir una nueva pestaña de incógnito.
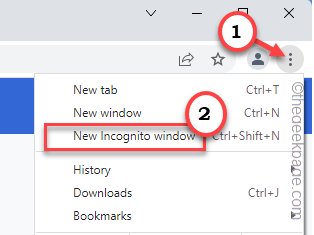
Una vez que se abra la nueva pestaña, intente descargar el archivo nuevamente.
FIJAR 5 - Desactivar todas las extensiones
Intente deshabilitar todas las extensiones en Google Chrome y verifique más.
1. Al principio, abra Google Chrome.
2. Entonces, de tres puntos menú (⋮) y haga clic en "Más herramientas>".
3. A continuación, toque "Extensiones"Para abrir la lista de extensiones en Google Chrome.
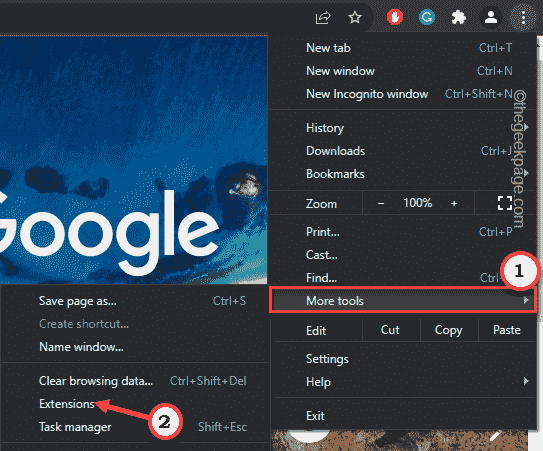
4. En esta lista de extensiones, deshabilite todas las extensiones una por una.
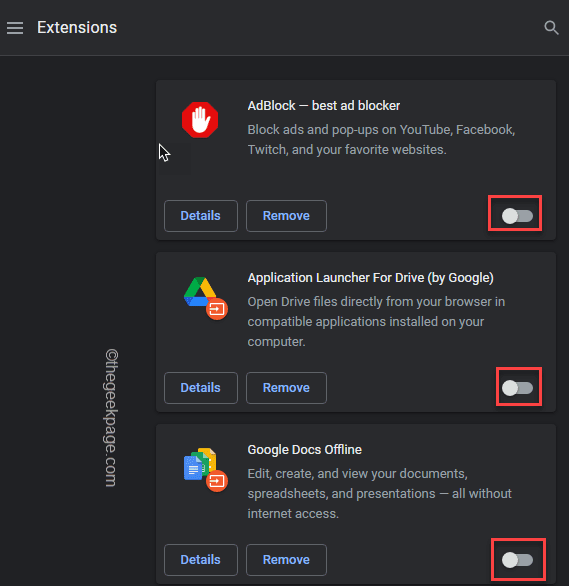
Después de deshabilitar todas las extensiones, cierre el navegador Google Chrome una vez. Entonces, relanzarlo. Cuando se abre Chrome, vuelva a intentar la descarga.
Compruebe si esto resuelve el problema.
FIJO 6 - Verifique las actualizaciones de Chrome
Google sigue parchando a Google Chrome con actualizaciones de versión frecuentes. Actualice Google Chrome en su sistema.
1. Al principio, abra Google Chrome.
2. Luego, haga clic en el de tres puntos (⋮) y haga clic en "Ayuda"Y toque"Acerca de Google Chrome".
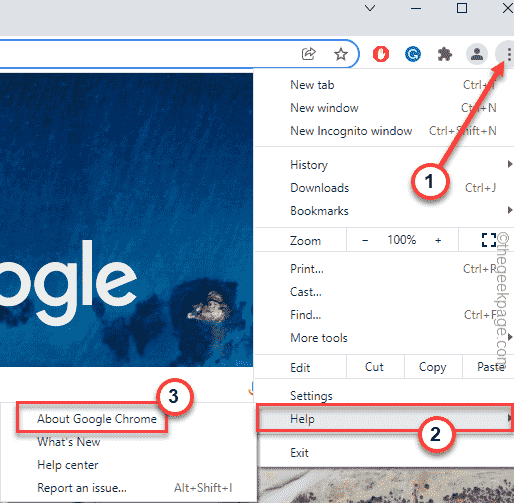
Chrome realizará automáticamente una búsqueda de la última versión de Google Chrome. La nueva versión se descargará automáticamente.
Esto puede tardar un rato.
5. Una vez que haya terminado, toque "Relanzar"Para relanzar el navegador.
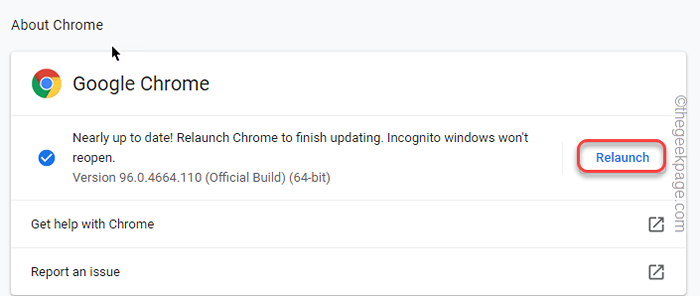
Después de relanzar Chrome, verifique si aún se enfrenta al error de escaneo de virus fallido.
Fix 7 - Restablecer el navegador Google Chrome
Si nada está funcionando, puede restablecer fácilmente Google Chrome.
1. Abra una nueva pestaña en Google Chrome.
2. Ahora, pegar esta línea en la barra de direcciones y golpear Ingresar.
Chrome: // Configuración/reinicio
3. Entonces, toque "Restaurar la configuración de sus valores predeterminados originales"Para acceder a él.
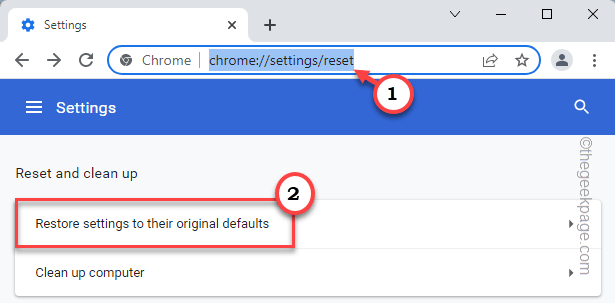
4. Después de eso, toque "Reiniciar ajustes"Para acceder a él.
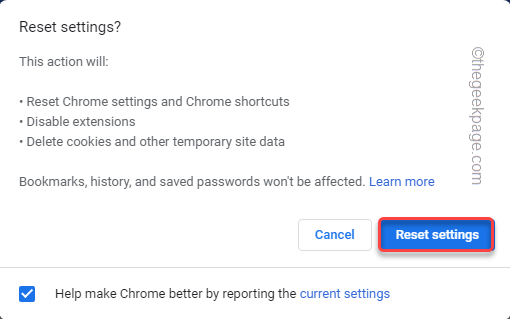
Finalmente, después de restablecer Google Chrome, debería funcionar bien. Tu problema debe solucionarse.
- « Cómo evitar que múltiples procesos de Google Chrome se ejecuten en segundo plano
- Cómo arreglar el problema de audio del juego de recogida de discordia »

