Cómo evitar que múltiples procesos de Google Chrome se ejecuten en segundo plano
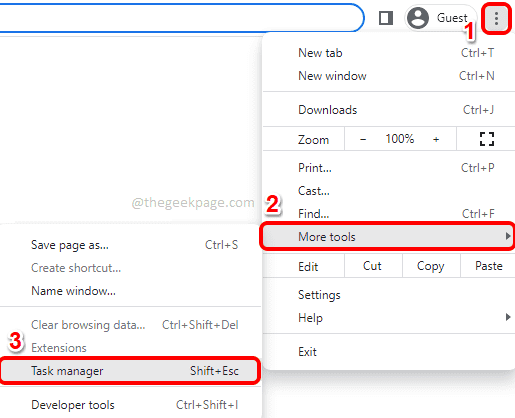
- 4727
- 1524
- Jaime Delgadillo
Aunque Google Chrome es uno de los navegadores web más utilizados del mundo, muchos usuarios reciben un ataque cardíaco cuando ven el número de procesos que se ejecutan para Chrome a través de su administrador de tareas. Google Chrome ejecuta un proceso cada uno para todas sus pestañas, ventanas, extensiones, subtramas, etc. Por lo tanto, el número de procesos utilizados por Chrome crece bastante grande y puede comer muchos de los recursos de su sistema.
En este artículo, explicamos a través de algunos métodos simples cómo puede evitar fácilmente que Chrome ejecute múltiples procesos y, por lo tanto, guardar los valiosos recursos del sistema.
Tabla de contenido
- Método 1: Finalizar procesos de Chrome Task Manager
- Método 2: Deje de ejecutar aplicaciones o procesos en segundo plano cuando Chrome está cerrado
- Método 3: Limite el número de procesos por sitio a través de propiedades de Chrome
- Método 4: deshabilitando o eliminando extensiones
Método 1: Finalizar procesos de Chrome Task Manager
Paso 1: Lanzamiento Google Chrome primero y luego haga clic en el 3 puntos verticales ícono en el esquina superior derecha de la ventana cromada.
Desde el Ajustes menú, haga clic en el Más herramientas opción y luego haga clic en el Administrador de tareas opción.
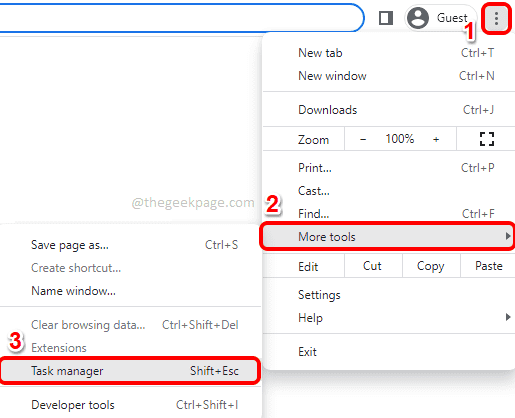
Paso 2: Una vez que se inicia el gerente de tareas de Google Chrome, hacer clic sobre el Tarea que quieres terminar y luego hacer clic en el Proceso finalizado botón en la parte inferior.
Repita este paso para todos los procesos que desea terminar.
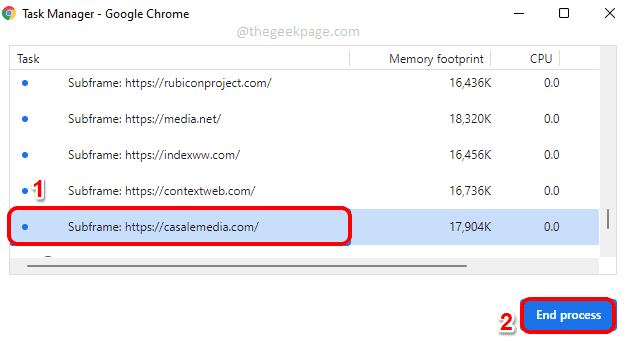
Método 2: Deje de ejecutar aplicaciones o procesos en segundo plano cuando Chrome está cerrado
Paso 1: En primer lugar, lanzamiento Google Cromo.
Clickea en el 3 puntos verticales ícono en el esquina superior derecha de la página y luego haga clic en el Ajustes opción.
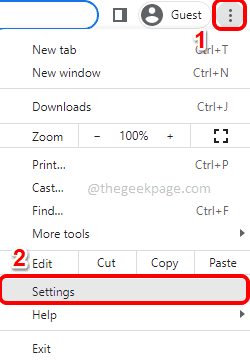
Paso 2: En la ventana Configuración, en el ventana izquierda panel, haga clic en Avanzado pestaña para expandirlo.
Como siguiente, haga clic en el Sistema Pestaña Sub debajo Avanzado pestaña.
Ahora en el panel de la ventana derecha, gire el palanca botón a Apagado estado para la opción Continuar ejecutando aplicaciones de fondo cuando Google Chrome está cerrado.
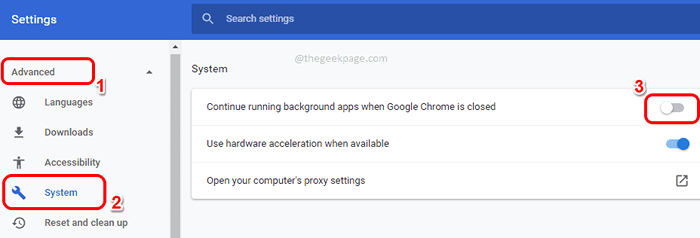
Método 3: Limite el número de procesos por sitio a través de propiedades de Chrome
Paso 1: Ir a Escritorio y botón derecho del ratón sobre el Google Chrome Icono de acceso directo. Como siguiente, haga clic en Propiedades.
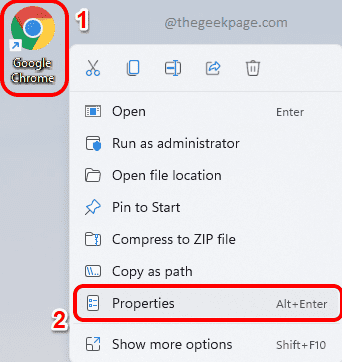
Paso 2: En la ventana de Google Chrome Properties, haga clic en el Atajo pestaña.
Ahora haga clic en el campo de texto Objetivo Y luego ve al final de la línea.
Al final, poner un espacio y luego copie y pegue el parámetro --proceso por sitio.
Golpear Aplicar botón y luego el DE ACUERDO botón.
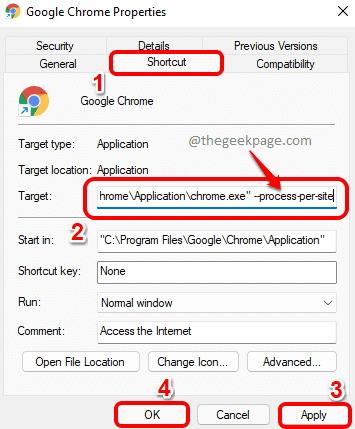
Nota: se ha observado que este método no funciona para todos los usuarios. Por favor, cuéntanos en la sección de comentarios si este método no funcionó para ti.
Método 4: deshabilitando o eliminando extensiones
Instalar extensiones son fáciles. Pero cada una de estas extensiones requiere un proceso de fondo cada uno, a pesar del hecho de que se están utilizando o no. Entonces, si ve muchos procesos de fondo en ejecución, seguro que puede intentar eliminar algunas de las extensiones instaladas.
Paso 1: Inicie Google Chrome y haga clic en el Extensiones icono en el esquina superior derecha de la página.
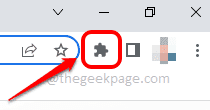
Paso 2: En el menú que se expande, haga clic en la opción Gestionar extensiones.
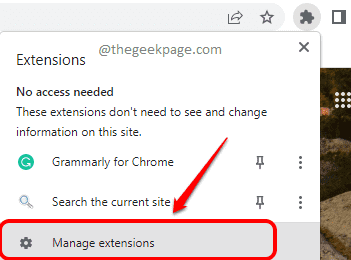
Paso 3: En la página de extensiones, haga clic en el Eliminar botón asociado con la extensión que desea eliminar.
Puede eliminar todas las extensiones no deseadas de su cromo.
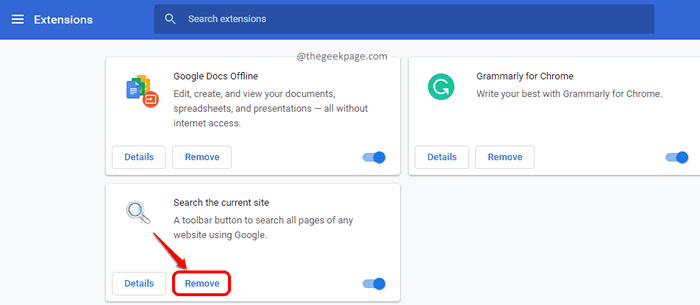
Uno de los métodos enumerados aquí definitivamente debería funcionar para usted.
Estén atentos para más consejos, trucos, correcciones y cómo artículos!
- « Cómo habilitar el diálogo de confirmación de eliminación en Windows 11
- Arreglar el error de escaneo de virus fallido en Google Chrome Browser »

