Cómo corregir el error de la impresora 0x0000011b en Windows

- 3304
- 618
- Eduardo Tapia
El error de la impresora de Microsoft Windows "0x0000011b" ocurre cuando intenta imprimir algo usando una impresora compartida de red. Este error generalmente ocurre después de instalar una actualización defectuosa de Windows. Le mostraremos cómo solucionarlo y ajustar otras configuraciones del sistema para resolver su error.
Otras razones por las que puede obtener el error incluye una opción de mitigación CVE-2021-1678 habilitada, controladores de impresoras defectuosos, archivos del sistema de Windows corrupto y más. Aprenderá a arreglar todos estos elementos en esta guía.
Tabla de contenido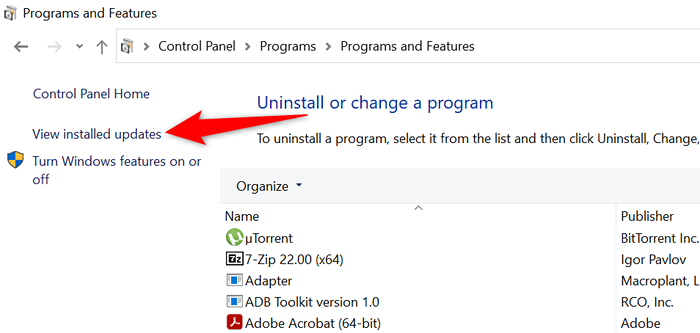
- Seleccione la actualización más reciente a la derecha y elija Desinstalar en la parte superior.
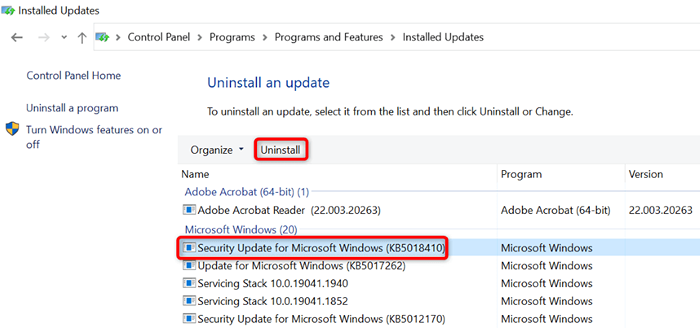
- Seleccione SÍ en el mensaje.
- Reinicie su PC cuando se elimine la actualización. Puede hacerlo abriendo inicio, seleccionando el icono de energía y eligiendo reiniciar.
Cuando su PC vuelva a encenderse, intente imprimir una página de prueba usando su impresora de red y ver si eso funciona.
Corrige su error de impresión deshabilitando la mitigación CVE-2021-1678
Otra forma de resolver el error de la impresora "0x0000011b" es deshabilitar una opción de Windows llamada CVE-2021-1678 Mitigation. Se sabe que esta opción causa el problema de su impresora.
Deberá modificar una clave de registro utilizando el editor de registro para apagar la función en su PC.
- Abrir Ejecutar presionando Windows + R.
- Escriba lo siguiente en el cuadro de diálogo Ejecutar y presione Entrar: regedit
- Seleccione SÍ en la solicitud de control de la cuenta de usuario.
- Escriba lo siguiente en el campo de ruta de registro en la parte superior y presione Entrar:
Computer \ Hkey_local_machine \ System \ CurrentControlset \ Control \ Print - Haga clic con el botón derecho en cualquier lugar en blanco en el panel derecho y elija nuevo valor> DWORD (32 bits).
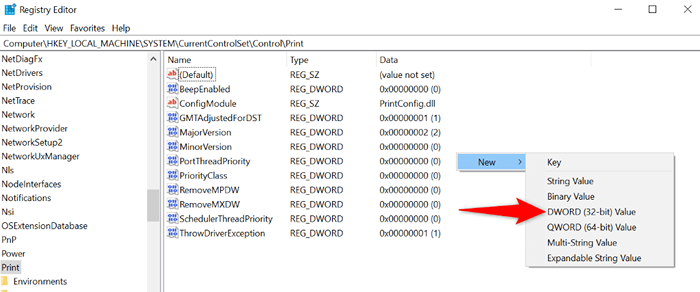
- Use lo siguiente como el nombre de su DWORD: RpcauthnlevelPrivacyEnabled
- Haga doble clic en el DWORD recién creado, ingrese 0 en el campo de datos de valor y seleccione OK.
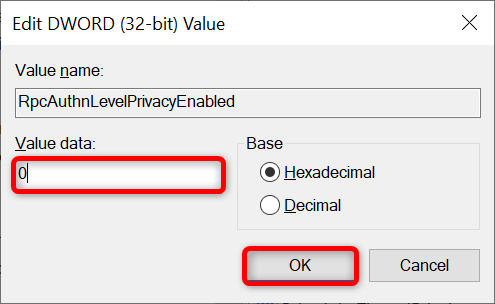
- Cerrar editor de registro.
- Reinicie su PC con Windows.
Use el Subroblio de problemas de Windows 10/11 de impresora
Si el error de su impresora persiste y no puede imprimir sus documentos, use el solucionador de problemas de impresora incorporado de Windows y vea si eso soluciona su problema. Este solucionador de problemas detecta y resuelve los problemas de su impresora por sí solo.
- Abra la configuración presionando Windows + I.
- Seleccione Actualización y seguridad en la configuración.
- Elija Solución de problemas en la barra lateral a la izquierda.
- Seleccione solucionadores de problemas adicionales a la derecha.
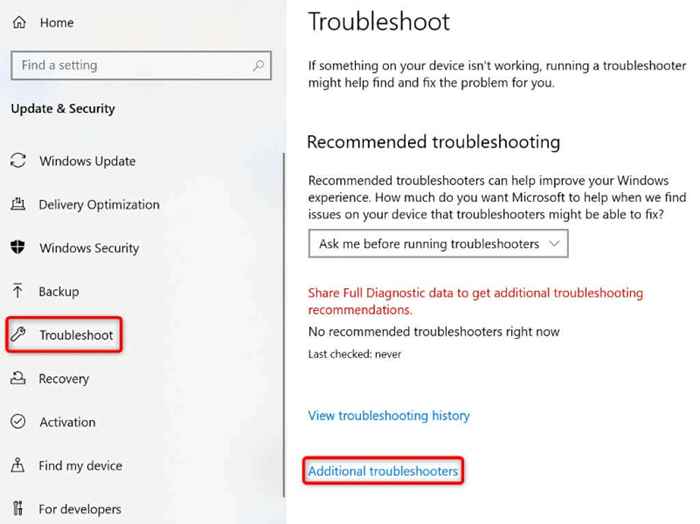
- Elija la impresora y seleccione Ejecutar el solucionador de problemas.

- Permita que el solucionador de problemas busque y solucione problemas con su impresora.
Cuando se resuelva el problema de su impresora, intente imprimir un documento y vea si eso funciona.
Actualice los controladores de su impresora para corregir el error 0x0000011b
La mayoría de los errores de la impresora son el resultado de controladores corruptos o anticuados. Puede solucionar esto fácilmente actualizando sus controladores instalados a la última versión. Windows ofrece una utilidad llamada Administrador de dispositivos para ayudarlo a encontrar automáticamente controladores para todos sus dispositivos adjuntos.
- Abra el inicio, busque el administrador de dispositivos y seleccione la herramienta en los resultados de la búsqueda.
- Expanda las colas de impresión, haga clic con el botón derecho en su impresora y elija el controlador de actualización.
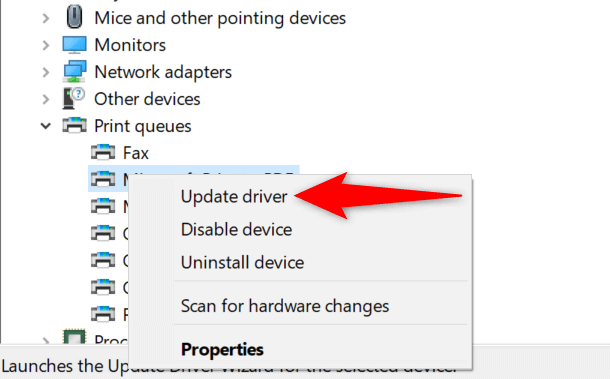
- Seleccione la búsqueda automáticamente para los controladores.
- Deje que Windows busque e instale los últimos controladores para su impresora.
- Si el administrador de dispositivos no puede encontrar controladores más nuevos, intente localizar los últimos controladores seleccionando la búsqueda de controladores actualizados en Windows Update.
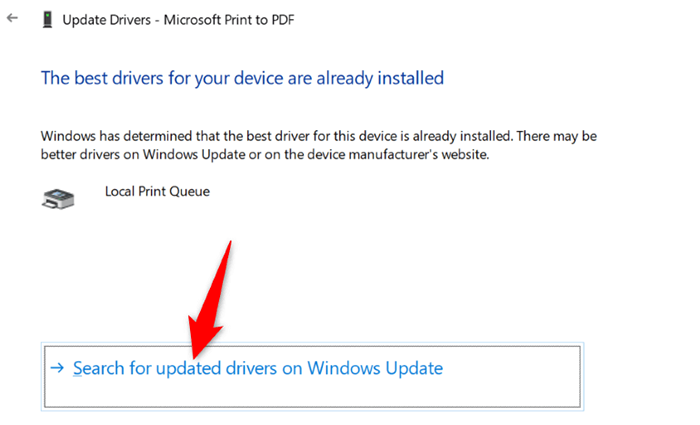
- Reinicie su PC cuando se actualen los controladores de su impresora.
Ahora, intente imprimir algo usando su impresora, y ya no debería recibir ningún error.
Instale sus actualizaciones pendientes de Windows
Los errores de su sistema de Windows pueden hacer que su impresora funcione mal, lo que resulta en varios mensajes de error, incluido "0x0000011b."Puede solucionar casi todos los problemas del sistema actualizando Windows a la última versión.
Actualizar su PC de Windows es rápida, fácil y gratuita.
- Iniciar configuración presionando Windows + I.
- Seleccione Actualización y seguridad en la configuración.
- Elija la actualización de Windows en la barra lateral a la izquierda.
- Seleccione Verifique las actualizaciones a la derecha.
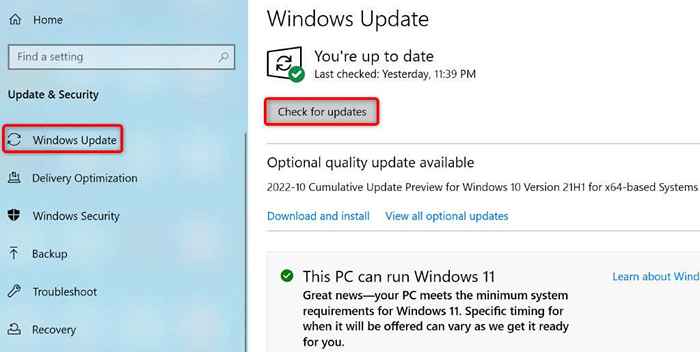
- Instale las actualizaciones disponibles.
- Reinicie su PC.
Arregle los archivos corruptos de Windows 11/10
Los archivos corruptos de Windows pueden hacer que las características de su sistema se vuelvan de hino. El error de su impresora puede haber resultado de dichos archivos. En este caso, use la herramienta de verificador de archivos del sistema incorporado de su PC (SFC) para encontrar y solucionar archivos defectuosos.
La herramienta SFC se ejecuta solo en su mayor parte, por lo que no tiene que localizar manualmente ningún archivo e intentar solucionarlos. Puede usar esta herramienta desde una ventana del símbolo del sistema en su PC, de la siguiente manera.
- Abra Inicio, busque el símbolo del sistema y seleccione Ejecutar como administrador.
- Seleccione SÍ en la solicitud de control de la cuenta de usuario.
- Escriba lo siguiente en CMD y presione Entrar: dism.EXE /Online /Cleanup-Image /RestoreHealth
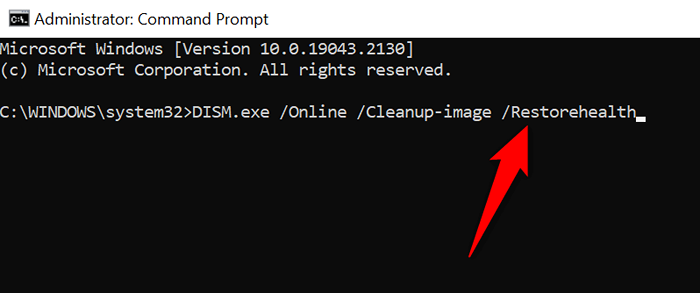
- Después de ejecutar el comando anterior, ejecute el siguiente comando: SFC /Scannow
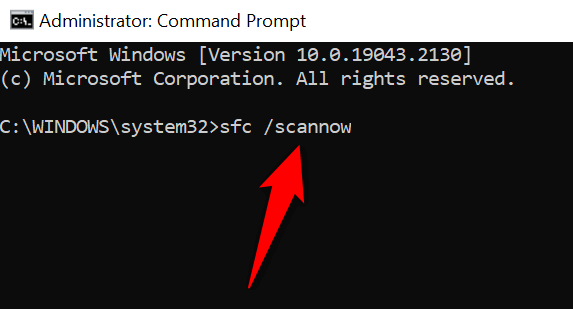
- Reinicie su PC cuando haya arreglado los archivos corruptos.
Desinstalar y reinstale su impresora para resolver el error 0x0000011b
Si todo lo demás no puede resolver su error de impresora "0x0000011b", elimine y reinstale su impresora en su sistema para solucionar el problema. Hacerlo elimina todos los archivos de su impresora y configura la impresora desde cero. Esto soluciona casi todos sus problemas relacionados con la impresora.
- Abra Inicio, busque el panel de control y seleccione la herramienta en los resultados de la búsqueda.
- Seleccione Ver dispositivos e impresoras en el panel de control.
- Haga clic con el botón derecho en su impresora defectuosa en la lista y elija Eliminar el dispositivo.
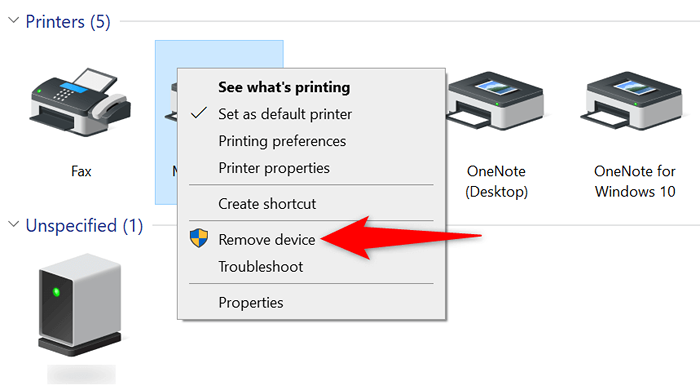
- Seleccione SÍ en la solicitud para eliminar la impresora.
- Desenchufe y vuelva a colocar su impresora en su computadora.
- Panel de control de acceso> Ver dispositivos e impresoras y seleccione Agregar una impresora en la parte superior.
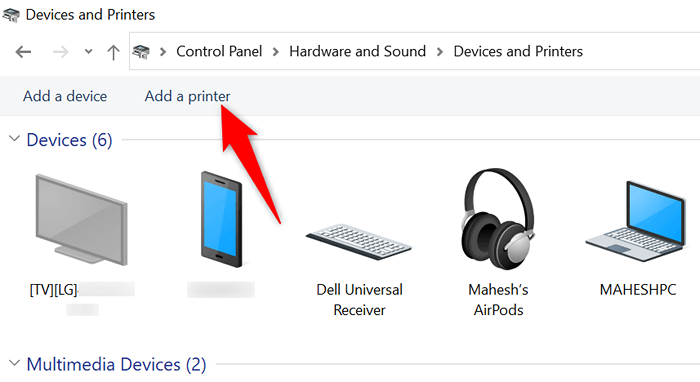
- Termine de agregar la impresora a su PC.
Resuelva el error de su impresora para reanudar los trabajos de impresión pendientes
Es frustrante cuando quieres imprimir algo con urgencia y aparece un error de impresora. Afortunadamente, puede solucionar la mayoría de los problemas relacionados con la impresora ajustando algunos elementos aquí y allá en su sistema de Windows. Una vez que haya hecho eso, su impresora se comunicará con su PC y le permitirá imprimir todos sus archivos.
Feliz impresión!
- « Cómo establecer atajos personalizados para la barra de juegos de Xbox en Windows
- Cómo borrar el caché de los equipos de Microsoft (y por qué deberías) »

