Cómo establecer atajos personalizados para la barra de juegos de Xbox en Windows
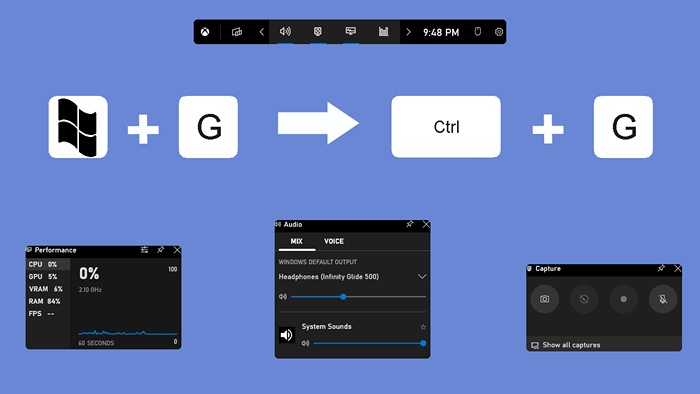
- 2380
- 394
- Jaime Delgadillo
La barra de juegos de Xbox es una excelente captura de pantalla y utilidad de grabación de clips para jugadores, pero sus atajos de teclado predeterminados son incómodos. Afortunadamente, es fácil modificar estos atajos a su gusto.
Los atajos de la barra de juegos pueden activar todas las funciones de herramientas, desde disparar la barra de juegos de Xbox hasta grabar clips de juego. Y una vez que las configue en mejores teclas, puede acceder a estas características con el toque de un botón.
Tabla de contenido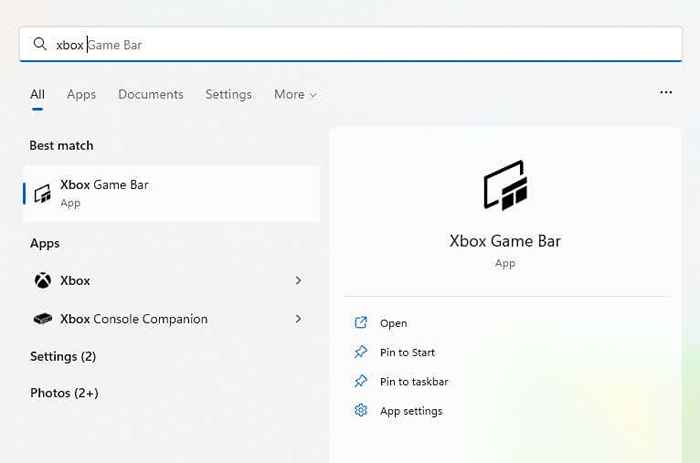
- Haga clic en el icono de engranaje en la parte superior derecha para abrir la configuración.
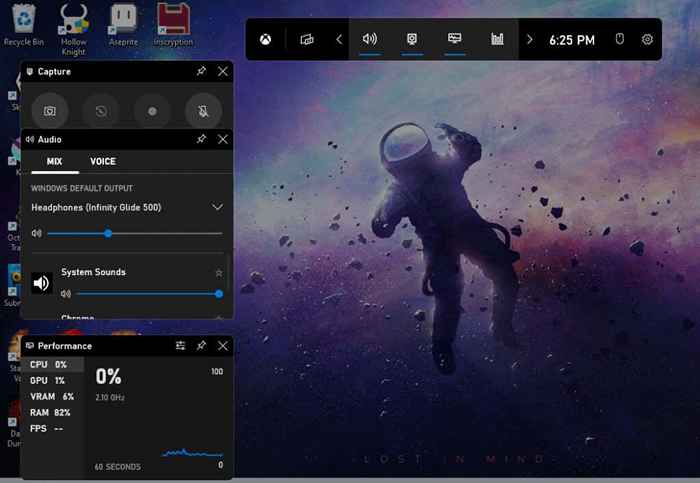
- Cambie a la pestaña Atendos, dándole un vistazo a todos los atajos disponibles y sus keymaps predeterminados.
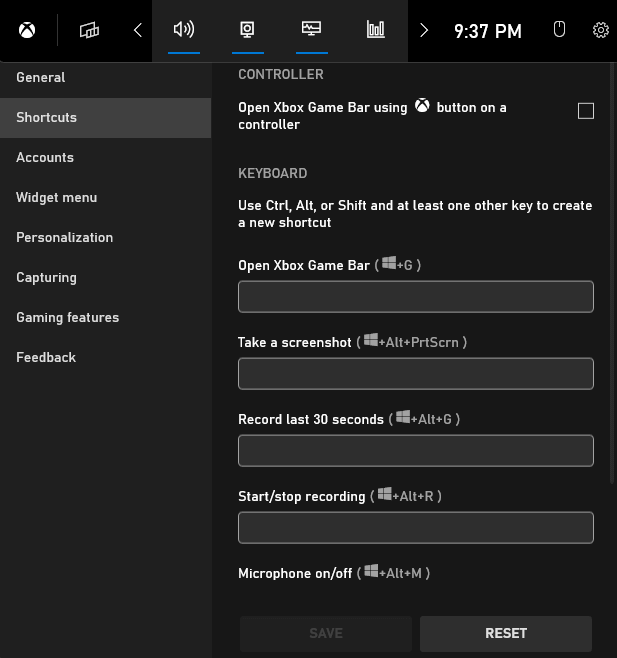
- Puede ingresar sus nuevas claves en los cuadros de texto proporcionados, pero debe usar una combinación de claves. Intentar ingresar una sola clave arroja un error, recordándole que use CTRL, Shift o Alt junto con otra clave.
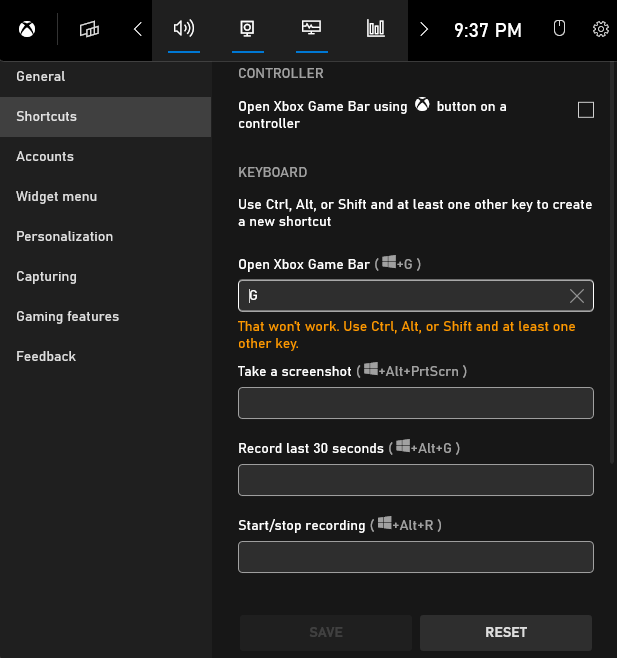
- Esta vez ingresamos a Ctrl + G, y pasa sin problemas. Ingrese combinaciones de teclado similares para las otras características, como tomar capturas de pantalla o grabar videos, y haga clic en el botón Guardar. Siempre puede seleccionar Restablecer para obtener los atajos de teclado predeterminados nuevamente.
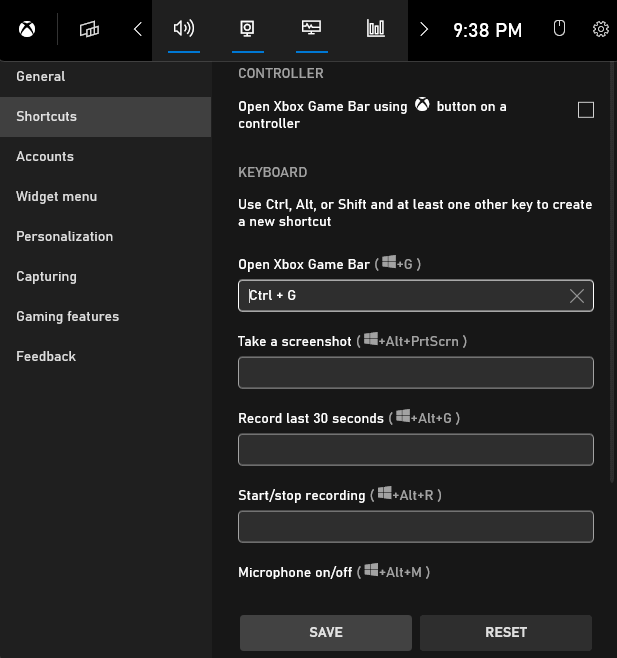
Tenga en cuenta que esto no deshabilita el atajo original, pero solo proporciona una opción adicional para activarlo. Y aunque es fácil de configurar, todavía requiere múltiples clave de teclas, lo que no siempre es conveniente.
Para ir más allá de las limitaciones predeterminadas y activar los atajos con una sola clave, usaremos AutoHotKey.
Atajos de barra de juego Xbox con autohotkey con autohotkey
Autohotkey (AHK) es un excelente programa para crear atajos de teclado personalizados en Windows. Puede reasignar cualquier botón en su teclado o mouse para activar una acción diferente o incluso un conjunto completo de instrucciones.
La mejor parte es que alternas y desactiva los scripts de AHK, lo que te permite crear perfiles individuales para juegos o aplicaciones específicas. Incluso esta acción se puede asignar a una tecla de acceso rápido, dándole un control completo sobre el script.
- Para comenzar a crear accesos directos personalizados con autohotkey, descargue el software desde su sitio web oficial.
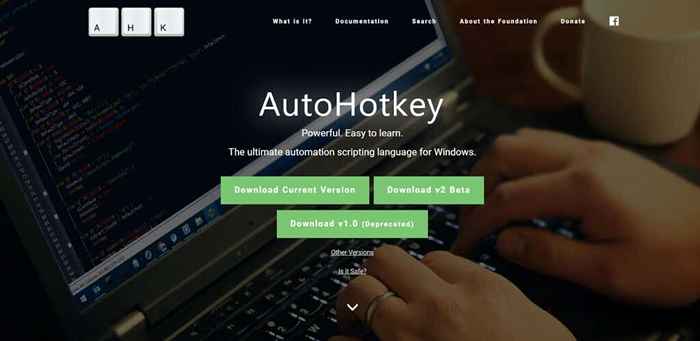
- Ejecute la configuración para instalar AHK en su computadora y seleccione Salir.
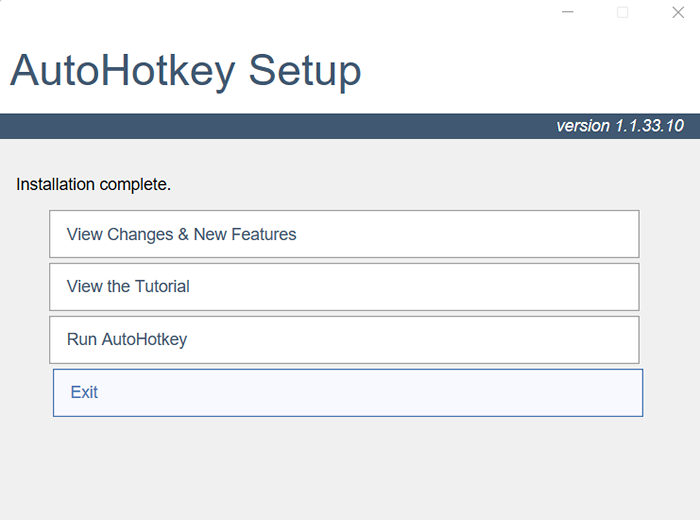
- Ahora crearemos un nuevo script ahk. Dirígete a cualquier carpeta de tu PC (o incluso en el escritorio). Haga clic con el botón derecho en el espacio vacío y seleccione Nuevo> Script Autohotkey.
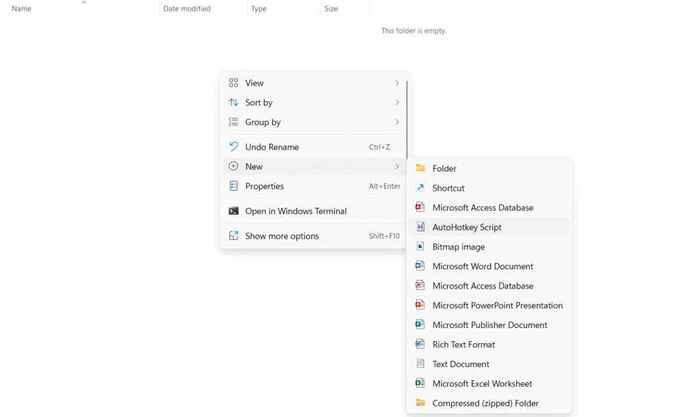
- Esto nos da un archivo de script AHK vacío. Haga clic derecho en él y seleccione Abrir con> Bloc de notas para editar el script.
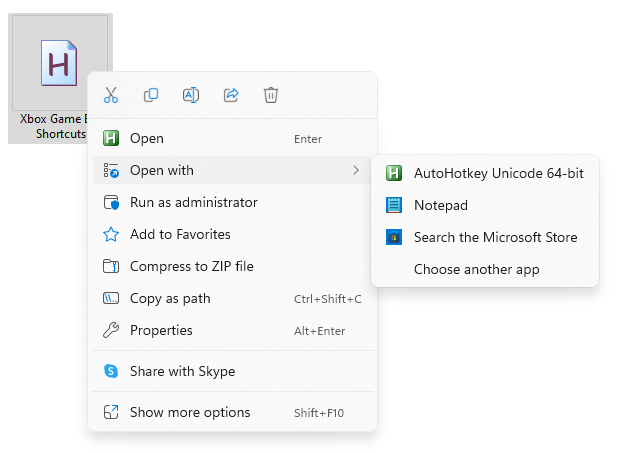
- La sintaxis para reasignar una clave es sorprendentemente simple: la clave y la combinación de la llave activada con un colon en el medio. Por ejemplo, G: #G remapsa el acceso directo Win + G a la tecla G, dándote una forma rápida de mencionar la barra de juegos de Xbox.
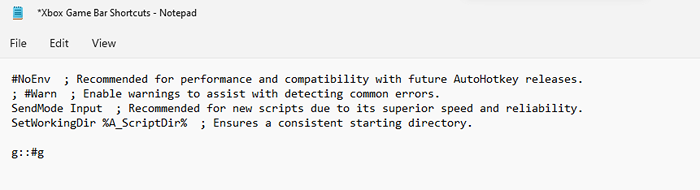
- Guardar el script y ejecutarlo haciendo doble clic en el archivo. Esto generalmente funciona, aunque algunos juegos pueden ser quisquillosos e interferir con él. En ese caso, haga clic con el botón derecho en el script y seleccione ejecutar como administrador.
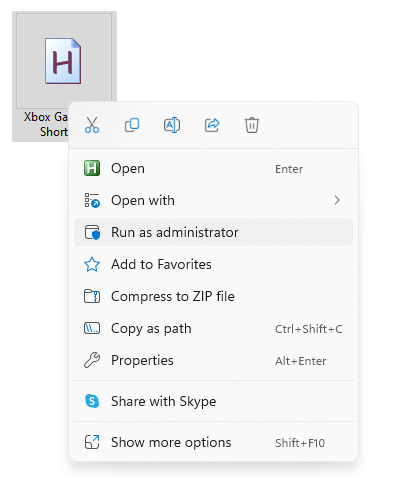
- Prueba tu nueva tecla de acceso rápido: presionar G abrirá la barra de juegos de Xbox. Bastante ingenioso, correcto? Pero todavía no tiene un botón de apagado. Arreglemos eso. Abra el script con el bloc de notas nuevamente e inserte lo siguiente:
'::
Suspender
devolver
Como habrás adivinado, esto establece la tecla Tilde (la tecla al lado de 1 en el teclado) como la tecla de acceso rápido. Presionarlo encenderá o apagará el script, permitiéndole recuperar el uso del botón G cuando lo necesite.
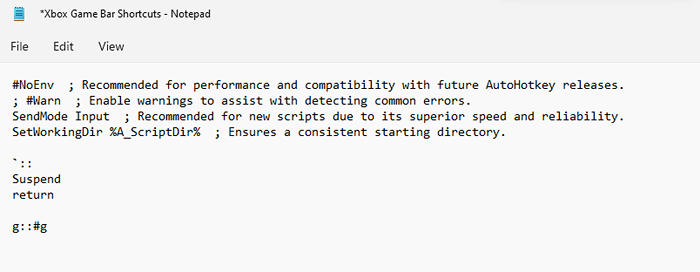
- Pero guardar el script solo no activará los cambios ya que el script anterior todavía se está ejecutando. Haga clic en la flecha ascendente cerca de la bandeja del sistema en la parte inferior derecha de la barra de tareas para mencionar íconos de todas las aplicaciones activas, incluido AHK.
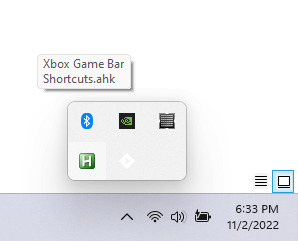
- Haga clic con el botón derecho en el icono H Green H y seleccione Salir para finalizar el script que se ejecuta actualmente.
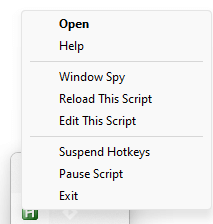
- Alternativamente, puede ejecutar el nuevo script, lo que solicita a Autohotkey a preguntarle si desea reemplazar la versión anterior con él. Al hacer clic en SÍ, inicia el nuevo script inmediatamente. Ahora puede activar y desactivar la tecla de acceso rápido con la tecla Tilde.
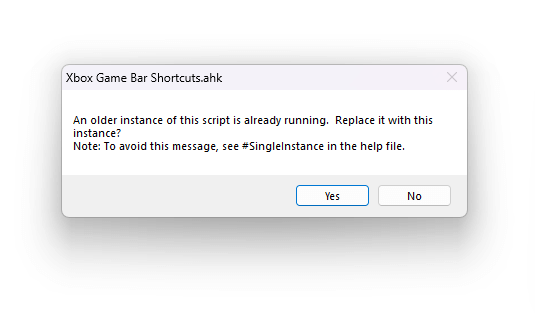
Solo reasignamos una sola clave en nuestro script, aunque puede extender fácilmente este proceso para cubrir cada acceso directo que desee. Asegúrese de usar claves que no se usan en los juegos que juega o cree cargas separadas para diferentes títulos.
¿Cuál es la mejor manera de establecer atajos personalizados para la barra de juegos de Xbox en Windows??
Entrar nuevas combinaciones clave en la configuración de la barra de juegos es la forma más fácil de personalizar los atajos de la barra de juegos de Xbox en Windows 11. Esto te permite deshacerte de los atajos de la tecla de Windows molestas a favor de una combinación más común.
Pero si está buscando una personalización aún mayor que simplemente intercambiar una combinación por otra, Autohotkey es la herramienta que necesita. Con Ahk, puedes crear teclas de acceso rápido personalizadas que activen las características de la barra de juego de Xbox con una sola tecla Presion.
Por supuesto, hay una razón por la cual Windows no le permite hacerlo por sí mismo: los accesos directos de llave única bloquean el uso normal de la llave. Es por eso que también se recomienda crear una tecla de acceso rápido en AHK, dándole la capacidad de habilitar y deshabilitar los nuevos atajos de teclado fácilmente.
- « 5 formas de arreglar Minecraft Código de salida 1
- Cómo corregir el error de la impresora 0x0000011b en Windows »

