Cómo corregir el error la cuenta referenciada se bloquea actualmente en Windows

- 1146
- 116
- Claudia Baca
Windows muestra un error "la cuenta referenciada se bloquea actualmente y no se puede iniciar sesión en" cuando ingresa una contraseña incorrecta repetidamente. Este error le impide iniciar sesión en su cuenta.
Puede solucionar este problema reiniciando su computadora e iniciando sesión con la contraseña correcta después de 10-30 minutos. Después de eso, restablezca su contraseña, deshabilite el "umbral de bloqueo de la cuenta" o desactive la vencimiento de la contraseña si el error persiste.
Tabla de contenido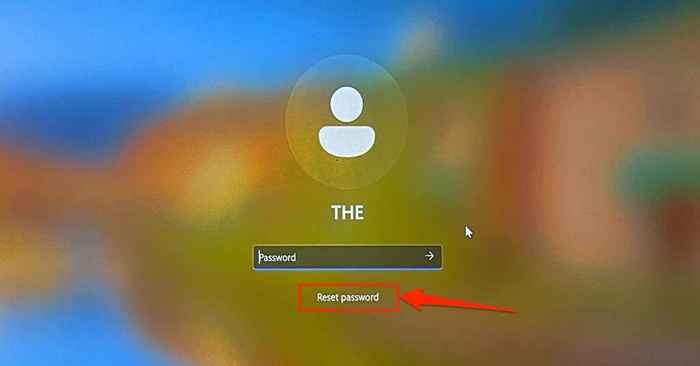
Si no ve la opción "Restablecer contraseña", ingrese la contraseña incorrecta en la pantalla de inicio de sesión. Windows actualizará la pantalla de inicio de sesión y mostrará la opción "Restablecer contraseña".
- Proporcione respuestas a las preguntas de seguridad y cree una nueva contraseña de inicio de sesión en la página siguiente.
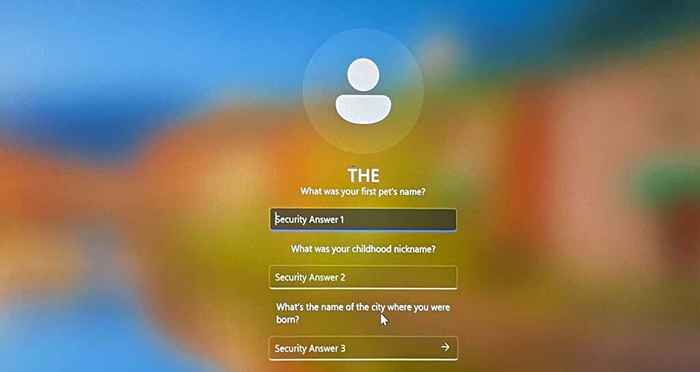
Regrese a la pantalla de inicio de sesión y verifique si puede acceder a su cuenta utilizando la nueva contraseña.
Utilice un disco de restablecimiento de contraseña
Si tiene un disco de restablecimiento de contraseña, úselo para restablecer la contraseña de su cuenta local e iniciar sesión en Windows. Reinicie su PC, conecte la unidad USB de restablecimiento de contraseña a su computadora y siga los pasos a continuación.
- Seleccione Restablecer la contraseña debajo del cuadro de diálogo en la pantalla de inicio de sesión.
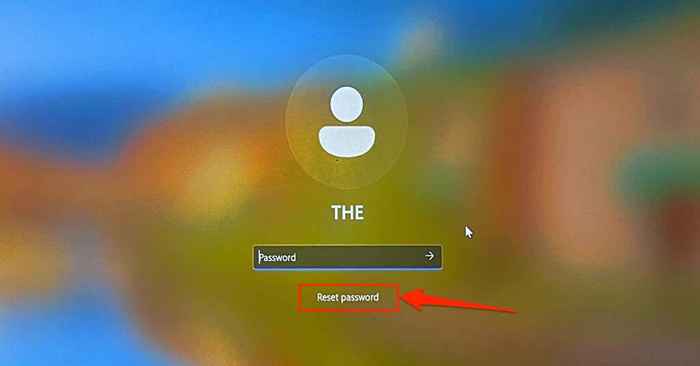
Presione Entrar o seleccione el icono Enviar si no ve la opción "Restablecer contraseña" en la pantalla de inicio de sesión. Windows actualizará la pantalla de inicio de sesión y mostrará la opción "Restablecer contraseña".
- Seleccione Use un disco de restablecimiento de contraseña en su lugar.
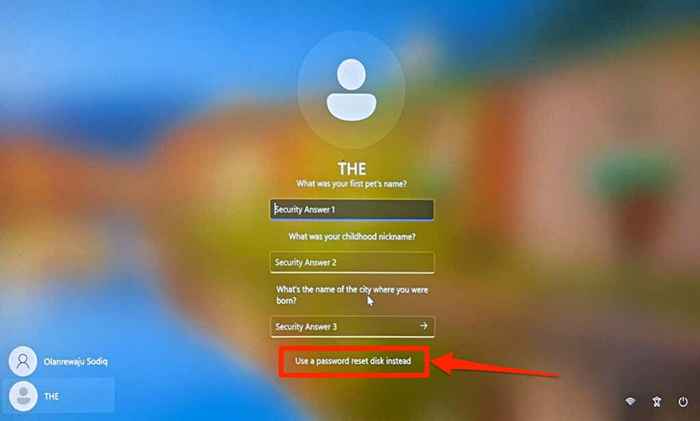
- Seleccione el disco de restablecimiento de contraseña en la lista desplegable, seleccione Siguiente y siga el solicitado en la página siguiente para crear su nueva contraseña de inicio de sesión.
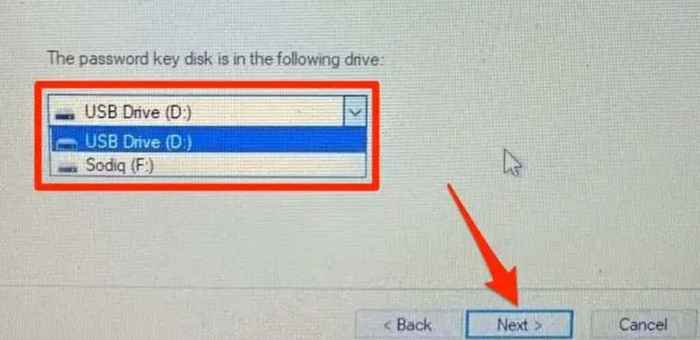
Cierre el asistente de restablecimiento de contraseña e inicie sesión en su PC utilizando la nueva contraseña. Para obtener más información, consulte nuestro tutorial sobre cómo usar un disco de restablecimiento de contraseña en Windows.
Restablecer contraseña de inicio de sesión de cuenta de Microsoft
Si inicia sesión en Windows usando su cuenta de Microsoft, restablezca su contraseña e inicie sesión con su nueva contraseña. Reinicie su PC, conéctela a una red Wi-Fi o Ethernet, y siga los pasos a continuación para restablecer su contraseña.
- Seleccione Olvidé mi contraseña en la pantalla de inicio de sesión.
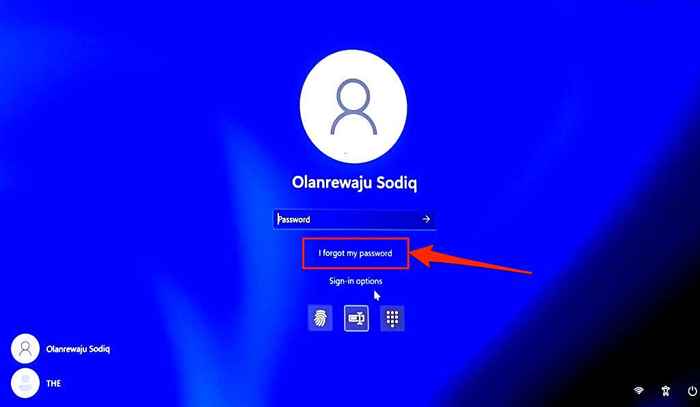
- Seleccione cómo desea verificar su correo electrónico de identidad-VIA, número de teléfono o una aplicación de autenticador y seleccione Siguiente.
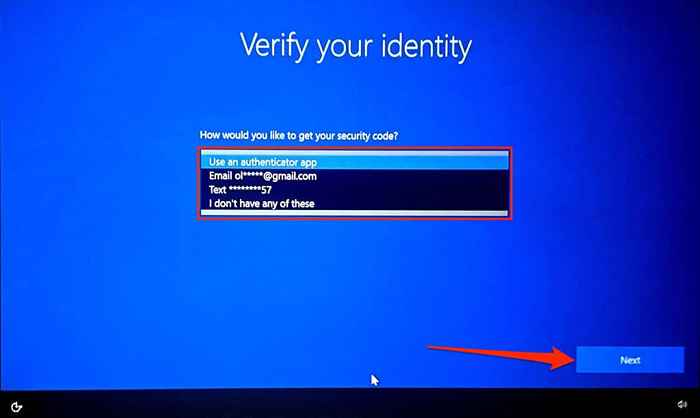
Si verifica su identidad por correo electrónico, obtendrá un aviso para ingresar su dirección de correo electrónico completa. Seleccione Obtener código para que Microsoft envíe el código de verificación al número de teléfono vinculado a su cuenta.
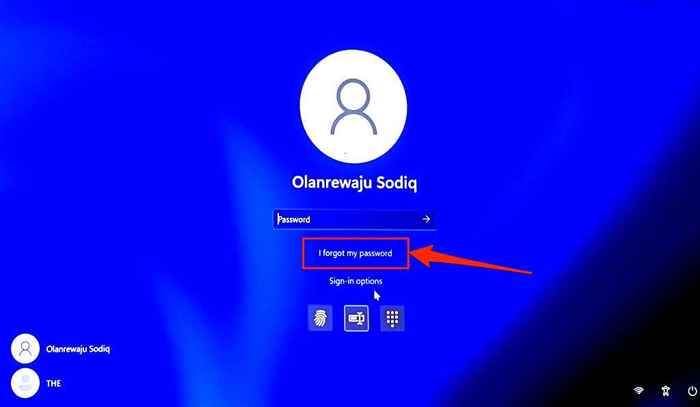
Si selecciona la opción de verificación "Número de teléfono", proporcione los últimos cuatro dígitos de su número de teléfono para continuar.
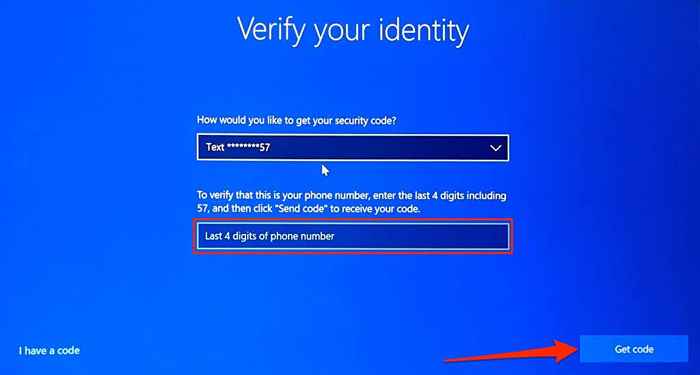
- Ingrese el código de autenticación enviado a su dirección de correo electrónico o número de teléfono y seleccione Siguiente.
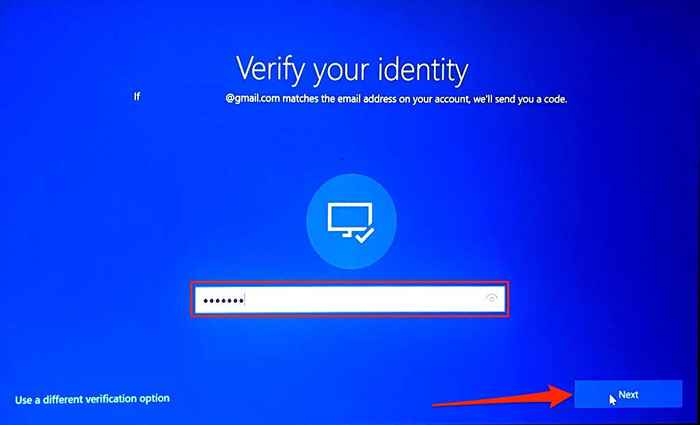
- Verifique su identidad (por correo electrónico o número de teléfono) por segunda vez si su cuenta usa la verificación de dos pasos.
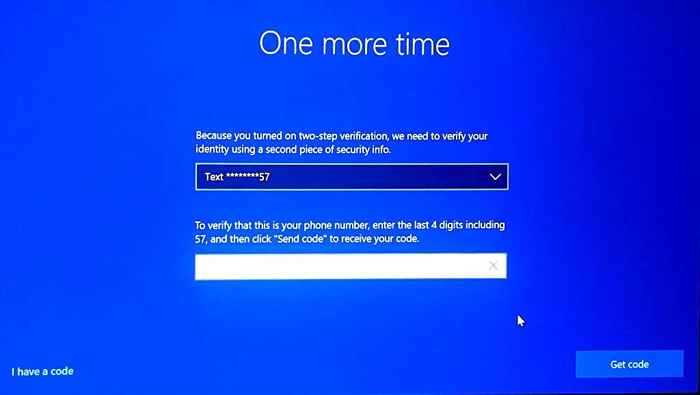
- Ingrese el nuevo código enviado a su dirección de correo electrónico o número de teléfono y seleccione Siguiente.
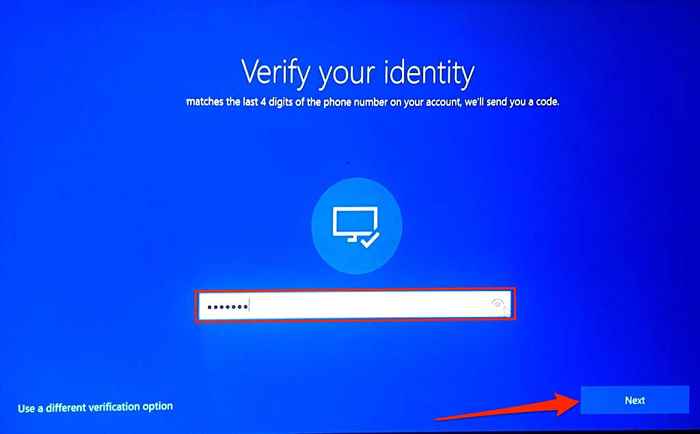
- Obtendrá un mensaje para crear una nueva contraseña si las verificaciones de verificación tienen éxito. Ingrese su nueva contraseña de inicio de sesión en el cuadro de diálogo y seleccione Siguiente.
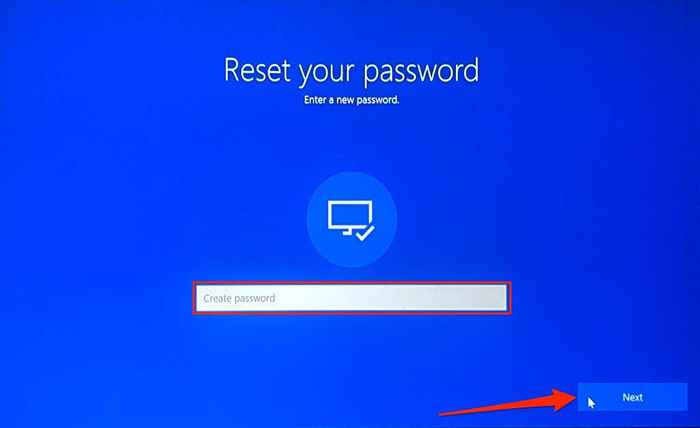
Su nueva contraseña debe tener al menos ocho caracteres. Además, debe contener al menos dos de los siguientes: números, letras mayúsculas, letras minúsculas y símbolos.
- Debería ver un mensaje de éxito "su contraseña se ha cambiado" en la página siguiente. Seleccione Iniciar sesión para iniciar sesión en su computadora usando la nueva contraseña.
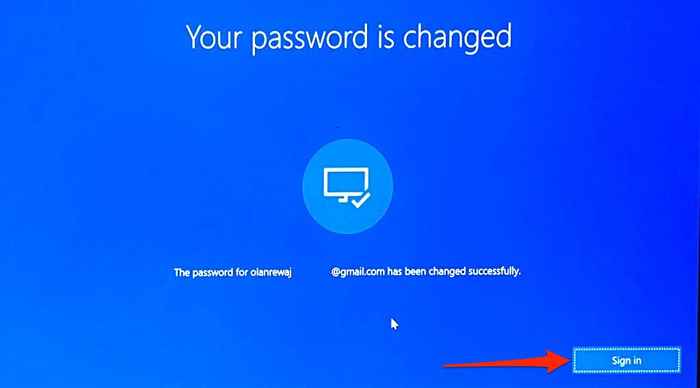
Deshabilite el "umbral de bloqueo" y la "vencimiento de la contraseña"
Windows tiene un "umbral de bloqueo de la cuenta" que bloquea su cuenta después de un número específico de intentos de inicio de sesión no válidos. Windows también podría restringir su cuenta si la contraseña expira.
Si no puede acceder a su cuenta debido a intentos excesivos de inicio de sesión no válidos, deshabilite el umbral de bloqueo de la cuenta de administrador oculto. También debe asegurarse de que la contraseña de su cuenta no caduque.
Como no puede iniciar sesión, deberá habilitar la cuenta de administrador oculto del editor de políticas del grupo a través del entorno de recuperación de Windows.
Nota: El editor de políticas del grupo solo está disponible en las ediciones profesionales y empresariales de Windows. Este método no funcionará si su computadora ejecuta una edición de Windows Home. Pruebe la recomendación (eliminar credenciales en caché) en la siguiente sección.
Seleccione el icono de alimentación en la esquina inferior derecha, mantenga presionada la tecla de cambio y seleccione reiniciar.
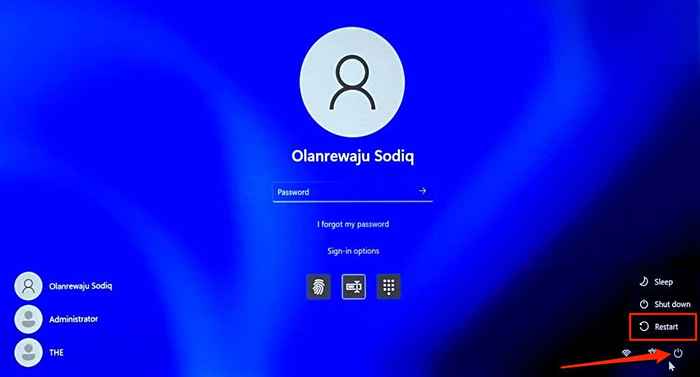
Alternativamente, reinicie su computadora y presione repetidamente la tecla F8 o F11 cuando Boots Windows. Para obtener más información, consulte nuestro tutorial sobre el arranque de las opciones de recuperación del sistema en Windows 10 y 11.
Siga los pasos a continuación para activar la cuenta de administrador oculto en el entorno de recuperación de Windows.
- Seleccione la solución de problemas.
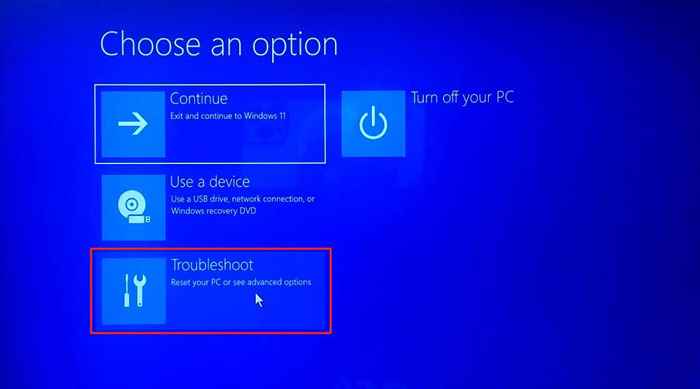
- Seleccionar opciones avanzadas.
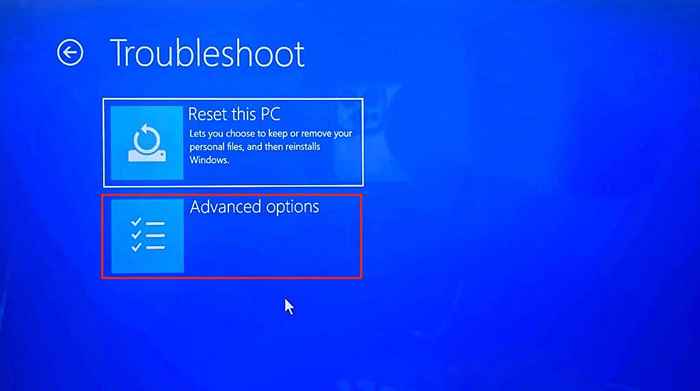
- SELECCIONE.
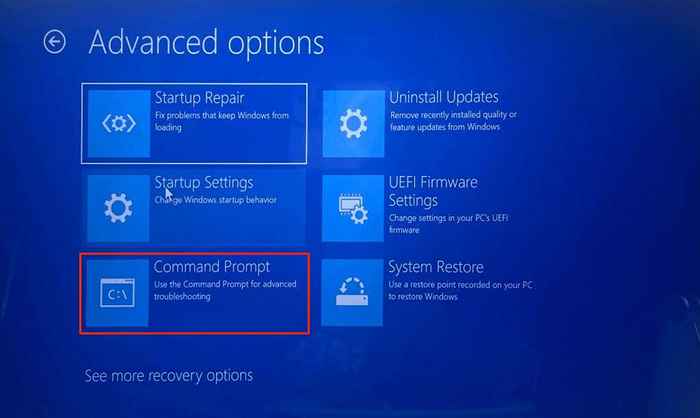
- Escriba o pegue el comando a continuación en el terminal del símbolo del sistema y presione Entrar.
Administrador de usuarios netos /Activo: Sí
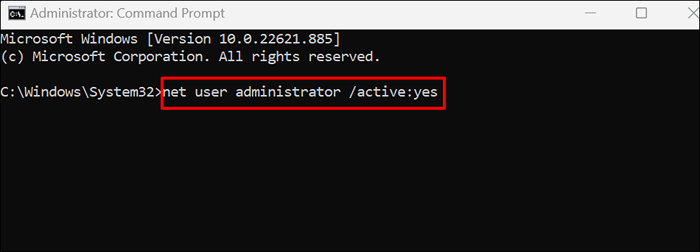
Cierre el símbolo del sistema cuando vea un mensaje "el comando completado correctamente".
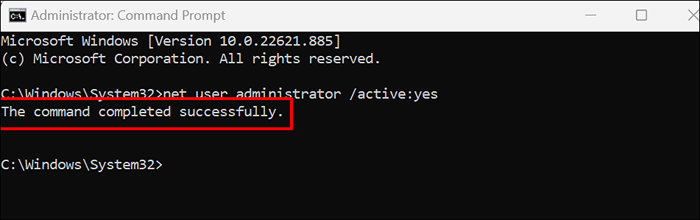
- Escriba la salida en la siguiente línea y presione Entrar.
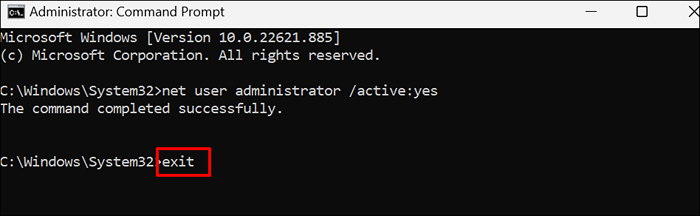
- Seleccione Continuar cerrando el entorno de recuperación de Windows. Eso reiniciará Windows y mostrará la cuenta de administrador oculto en la pantalla de inicio de sesión.
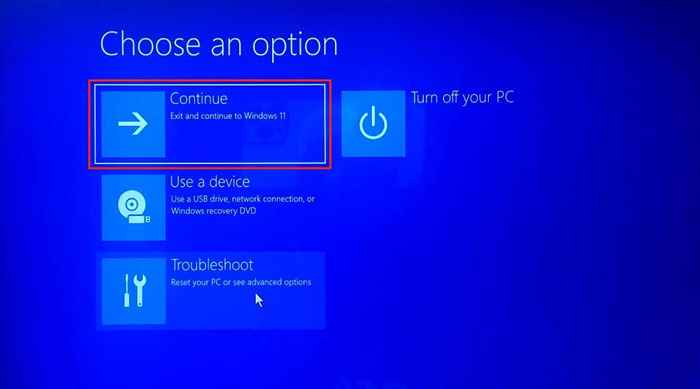
- Seleccione el administrador en la esquina inferior izquierda de la pantalla de inicio de sesión y seleccione Iniciar sesión.
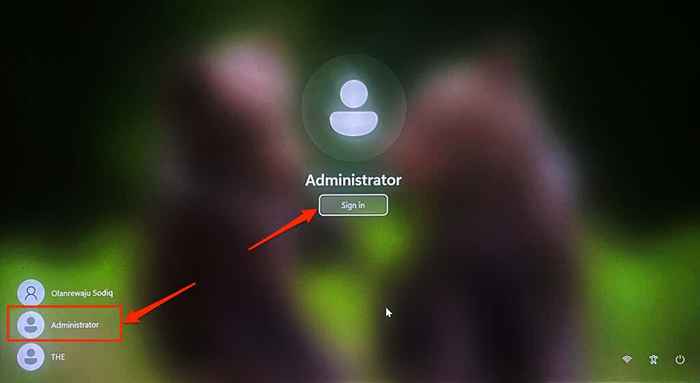
- Presione la tecla Windows + R, escriba gpedit.MSC en el cuadro de diálogo y seleccione Aceptar. Eso abrirá el editor de políticas del grupo local de Windows.
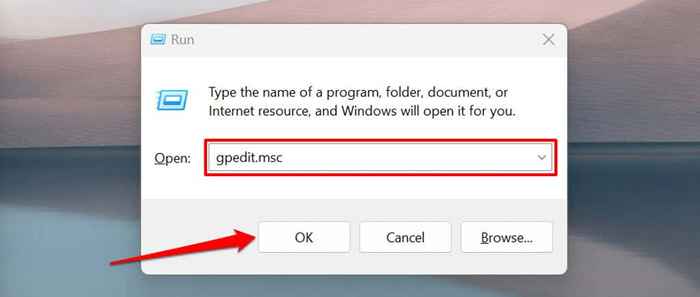
- Vaya a la configuración de la computadora> Configuración de Windows> Configuración de seguridad> Políticas de cuenta y seleccione Política de bloqueo de cuenta.
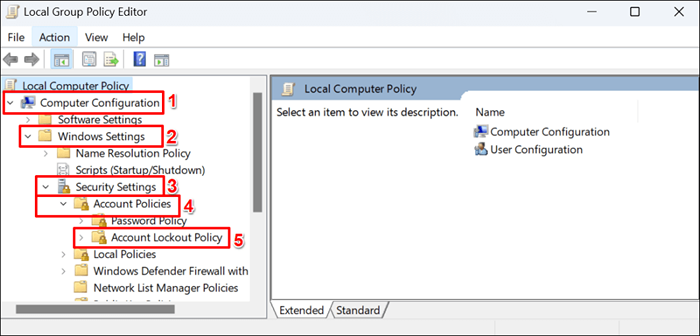
- Haga doble clic en la política de umbral de bloqueo de la cuenta.
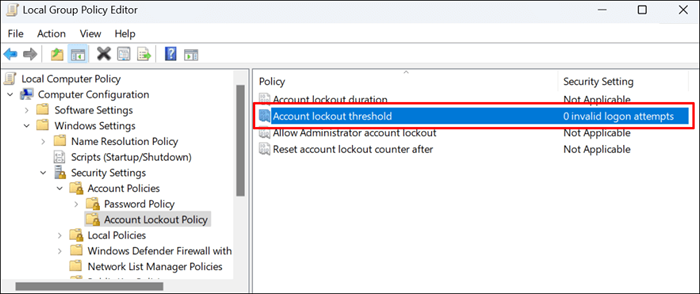
- Establezca la opción "La cuenta se bloqueará después" en 0 intentos de inicio de sesión no válidos.
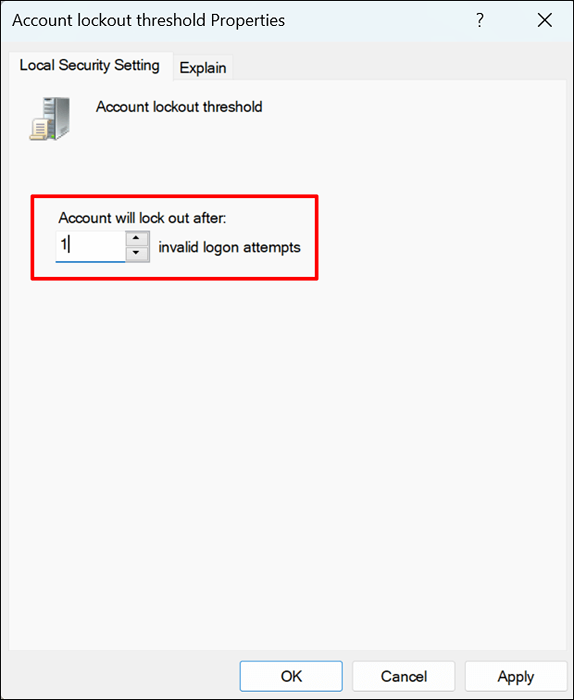
- Seleccione Aplicar y luego Aceptar para guardar la Política de umbral de bloqueo de la cuenta.
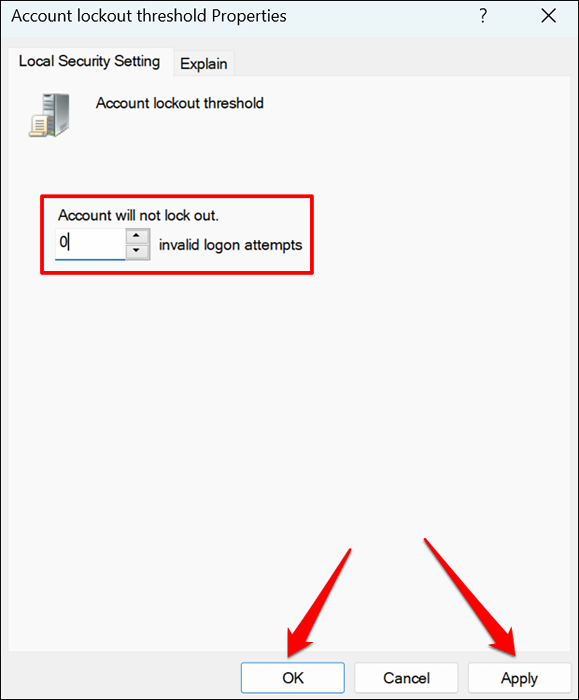
Windows ya no bloqueará su cuenta, sin importar cuántas veces ingrese una contraseña incorrecta. Reinicie su computadora e intente iniciar sesión en su cuenta principal.
- A continuación, navegue a la configuración de la computadora> Configuración de Windows> Configuración de seguridad> Políticas de cuenta y seleccione Política de contraseña.
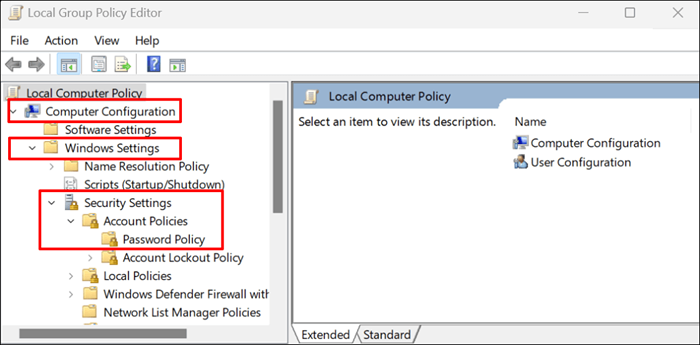
- Haga clic con el botón derecho en edad máxima de contraseña y seleccione Propiedades.
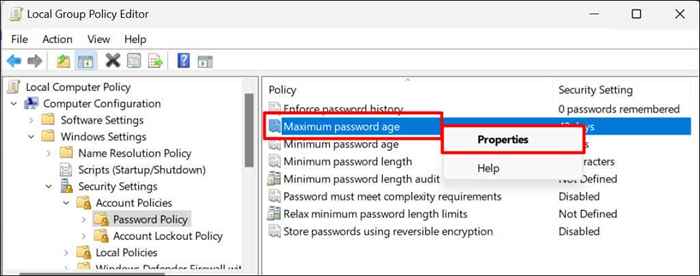
- En la pestaña "Configuración de seguridad local", establezca la entrada "Contraseña expirará" a 0 para deshabilitar la vencimiento de la contraseña. La fecha de vencimiento predeterminada es de 42 días.
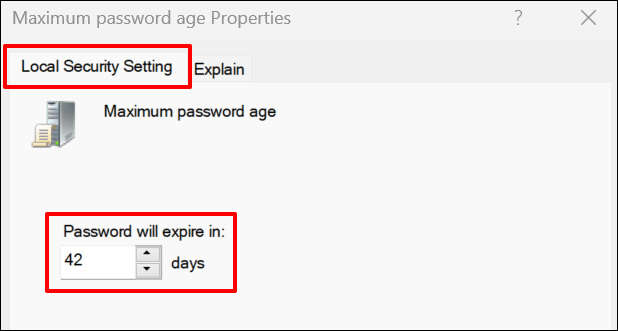
- Seleccione Aplicar y luego Aceptar para guardar la configuración de la edad de contraseña.
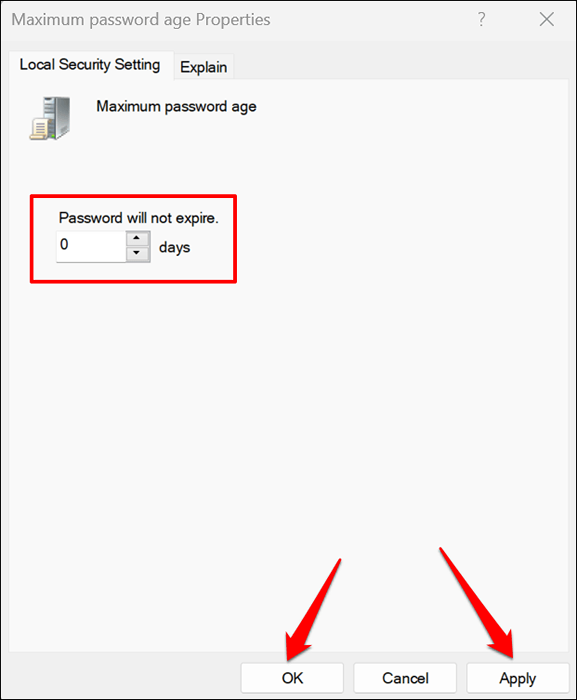
Firme de la cuenta de administración oculta, reinicie su computadora e intente iniciar sesión en la cuenta bloqueada.
Eliminar credenciales en caché
Las credenciales en caché corruptas también pueden causar problemas de bloqueo de cuentas en Windows. Inicie sesión en la cuenta de administración oculta, elimine la credencial en caché de la cuenta bloqueada e intente iniciar sesión nuevamente.
- Abra el menú Inicio, escriba Credenciales Administrador en el cuadro de búsqueda y seleccione el Administrador de credenciales.
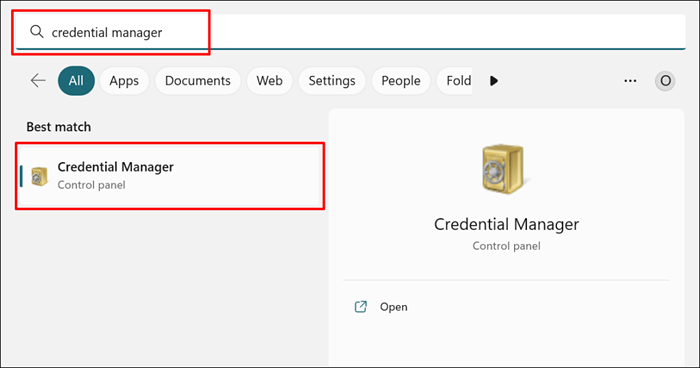
- Seleccione las credenciales de Windows.
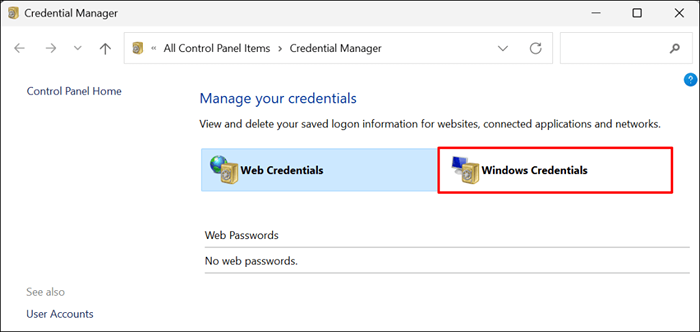
- Desplácese a la sección "Credenciales genéricas" y seleccione las credenciales de la cuenta de usuario bloqueado.
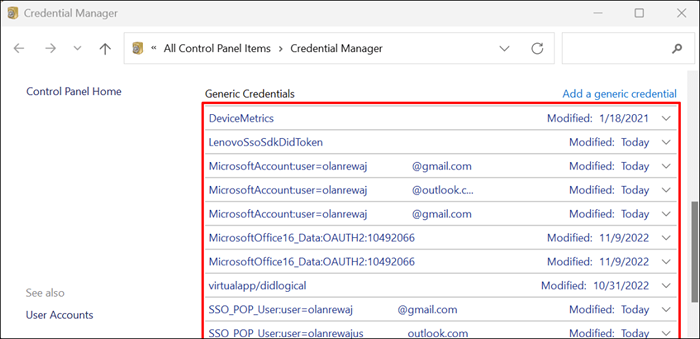
- Seleccionar eliminar.
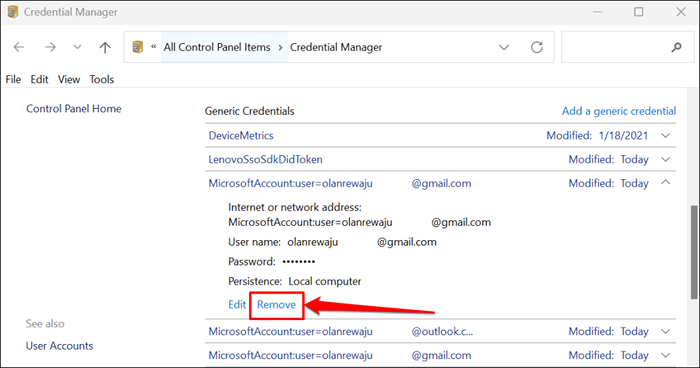
- Seleccione SÍ en la solicitud de confirmación para continuar.
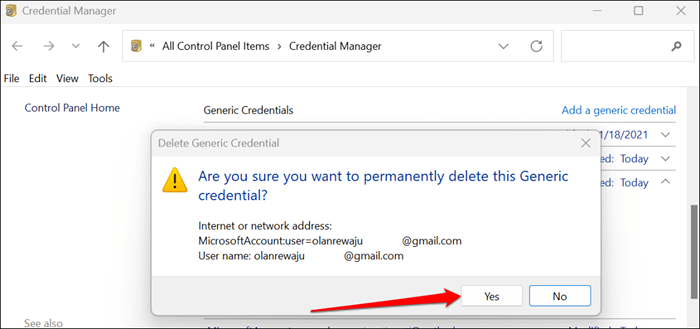
Firme de la cuenta de administración oculta e intente iniciar sesión nuevamente en la cuenta bloqueada con la contraseña correcta.
Desbloquee una cuenta utilizando la utilidad "Usuarios locales y administración de grupos"
Si su PC usa Windows 10/11 Pro o Enterprise, inicie sesión en la cuenta de administración oculta y desbloquee su cuenta a través de la utilidad de administración de usuarios local.
- Abra el cuadro de ejecución de Windows (tecla Windows + R), escriba Lusrmgr en el cuadro de diálogo y seleccione Aceptar.
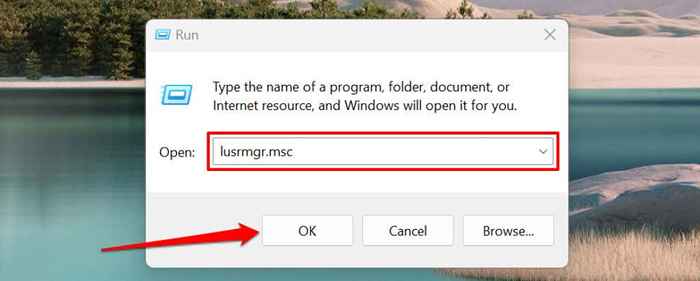
- Seleccione usuarios en la barra lateral y haga doble clic en la cuenta bloqueada.
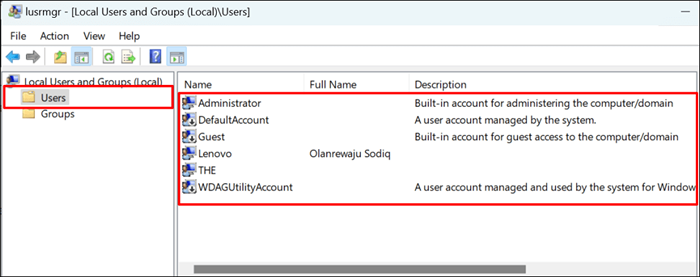
- En la pestaña "General", la selección de la cuenta se bloquea la casilla de verificación, seleccione Aplicar y luego OK.
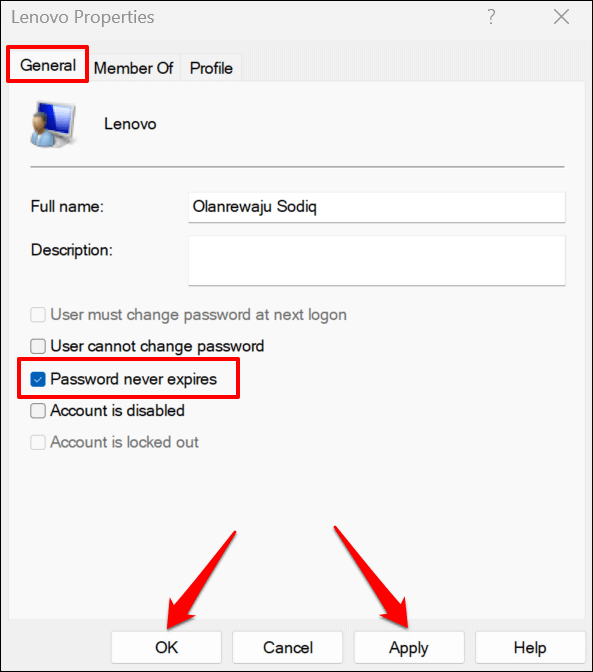
Actualizar el editor de políticas del grupo local
Una actualización de fondo de todas las configuraciones de políticas de grupo también puede resolver el error "la cuenta referenciada está actualmente bloqueada". Siga los pasos a continuación si su PC ejecuta la versión Pro o Enterprise de Windows.
Abra el símbolo del sistema en el entorno de recuperación de Windows, pegue gpupdate /force en el terminal y presione Entrar.
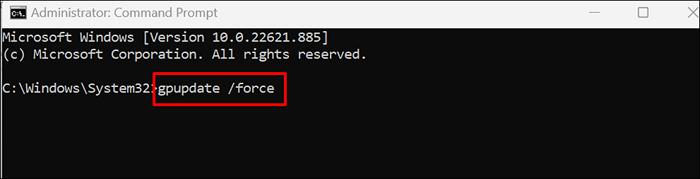
Cierre el símbolo del sistema y reinicie su PC cuando vea un mensaje "Actualización de la política de usuario se ha completado correctamente".
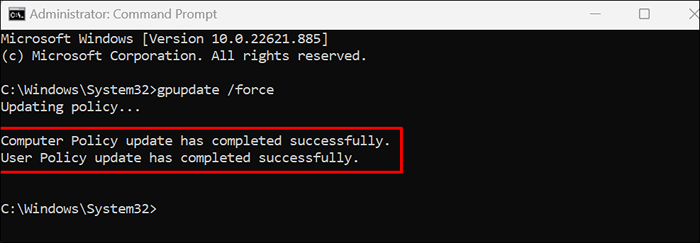
Desbloquea tu cuenta
Al menos una de estas soluciones de solución de problemas debe desbloquear el acceso a su cuenta. Restablecer su computadora o comuníquese con el soporte de Microsoft si el error persiste.
- « Cómo cambiar el correo electrónico de su cuenta de Microsoft
- Cómo compartir un calendario en Outlook »

