Cómo solucionar el dispositivo remoto no aceptará el error de conexión
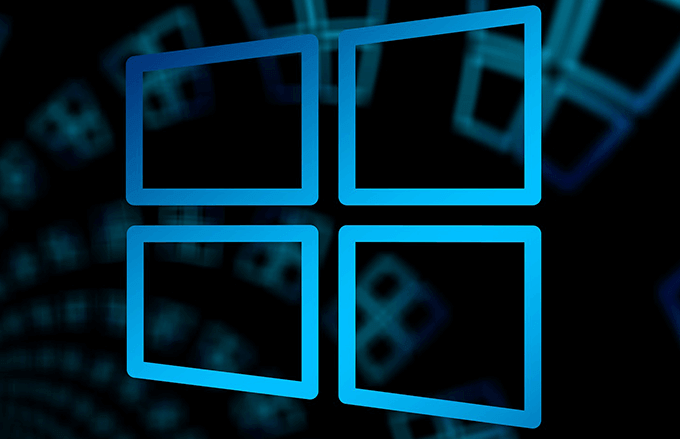
- 1705
- 170
- Sta. Enrique Santiago
A veces, cuando ejecuta el solucionador de problemas de red incorporado de Windows para solucionar cualquier problema de Internet, puede ver un error que dice "el dispositivo o recurso remoto no aceptará la conexión". Hay varias razones por las que ocurre este error, muchas de las cuales están relacionadas con la configuración de su red.
Dado que el mensaje de error no le dice lo que necesita solucionar, tendrá que confiar en múltiples correcciones estándar para evitar el problema.
Tabla de contenido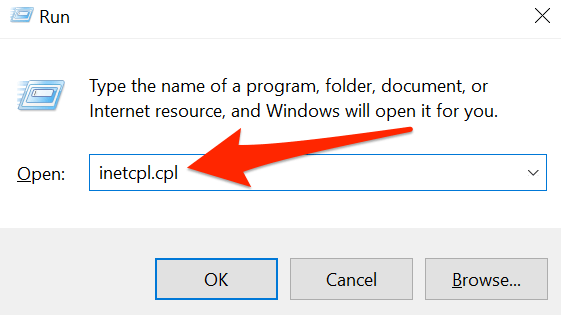
- En la ventana Propiedades de Internet que se abre, seleccione la Conexión pestaña.
- En la pestaña Conexiones, en la parte inferior, seleccione el Configuración de LAN botón.
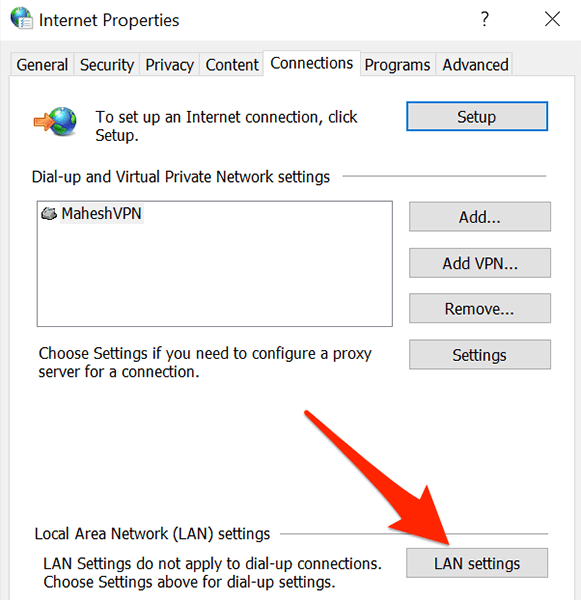
- En la ventana de configuración de la red de área local (LAN), deshabilite la Use un servidor proxy para su LAN opción. Entonces, seleccione DE ACUERDO.
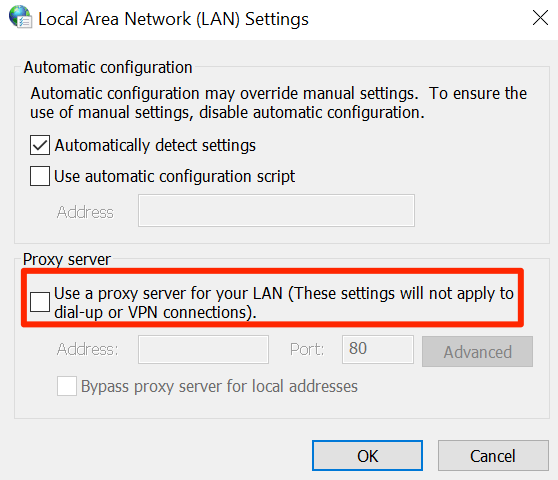
- Seleccionar Aplicar y luego DE ACUERDO En la ventana de propiedades de Internet.
Restablecer el navegador web
Si tiene problemas para acceder a sitios web en su navegador web, puede haber un problema con su navegador. En este caso, puede restablecer la configuración de su navegador y ver si eso ayuda a resolver el problema "El dispositivo remoto no aceptará la conexión".
De las secciones a continuación, use la que es para su navegador para restablecer su navegador.
Restablecer Internet Explorer
- Abierto explorador de Internet En tu PC.
- Seleccione el icono de configuración en la esquina superior derecha y elija Opciones de Internet.
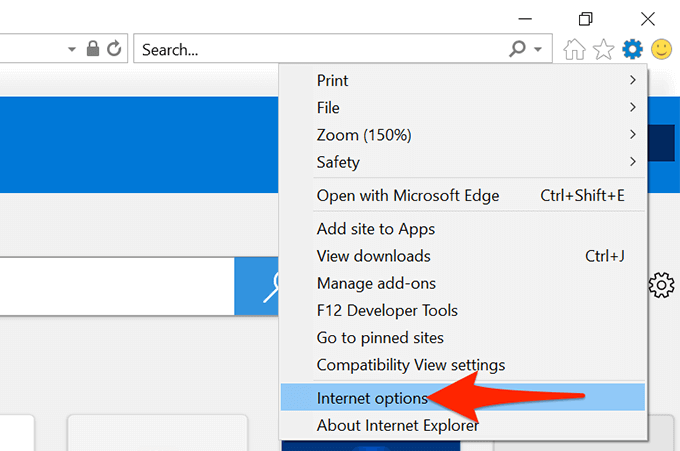
- Selecciona el Avanzado pestaña y luego seleccionar Reiniciar en el fondo.
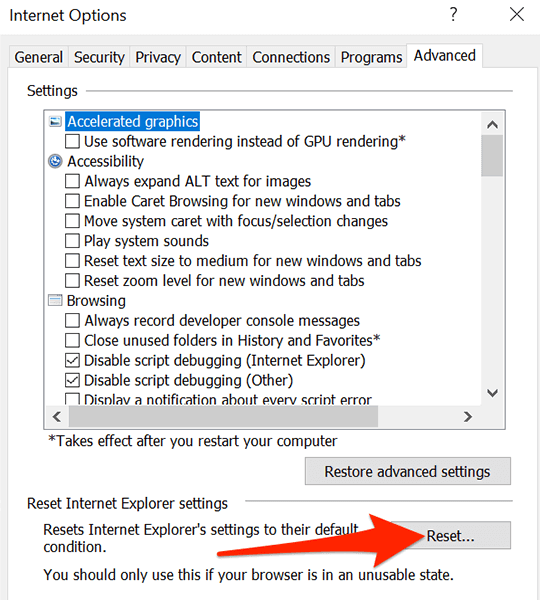
- Habilitar el Eliminar la configuración personal opción y seleccionar Reiniciar.
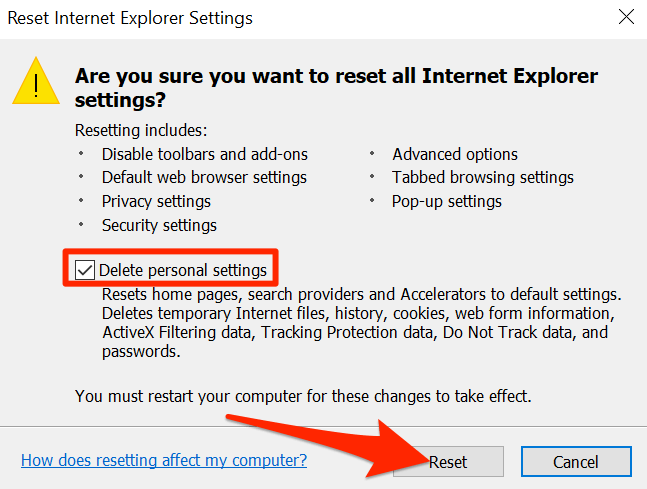
Restablecer Microsoft Edge
- Lanzamiento Microsoft Edge.
- Seleccione el menú de tres puntos en la esquina superior derecha y elija Ajustes.
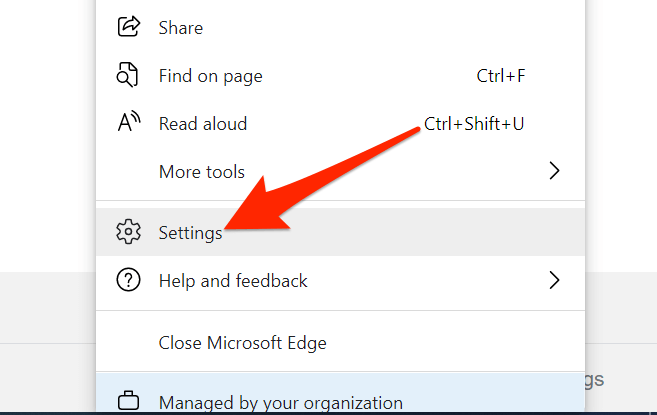
- Desde la barra lateral a la izquierda, elija Reiniciar ajustes.
- Seleccionar Restaurar la configuración a sus valores predeterminados A la derecha.
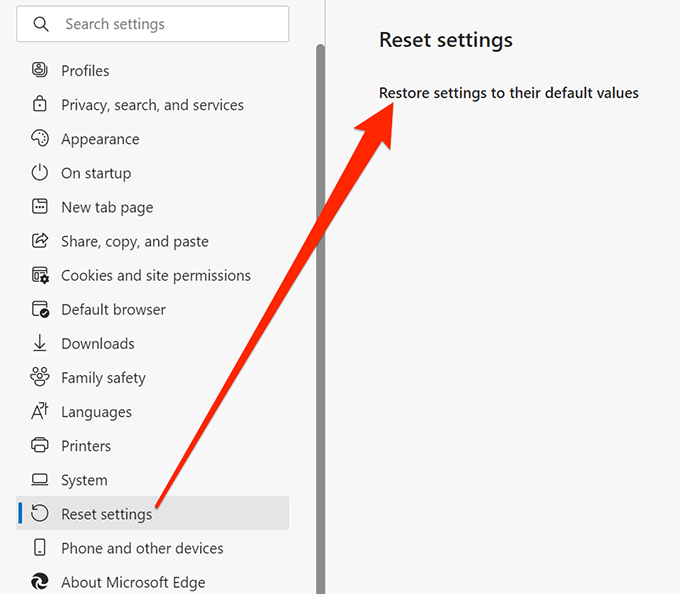
- Seleccionar Reiniciar en el aviso.
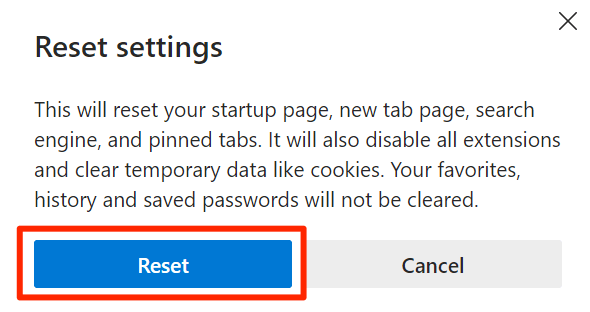
Restablecer Google Chrome
- Lanzamiento Cromo En tu PC.
- Seleccione el menú de tres puntos en la esquina superior derecha y elija Ajustes.
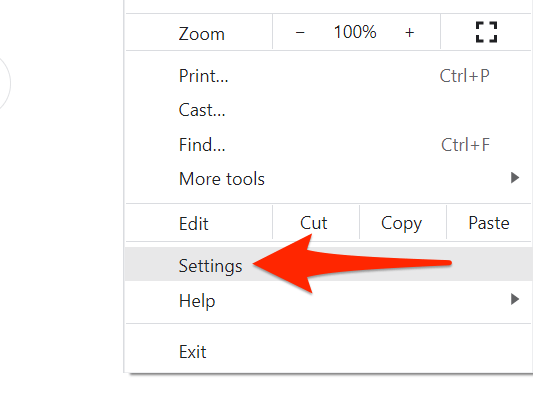
- Desde la barra lateral a la izquierda, seleccione Avanzado.
- Elegir Sistema desde el Avanzado menú.
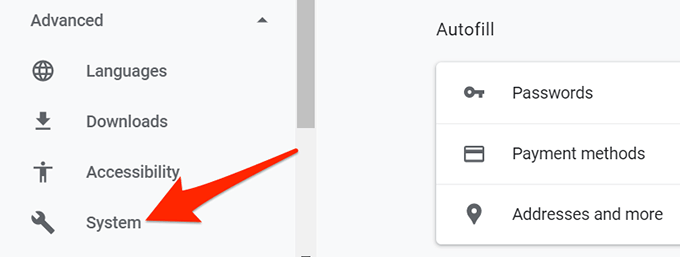
- Seleccionar Restaurar la configuración de sus valores predeterminados originales A la derecha.
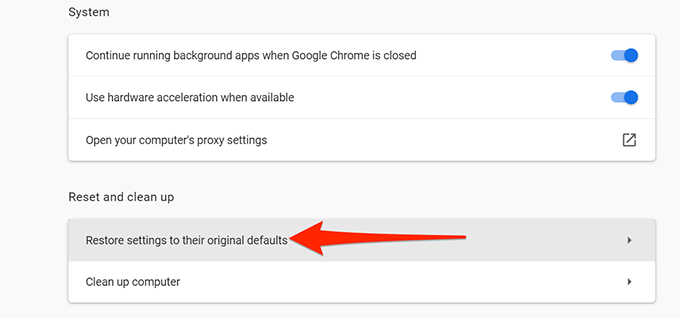
- Elegir Reiniciar ajustes en el aviso.
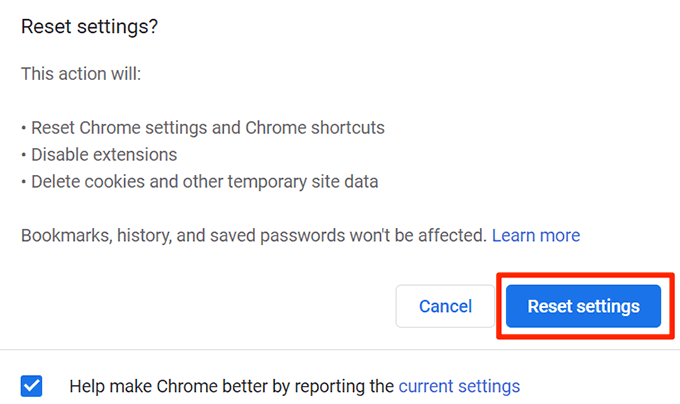
Deshabilitar el firewall de Windows
El firewall de Windows define cómo deberían funcionar sus conexiones de red entrantes y salientes. Si hay una regla en el firewall que bloquea ciertas conexiones, eso puede hacer que su PC muestre el error "El dispositivo remoto no aceptará la conexión".
En este caso, apague el firewall temporalmente y vea si eso resuelve el problema. Puedes volver a encender el firewall cuando quieras.
- Abra el panel de control en su PC. Una manera fácil de hacer esto es abrir el Comenzar menú, busque Panel de control, y seleccionar Panel de control En los resultados de búsqueda.
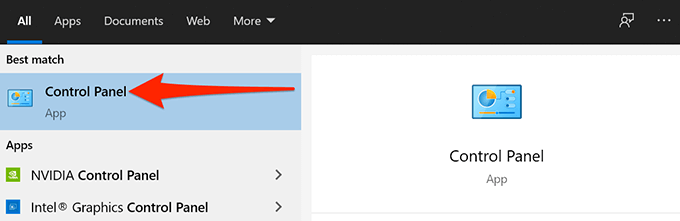
- Seleccionar Sistema y seguridad en panel de control.
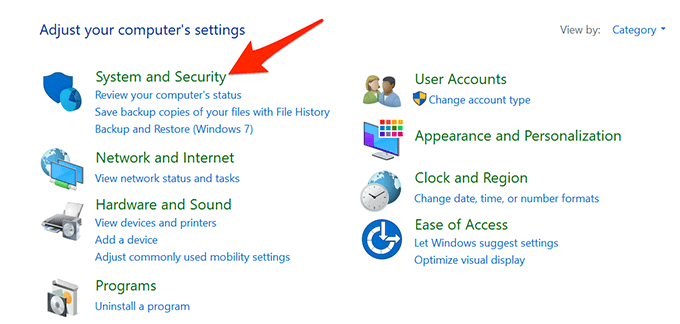
- Elegir Firewall de defensa de Windows En la siguiente pantalla.
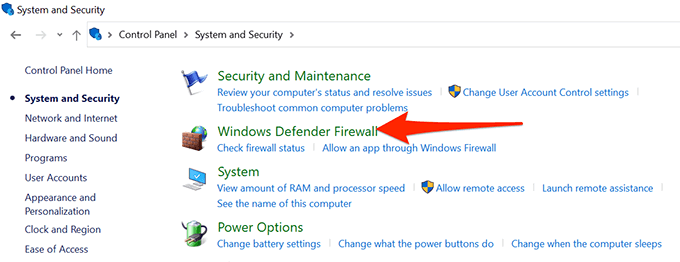
- Desde la barra lateral a la izquierda, seleccione Encienda o desactive el firewall de defensor de Windows.
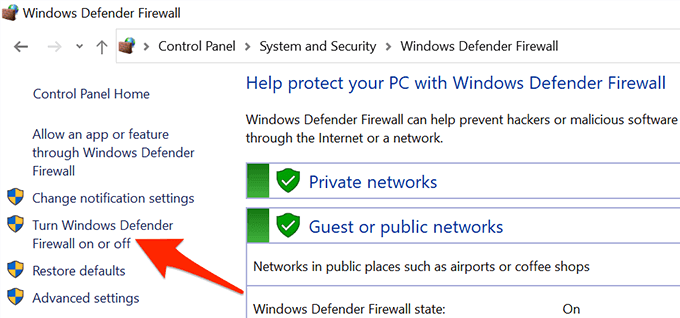
- En el panel a la derecha, active el Apague el firewall de defensor de Windows opción en ambos Configuración de red privada y Configuración de la red pública secciones.
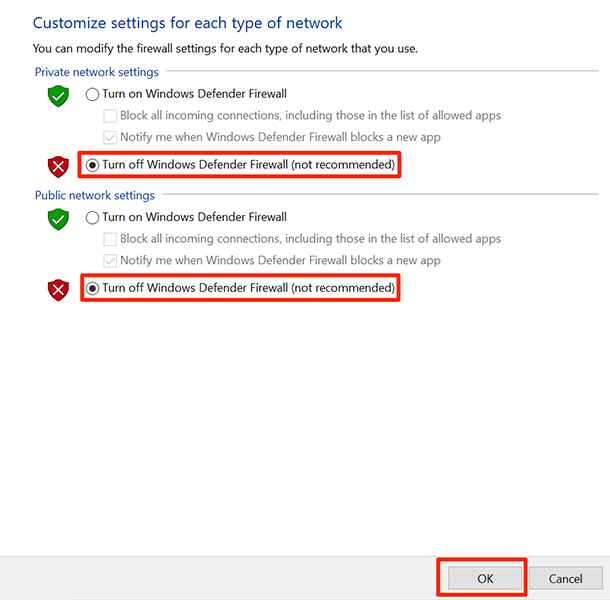
- Seleccionar DE ACUERDO en el fondo.
Apagar antivirus
Cuando experimenta problemas relacionados con la red en su PC, no puede descartar la posibilidad de que su antivirus interfiera con sus conexiones. Es posible que su antivirus bloquee ciertas conexiones y haga que el solucionador de problemas de la red muestre un mensaje de "el dispositivo o recurso remoto no aceptará la conexión".
Si este es el caso, solucionar el problema es fácil. Todo lo que básicamente necesita hacer es apagar su antivirus y ver si el error persiste. La forma en que apaga su programa antivirus depende de qué programa esté utilizando.
En general, puede encontrar la opción de apagar la protección en la pantalla principal del programa antivirus.
Si esto no soluciona el problema para usted, continúe con los métodos a continuación.
Actualizar políticas grupales
Si su administrador de red ha realizado cambios en las políticas grupales, tendrá que esperar hasta que esas políticas entren en vigencia. Esto generalmente toma alrededor de 90 minutos, pero puede acelerar este proceso utilizando un comando en su PC.
Al ejecutar un comando desde el símbolo del sistema, puede poner en vigencia cualquier cambio de política de grupo de inmediato. Esto podría ser útil para solucionar su problema de red.
Para hacer eso:
- Abre el Comenzar menú, busque Solicitante del sistema, y seleccionar Ejecutar como administrador.
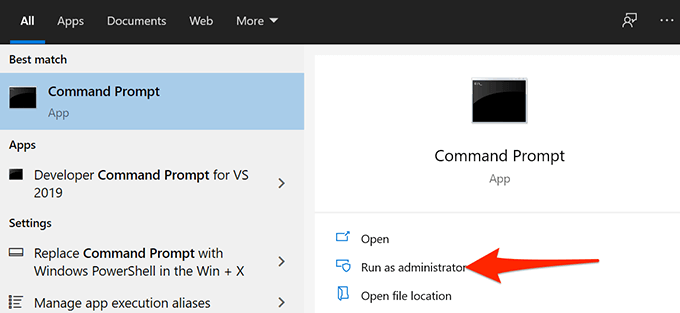
- Seleccionar Sí En la solicitud de control de la cuenta de usuario.
- En la ventana del símbolo del sistema que abre, escriba el siguiente comando y presione Ingresar:
GPUPDATE /FUERZA
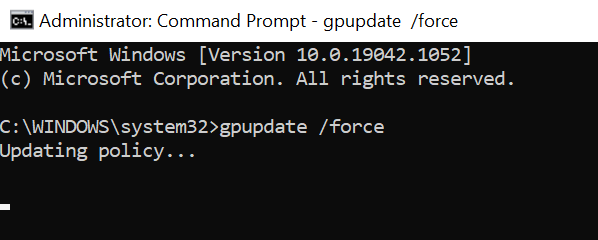
- Espere a que su PC actualice las políticas grupales.
- Cuando se actualicen las políticas, reinicie su PC. Para hacer esto, abra el Comenzar menú, seleccione el icono de alimentación y elija Reanudar.
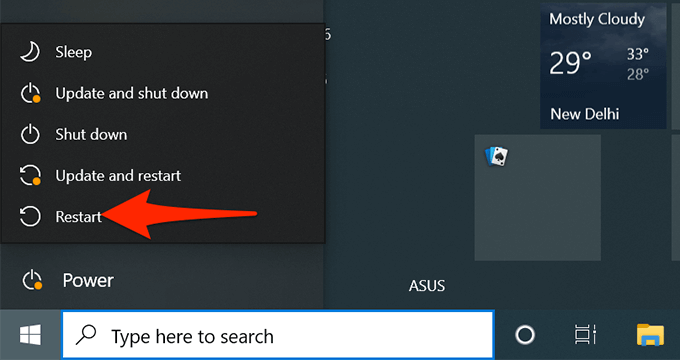
Liberación y renovación de la dirección IP
Cuando se encuentra con problemas de red como "el dispositivo o recurso remoto no aceptará la conexión", vale la pena liberar y renovar la dirección IP de su PC para solucionar el problema.
Liberar y renovar le permite a su PC lanzar su dirección IP actual y solicite al servidor DHCP de su enrutador una nueva dirección IP nueva y fresca. Usted, como usuario, solo tiene que ejecutar un par de comandos desde el símbolo del sistema, y esta utilidad se encargará del resto por usted.
- Haga clic derecho en el Comenzar icono de menú y elija Símbolo del sistema (administrador) Desde el menú que se abre.
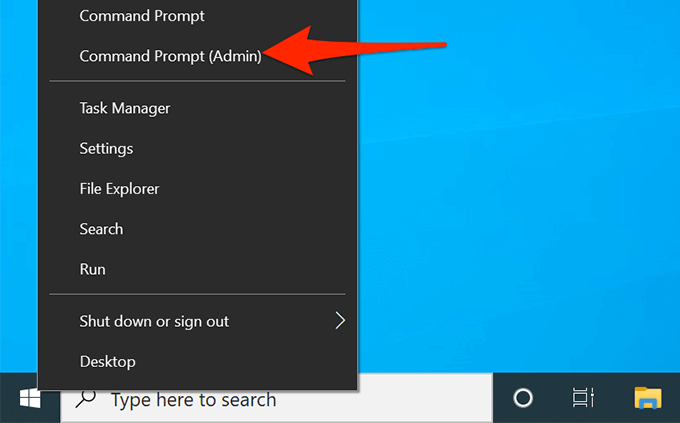
- Seleccionar Sí En la solicitud de control de la cuenta de usuario.
- En la ventana del símbolo del sistema, escriba el siguiente comando y presione Ingresar:
ipconfig /versión
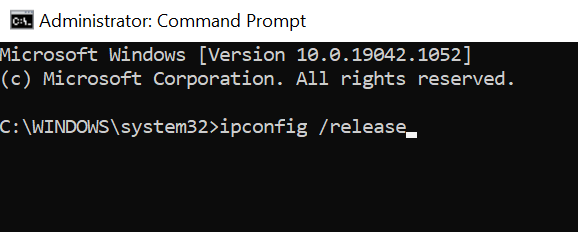
- Cuando se ejecute el comando anterior, escriba el siguiente comando y presione Ingresar:
ipconfig /renovar
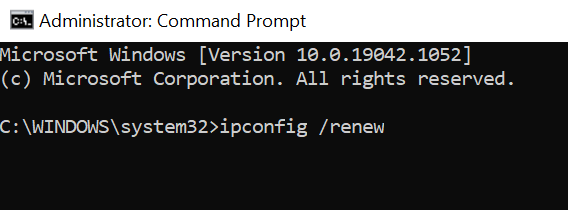
- Cierre la ventana del símbolo del sistema.
Con suerte, utilizando uno de los métodos descritos anteriormente, debería poder corregir el error "El dispositivo o recurso remoto no aceptará la conexión" en su PC y reanudar sus actividades de red.
- « Cómo desactivar los comentarios en una publicación de Facebook
- Cómo acercar y alejar en Mac y PC »

