Cómo acercar y alejar en Mac y PC

- 4771
- 58
- Eduardo Tapia
¿A veces te cuesta leer textos o dar sentido a las imágenes en la pantalla de tu computadora portátil?? Aprender a usar herramientas de aumento puede facilitar su vida. Las lupa te permiten acercarte y alejarte en la pantalla de tu computadora.
Encontrará estas herramientas útiles si la pantalla de su computadora es súper pequeña o si tiene un defecto o condición ocular que dificulta leer textos pequeños. Curiosamente, tanto Windows como MacOS se envían con lupas incorporadas que superan a muchos software de aumento de pantalla de terceros. Le mostraremos cómo habilitar y usar estas herramientas para acercarse a su PC o Mac.
Tabla de contenido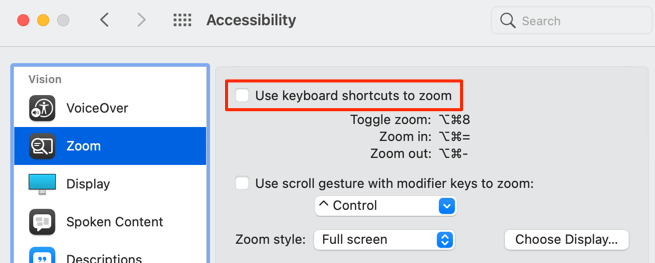
Después, diríjase a la pantalla que desea magnificar y presionar Opción + Dominio + Signo de igual para acercar.
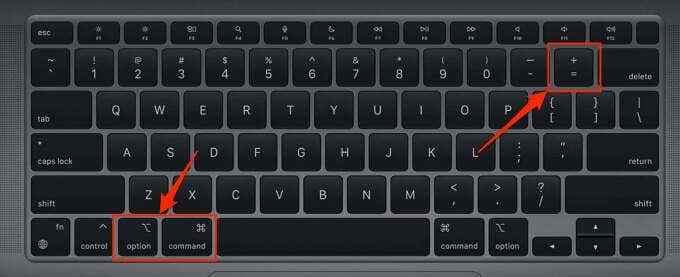
Mantenga presionado las combinaciones de teclas para seguir aumentando el aumento de la pantalla en un nivel. Tenga en cuenta que la herramienta MacOS Zoom le permite magnificar una pantalla Mac hasta 40 veces su tamaño regular.
Para alejar, presione Opción + Dominio + Signo menos Para reducir el aumento de la pantalla en un nivel.
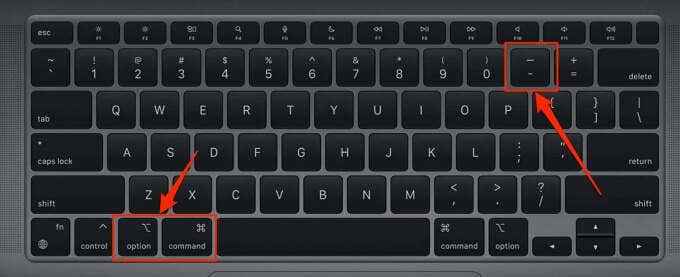
Hay un último atajo de teclado que le permite cambiar tu Mac dentro y fuera de Zoom. Con la pantalla de su Mac en su tamaño regular, presione Opción + Dominio + 8 volver a la última cantidad/nivel de zoom. Presione las combinaciones de tecla nuevamente para terminar el modo de zoom y devolver su pantalla al tamaño regular.
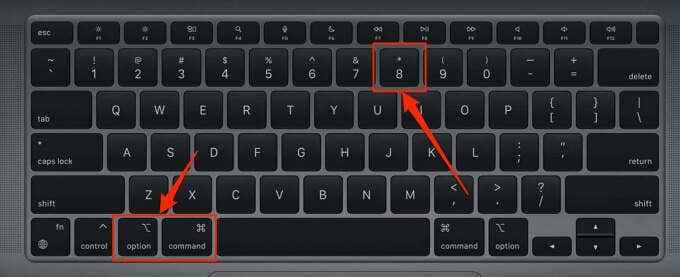
Zoom usando gestos de trackpad
También puede magnificar elementos en pantalla al tocar dos dedos en el trackpad de su Mac. Esta es una forma aún más rápida de acercar y alejar los textos e imágenes en MacOS. Esta opción no está habilitada de forma predeterminada, por lo que tendrá que activarla manualmente en el menú de accesibilidad avanzada.
Ir a Preferencias del Sistema > Accesibilidad > Zoom > Avanzado, Dirígete al Control S pestaña, comprobar Use el gesto de trackpad para zoom, y hacer clic DE ACUERDO Para guardar el cambio.
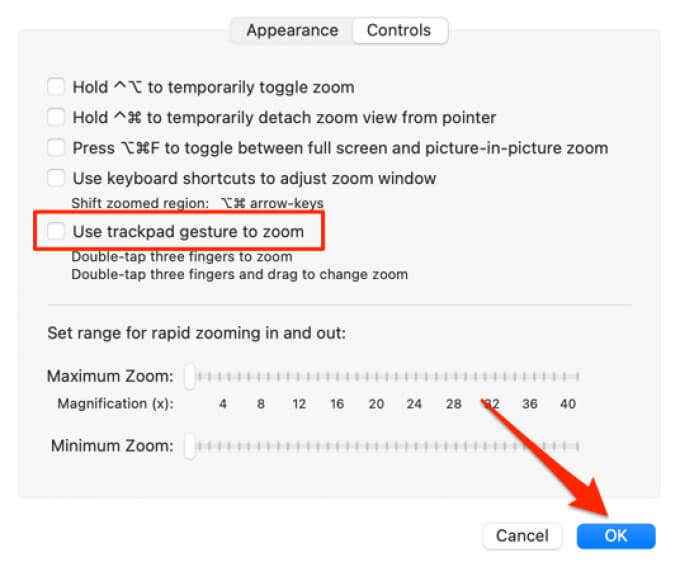
Después, dos dedos en el trackpad y deslice los dedos por el trackpad cuando aparezca el icono de lupa en la pantalla.
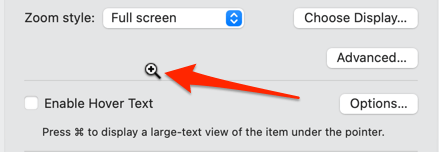
Eso se acercará a la pantalla de tu Mac. Para alejarse, toque tres dedos en el trackpad y deslícelos por los tres dedos hasta que el aumento de la pantalla llegue a su tamaño preferido.
Zoom usando gestos de desplazamiento
Esta opción de zoom le permite magnificar la pantalla de su Mac usando una tecla modificadora (ya sea control, comando u opción) y su trackpad o mouse.
Ir a Preferencias del Sistema > Accesibilidad > Zoom > Verificar Use el gesto de desplazamiento con teclas modificadoras para zoom y seleccione la tecla Modificador preferida en el botón desplegable debajo de la casilla de verificación.
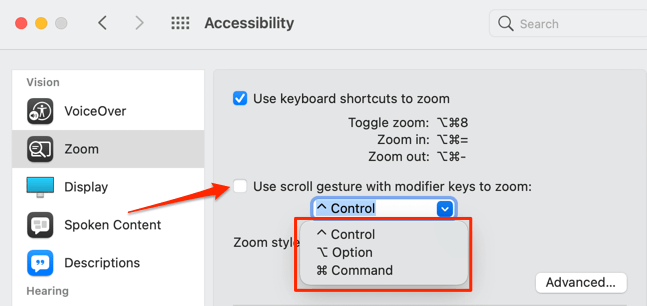
Si elige el control como la tecla Modificador, mueva su cursor a la sección que desea hacer zoom, presione y mantenga presionado el Tecla de control, y deslice dos dedos por la pista de seguimiento.
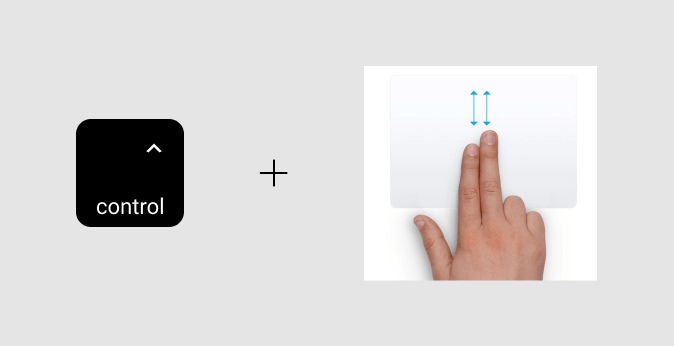
MacOS magnificará su pantalla en función del estilo de zoom seleccionado: pantalla completa, pantalla dividida o imagen en imagen.
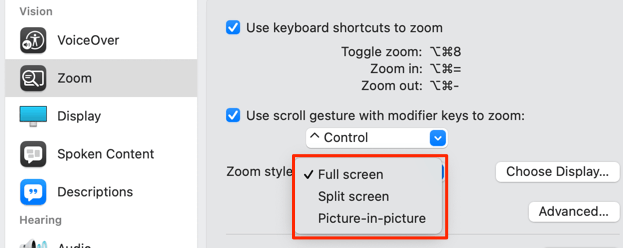
El estilo de zoom de "pantalla completa" magnificará toda la pantalla, mientras que el zoom de "pantalla dividida" mostrará el elemento ampliado en la sección superior de la pantalla de su Mac. El zoom "Imagen-in-Picture" mostrará la sección zoom de la pantalla en una lupa rectangular. Puede usar el cursor o el careto para mover la lupa a diferentes secciones de la pantalla.
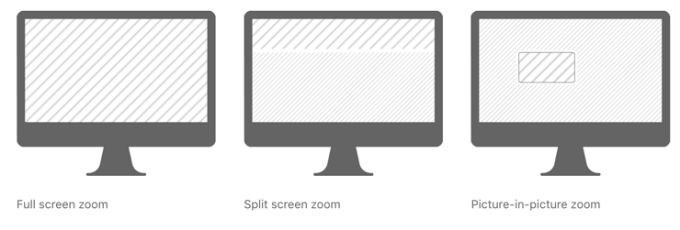
Acercarse y acercarse a Windows
La herramienta de aumento incorporada de Windows (llamada "magnificador") también está deshabilitada de forma predeterminada. Le mostraremos cómo activar y usar la herramienta para acercarse y alejarse en la pantalla de su PC de Windows.
Presionando el Tecla del logotipo de Windows + Más icono En cualquier lugar de su PC activará la lupa de Windows. Si quieres seguir el enrutador más largo, dirígete a Ajustes > Facilidad de acceso > Lupa y alternar Activar la lupa.
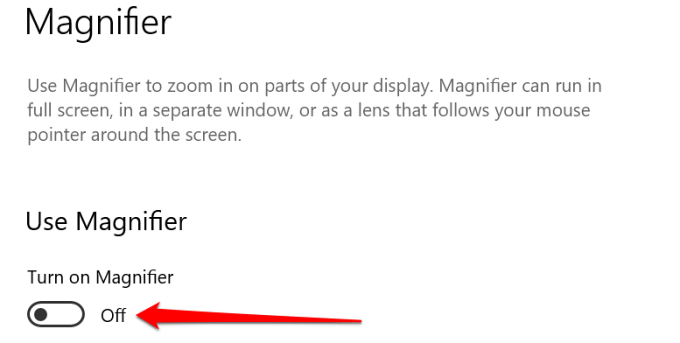
Windows iniciará inmediatamente la barra de herramientas de lupa en la pantalla. Puede magnificar la pantalla desde la barra de herramientas y a través de otros métodos enumerados a continuación.
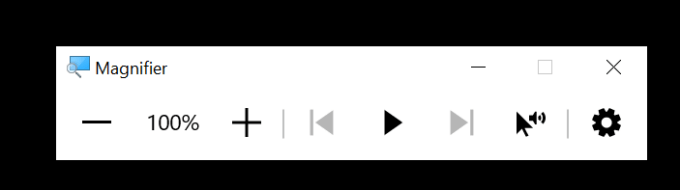
Método 1: Haga clic en el más icono y icono menos en la barra de herramientas ampliará y reducirá el tamaño de la pantalla en incrementos del 100%.
Método 2: Prensa Clave de Windows + Más icono para acercarse o Clave de Windows + Icono menos Para alejar.
Método 3: En el menú de configuración de lupa (Clave de Windows + Control + METRO), haciendo clic en el más o icono menos Bajo el encabezado "Cambiar el nivel de zoom" también se acercará y acercará la pantalla, respectivamente.
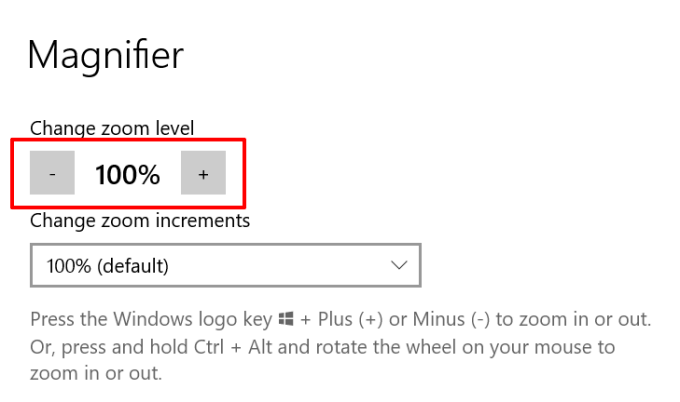
Método 4: Si está utilizando un mouse externo con una rueda de desplazamiento, presione y sostenga Control + Alternativo y enrolle la rueda de desplazamiento hacia arriba para acercarse a la pantalla. Para alejarse, sostenga la combinación de la llave de control y enrolle la rueda de desplazamiento hacia abajo.
Si no está satisfecho con los incrementos de zoom predeterminados (100%), toque el botón desplegable "Cambiar incrementos de zoom" en el menú Configuración de lupa y seleccione otras opciones de incremento de aumento de aumento.
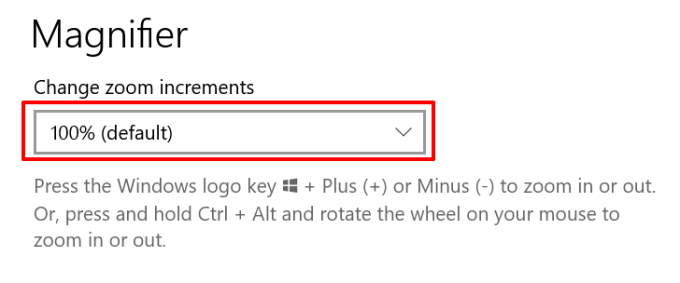
Opciones de vista de lupa de Windows
Windows también se jacta de tres vistas de aumento: pantalla completa, acoplada y lente.

La vista "atracada" proyectará el elemento zoom en la sección superior de la pantalla de su PC. En la vista de "lente", los elementos en los que se acercan aparecerán en una lente de aumento rectangular. Esto es similar al modo de zoom "Imagen en imagen" en dispositivos MacOS.
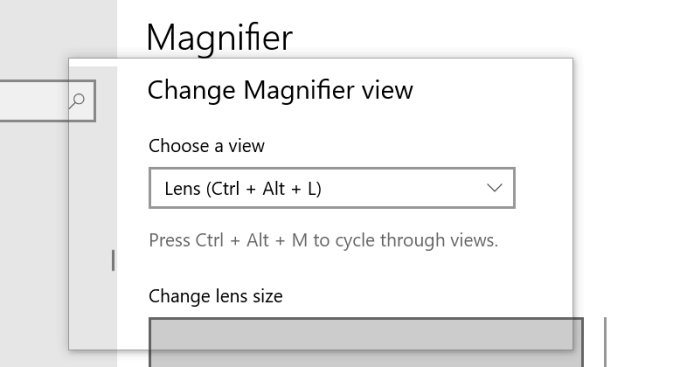
Seleccione la vista "Pantalla completa" si desea que el elemento magnificado ocupe toda la pantalla.
Consejo rapido: presione el Tecla del logotipo de Windows + Esc para deshabilitar o terminar la herramienta de lupa en Windows.
No cuele tus ojos más
Estas herramientas de aumento de pantalla son algunas de las características de accesibilidad que mejoran las experiencias de uso de la computadora, particularmente para las personas que viven con problemas de visión, trastornos o cualquier forma de discapacidad visual. Acudirse a estas herramientas y atajos y nunca tendrá que luchar para ver el contenido en la pantalla de su computadora.
- « Cómo solucionar el dispositivo remoto no aceptará el error de conexión
- Chrome no se actualiza en Android? Aquí está cómo arreglar »

