Cómo solucionar la llamada de procedimiento remoto Error fallido en Windows 11
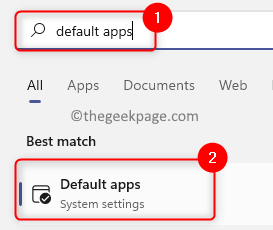
- 3068
- 861
- Mario Gollum
Una gran cantidad de usuarios de Windows han enfrentado el error que dice "La llamada de procedimiento remoto falló" en sus computadoras. En general, este error se ha informado al intentar abrir documentos, fotos y aplicaciones de Windows. Este error está relacionado con el Llamada de procedimiento remoto (RPC) que es un protocolo para solicitar el servicio de otro programa que esté presente en algún otro sistema de la red. Por lo tanto, es importante que RPC siempre se esté ejecutando en su PC.
¿Es usted uno de esos usuarios que se ve afectado por esta llamada RPC Falling Error en su PC con Windows?? Entonces, estás leyendo el artículo correcto. En esta publicación, hemos seleccionado algunas soluciones que pueden ayudarlo a solucionar este problema en su computadora.
Tabla de contenido
- SEX 1 - Cambie el programa predeterminado
- SEX 2 - Cambie el tipo de inicio para el servicio de localización de llamadas de procedimiento remoto (RPC)
- Corrige 3 - Ejecutar comandos en el símbolo del sistema
- FIJO 4 - Use el solucionador de problemas de Windows
SEX 1 - Cambie el programa predeterminado
Un programa predeterminado que se ha configurado para abrir ciertos archivos o fotos es incorrecto o corrompido. En tales casos, verá el error fallido de la llamada de procedimiento remoto. Para resolver esto, debe establecer el programa predeterminado para el tipo o aplicación de archivo particular.
1. Golpea el Windows clave en su teclado y escriba aplicaciones predeterminadas En la barra de búsqueda de Windows.
En la lista de resultados, haga clic en Aplicaciones predeterminadas Para abrir el Ajustes Página para Aplicaciones predeterminadas En tu PC.
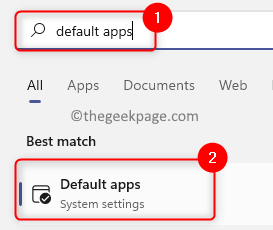
2. En la página de aplicaciones predeterminada, puede establecer los valores predeterminados en función de la aplicación o establecer el valor predeterminado para un tipo de archivo.
3. A Establecer valores predeterminados basados en la aplicación, Escribe el Nombre de la aplicación En el cuadro de texto a continuación Establecer valores predeterminados para aplicaciones.
Por ejemplo, tenemos un problema con el visor de fotos de Windows, por lo que escribimos Espectador de fotos en el cuadro de texto.
Haga clic en la aplicación (Visor de fotos de Windows en nuestro caso).
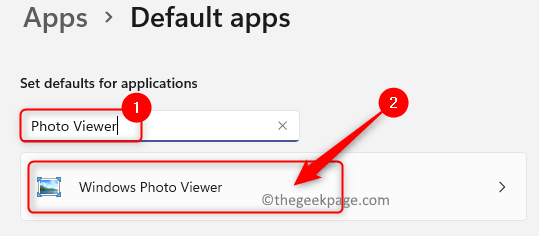
Se le dirigirá a la página que enumera los tipos de archivos y la aplicación seleccionada como predeterminada para ello.
Si el valor predeterminado no está configurado correctamente, entonces Haga clic en cualquier tipo de archivo aquí en la lista.
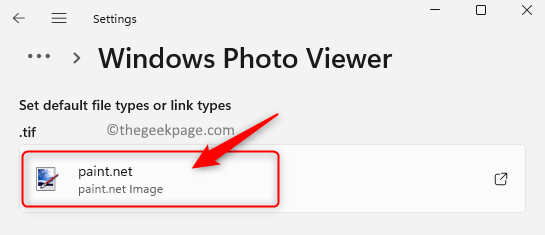
Verá una ventana con una lista de aplicaciones que puede establecer como el tipo de archivo predeterminado para este tipo de archivo.
Buscar Visor de fotos de Windows en la lista. Seleccione la aplicación y haga clic en DE ACUERDO Para establecerlo como el programa predeterminado para ese tipo de archivo.
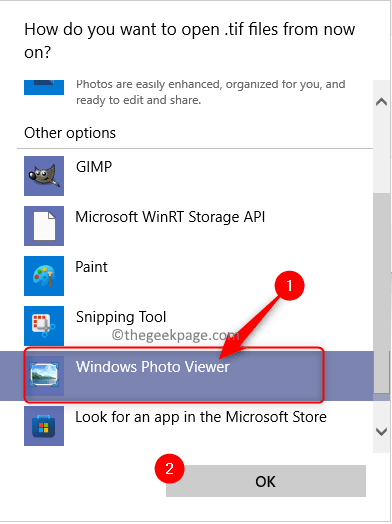
4. A Establezca el valor predeterminado para un tipo de archivo en particular, Haga clic en el cuadro etiquetado Elegir Valores predeterminados por tipo de archivo en la parte inferior del Aplicaciones predeterminadas página.
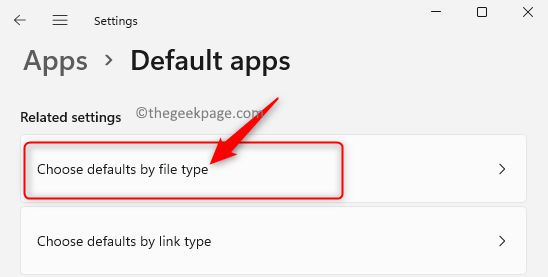
En el cuadro de texto a continuación Establecer valores predeterminados para los tipos de archivos, Ingrese el tipo de archivo (en nuestro caso, tenemos un problema con la apertura Texto archivos para que escribamos TXT).
Aquí, verá que el archivo de texto está configurado para abrir con Bloc Como el programa predeterminado.
Puede hacer clic en ella para cambiar la aplicación predeterminada para este tipo de archivo.
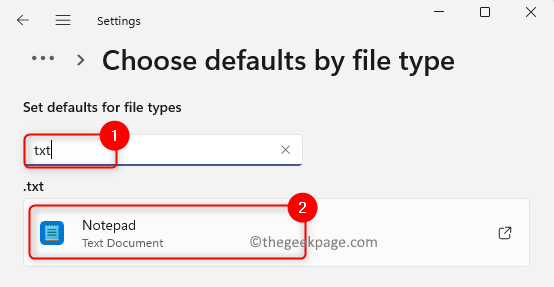
En la ventana que se abre, elija la opción Pastor Si desea abrir un archivo de texto con WordPad a partir de ahora.
Entonces, haga clic en DE ACUERDO.
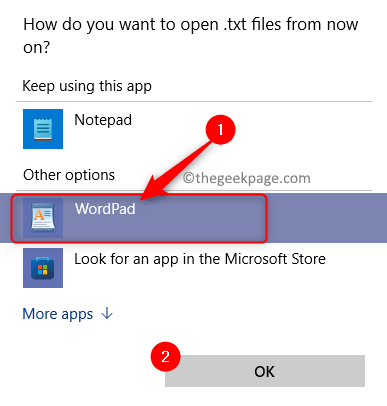
5. Ahora, intente realizar la acción que estaba elevando el error de RPC fallido.
Compruebe si el problema se soluciona.
Si hay problemas para configurar las aplicaciones predeterminadas, lea más sobre cómo cambiar los programas predeterminados en Windows 11.
SEX 2 - Cambie el tipo de inicio para el servicio de localización de llamadas de procedimiento remoto (RPC)
1. Solo presione el Windows y Rey RELACIÓN combinación para abrir el Correr diálogo.
Tipo servicios.MSC y golpear Ingresar ir al Servicios de Windows página.
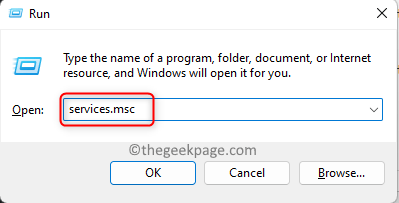
2. En el Servicios ventana, desplácese hacia abajo y localice el servicio con nombre Localizador de llamadas de procedimiento remoto (RPC) en la lista.
Botón derecho del ratón sobre el Localizador de llamadas de procedimiento remoto (RPC) servicio y elija la opción Propiedades.
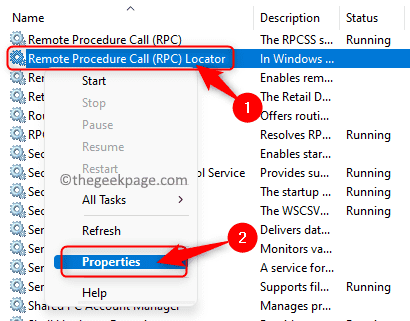
3. En el Propiedades Ventana del servicio, haga clic en el Detener botón para detener el servicio en la parte inferior de la Servicio Estado sección.
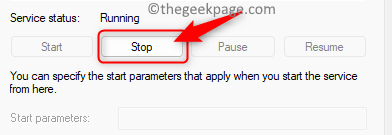
Luego, haga clic en el cuadro desplegable junto a Tipo de inicio y seleccione la opción Automático En la lista de elementos que se muestran.
Después de cambiar el Tipo de inicio, clickea en el Comenzar botón en el Estado del servicio sección para llevar el servicio a un estado en funcionamiento.
Haga clic en Aplicar y luego DE ACUERDO Para guardar los cambios realizados en las propiedades del servicio.
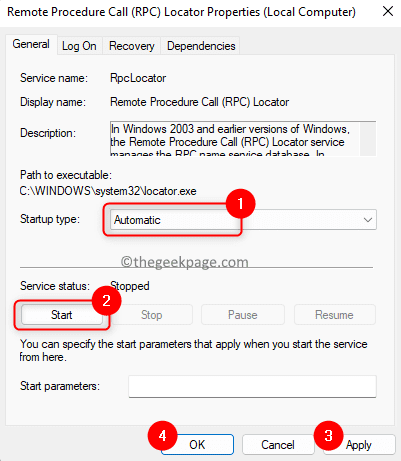
4. Compruebe si el error asociado con el procedimiento remoto falla de llamada se resuelve o no se resuelve.
Corrige 3 - Ejecutar comandos en el símbolo del sistema
1. presione el Windows + R teclas en tu teclado para abrir el Correr caja.
En el Correr caja, escriba CMD y presionar Ctrl + Shift + Enter Combinación clave para abrir el Símbolo del sistema con privilegios de administrador.
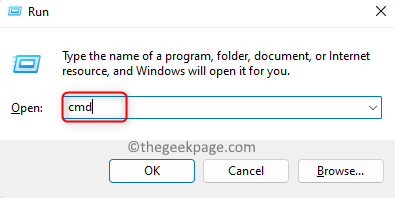
Haga clic en Sí Cuando lo solicitan el Control de cuentas del usuario para permisos.
2. Escriba y ejecute los comandos que se indican a continuación en la misma secuencia uno tras otro.
Net Start RPCSS NET STOP WUAUSERV NET STOP CRYPTSVC NET STOP bits Net Stop Msiserver Ren C: \ Windows \ SoftwareDistribution SoftWareDistribution.Old Ren C: \ Windows \ System32 \ Catroot2 Catroot2.Old Net Start Wuauserv Net Start Cryptsvc Net Start bits Net Start MSISERVER
3. Después de que todos los comandos completen la ejecución, reinicie su computadora.
Verifique si el error se correge después del inicio del sistema.
FIJO 4 - Use el solucionador de problemas de Windows
1. presione el Windows + I llaves juntas para abrir el Ajustes del sistema Página en su PC.
Aquí, desplácese hacia abajo y busque una caja etiquetada Resolución de problemas.
Haga clic en Resolución de problemas Para abrir el Solución de problemas Configuración página.
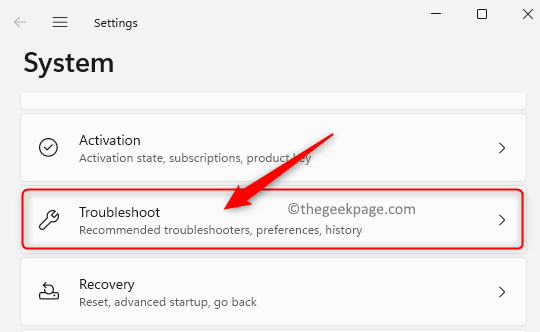
2. Sobre el Solución de problemas Configuración página, haga clic en Otros solucionadores de problemas.
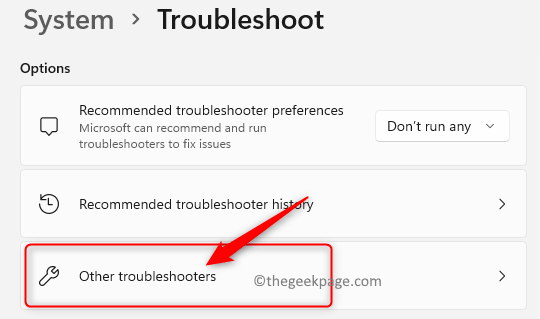
Verás el Otros solucionadores de problemas página, con una lista de todos los solucionadores que están disponibles.
En esta página, encuentre el Aplicaciones de Windows Store en la lista.
Clickea en el Correr botón asociado con Aplicaciones de Windows Store en el extremo correcto.
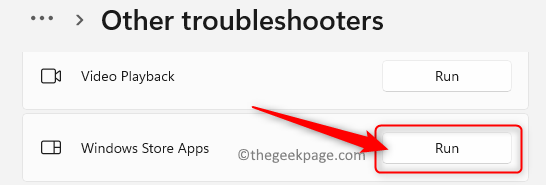
3. Espere a que el solucionador de problemas ejecute y detecte cualquier problema y solucione los.
Después de que se complete el proceso de solución de problemas, regrese y verifique si todavía está viendo el mismo mensaje.
Eso es todo!!
Gracias por leer.
¿Encontraste este artículo lo suficientemente interesante e informativo para resolver el Procedimiento remoto Llamada fallida Error En su PC de Windows? Háganos saber sus pensamientos y opiniones sobre este artículo en la sección de comentarios a continuación.
- « Cómo habilitar o deshabilitar el desplazamiento suave para los sitios web en Google Chrome
- Cómo eliminar las direcciones IP del historial de conexión de escritorio remoto »

