Cómo solucionar el problema de bloqueo de la cámara web después de la actualización del aniversario de Windows 10
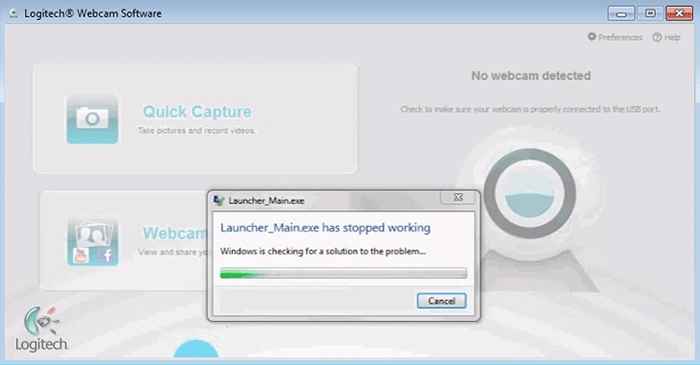
- 3653
- 1077
- Jaime Delgadillo
Cómo solucionar el problema de bloqueo de la cámara web después de la actualización del aniversario de Windows 10:- ¿Se enamoró de la actualización de aniversario de Windows 10 al igual que los otros millones de usuarios?? En caso afirmativo, podría estar bastante enojado con lo que le hizo a su cámara web. Millones de usuarios de Windows informan ampliamente el problema de congelación o bloqueo de la cámara web después de actualizarse a la actualización del aniversario de Windows 10. No se asuste todavía, tenemos un simple truco de registro que puede ayudarlo a resolver el problema de congelación/bloqueo de la cámara web. Dado que las entradas del registro deben cambiarse, se recomienda encarecidamente que cree un punto de restauración del sistema antes de continuar, solo para estar en el lado más seguro. Puede consultar nuestro artículo sobre el tema cómo crear el punto de restauración en Windows 10 una guía paso a paso para aprender cómo crear un punto de restauración del sistema. Una vez que esté listo, comencemos.
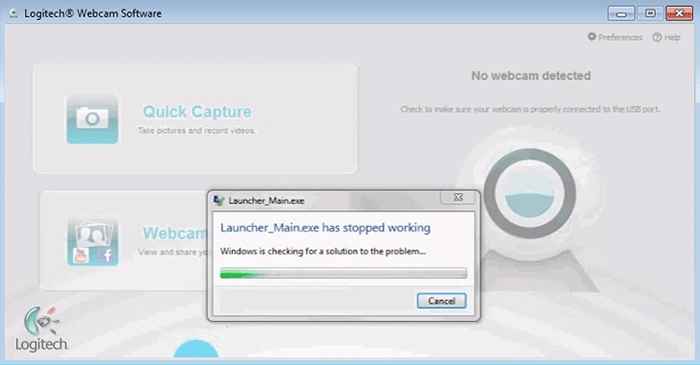
PASO 1
- presione el Win+R llaves juntas para abrir el Correr caja de diálogo. Cuando se abra, escriba regedit y presione la tecla ENTER. Esto abrirá el Editor de registro Ventana para ti.
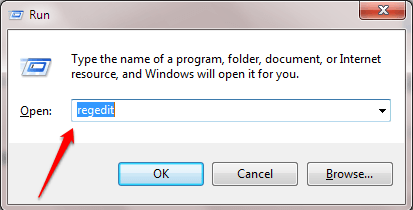
PASO 2
- Cuando el Editor de registro La ventana se abre, navegue a la siguiente ruta:
HKEY_LOCAL_MACHINE \ Software \ Microsoft \ Windows Media Foundation \ Plataforma
- Asegúrese de haber navegado a la ruta correcta como se muestra en la captura de pantalla a continuación. Destacar Plataforma clave haciendo clic en él. Haga clic derecho en un espacio vacío en el panel de la ventana derecha correspondiente al Plataforma clave, haga clic en Nuevo Y luego en Valor dWord (32 bits) opción.
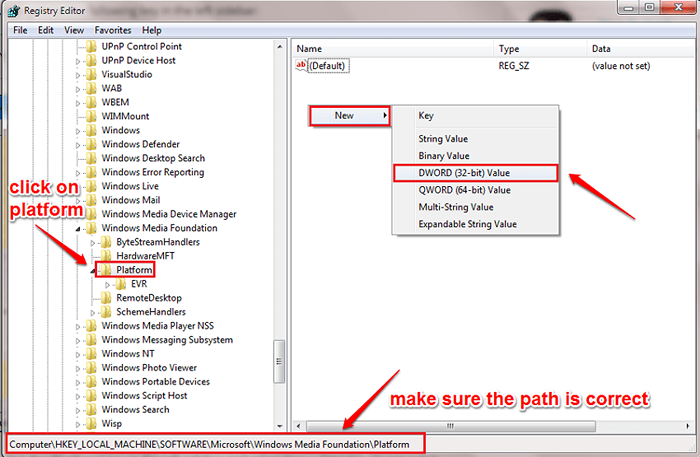
PASO 3
- Nombra el valor DWORD recién creado como HabilitarFrameserverMode.
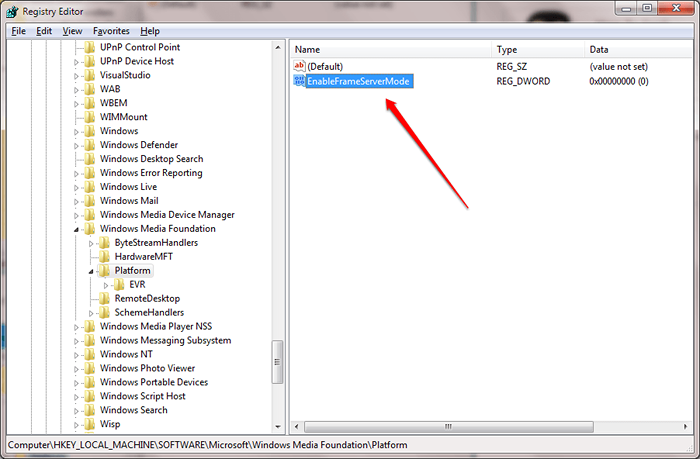
ETAPA 4
- Haga doble clic en HabilitarFrameserverMode Para modificar su Datos de valor campo. Ingresar 0 como el valor en el Datos de valor Archivado y golpeado DE ACUERDO botón. Eso es todo.
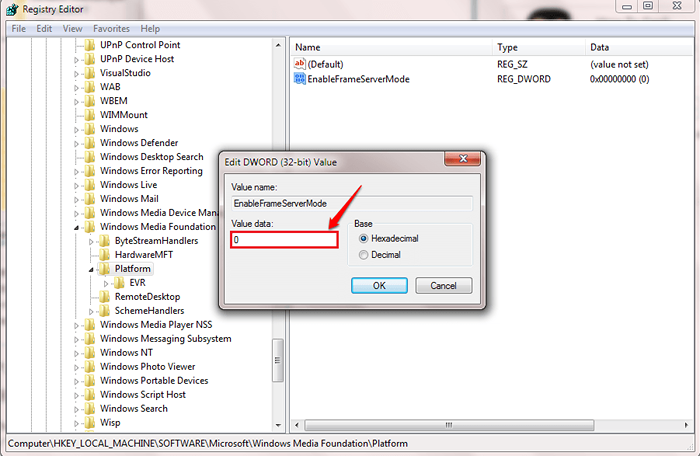
Compruebe si su versión de Windows tiene 32 bits o 64 bits. Vaya al fondo del artículo para averiguar cómo verlo. Si su versión de Windows es 32 bits, Entonces has terminado. Puede cerrar la aplicación que le da al problema de bloqueo o congelación de la cámara web y reiniciarla para ver si la cámara web funciona ahora. Si su versión de Windows es 64 bits, Entonces necesita hacer algunos cambios más en las entradas de su registro. Siga los pasos que se dan a continuación para eso:
Paso 5
- En el Editor de registro ventana, navegue a la siguiente ruta y asegúrese de que la ruta sea correcta.
HKEY_LOCAL_MACHINE \ Software \ wow6432node \ Microsoft \ Windows Media Foundation \ Plataforma
- Resaltar el Plataforma clave haciendo clic en él y haga clic en un espacio vacío en el panel de la ventana derecha correspondiente al Plataforma llave. Haga clic en Nuevo Y luego en Valor dWord (32 bits).
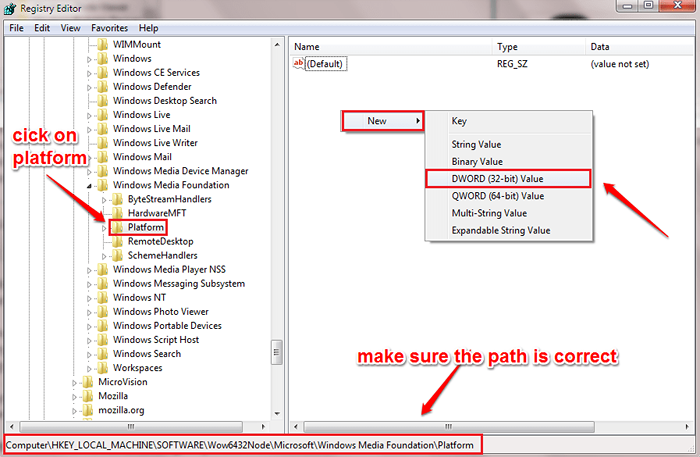
Paso 6
- Nombra el valor DWORD recién creado como HabilitarFrameserverMode.
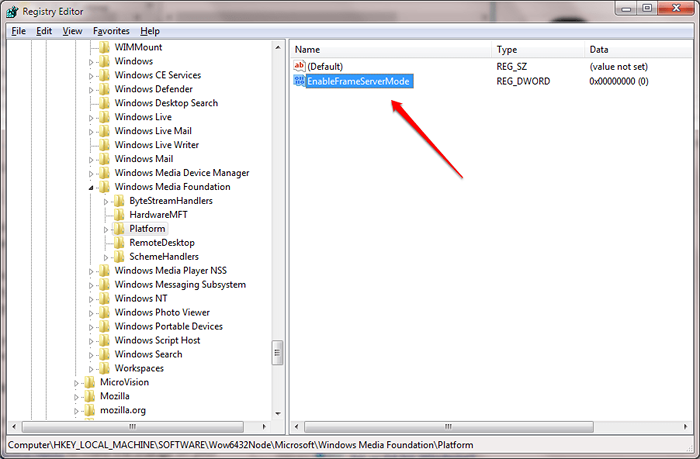
Paso 7
- Haga doble clic en el recién creado HabilitarFrameserverMode Valor dWord para modificar su Datos de valor. Ingresar 0 valor como el Datos de valor y golpear De acuerdo botón. Reinicie la aplicación que le da el problema de la cámara web para ver si su problema está resuelto.
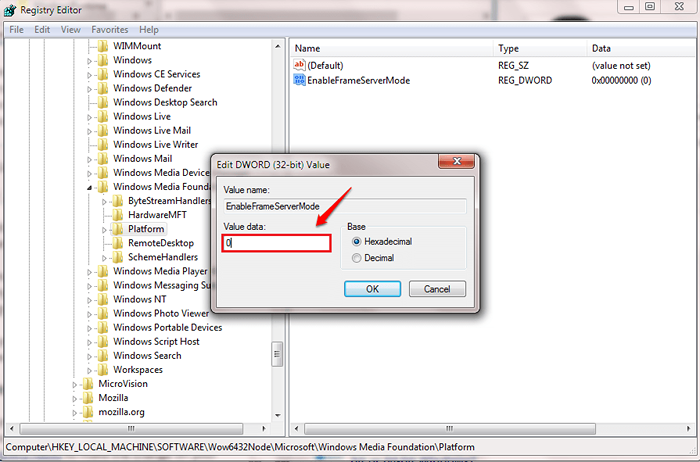
Cómo averiguar si su sistema es de 32 bits o 64 bits
Puede averiguar si su sistema tiene 32 bits o 64 bits yendo a Panel de control-> Sistema y seguridad-> Sistema.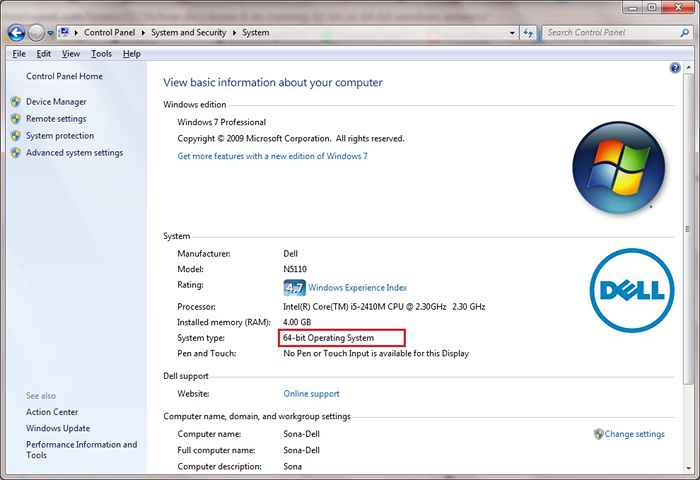
Cuando Microsoft soluciona el problema y libera la versión actualizada, puede volver a visitar el Editor de registro y elimine los valores de DWORD que ha creado. Espero que hayas encontrado el artículo útil. Si todavía se enfrenta al problema de congelación o bloqueo de la cámara web, deje los comentarios en la sección de comentarios a continuación. estariamos felices de ayudar. Estén atentos para más trucos, consejos y hacks.
- « Se corrigió el servicio de bgas de impresión no está ejecutando un error en Windows 7/8/10
- Cómo solucionar el problema de la pantalla al revés en Windows 10/8/7 »

